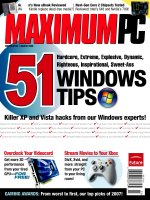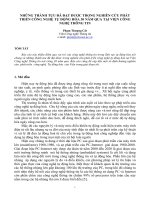Tài liệu CSS Cookbook- P7 pptx
Bạn đang xem bản rút gọn của tài liệu. Xem và tải ngay bản đầy đủ của tài liệu tại đây (2.21 MB, 50 trang )
So, to ensure cross-browser support within IE versions, make sure you include both
sets of properties:
.highlight {
scrollbar-face-color: #99ccff;
scrollbar-shadow-color: #ccccff;
scrollbar-highlight-color: #ccccff;
scrollbar-3dlight-color: #99ccff;
scrollbar-darkshadow-color: #ccccff;
scrollbar-track-color: #ccccff;
scrollbar-arrow-color: #000033;
-ms-scrollbar-face-color: #99ccff;
-ms-scrollbar-shadow-color: #ccccff;
-ms-scrollbar-highlight-color: #ccccff;
-ms-scrollbar-3dlight-color: #99ccff;
-ms-scrollbar-darkshadow-color: #ccccff;
-ms-scrollbar-track-color: #ccccff;
-ms-scrollbar-arrow-color: #000033;
}
Use
conditional comments (see Recipe 12.7) to pinpoint CSS rules to a specific version
of IE.
The Safari browser also has proprietary CSS rules for colorizing a scroll
bar.
For more information, see />bars/.
See Also
Internet Explorer-specific Functionality at />cc304082(VS.85,loband).aspx#ie_specific; the “IE Colour scrollbar maker” at http://
www.sean.co.uk/a/webdesign/color_scrollbar_maker_ie.shtm
5.4 Techniques for Centering Elements on a Web Page
Problem
You want to center parts of a web page, as in Figure 5-8.
Solution
To center text in a block-level element, use the text-align property:
h1, h2, h3 {
text-align: center;
}
5.4 Techniques for Centering Elements on a Web Page | 275
Please purchase PDF Split-Merge on www.verypdf.com to remove this watermark.
Figure 5-8. The headline text centered
Discussion
By using text-align,
you can center text inside block-level elements. However, in this
example, the heading takes up the entire width of the body element, and if you don’t
apply a background color to the element, you probably won’t even notice this is hap-
pening. The gray background color in Figure 5-9 shows the actual width of the centered
elements.
Figure 5-9. The actual width of the elements shown by the gray background color
276 | Chapter 5: Page Elements
Please purchase PDF Split-Merge on www.verypdf.com to remove this watermark.
An alternative approach is to use margins to center text within its container:
h1, h2, h3 {
margin-left: auto;
margin-right: auto;
width: 300px;
}
When
you set the margin-left and margin-right properties to auto (along with a value
for the width property), you center the element inside its parent element.
Tables
To center a table, set a class attribute with a value:
<div class="center">
<table>
<tr>
<td>This is the first cell</td>
<td>This is the second cell</td>
</tr>
<tr>
<td>This is the third cell, it's under the first cell</td>
<td>This is the fourth cell, it's under the second cell.</td>
</tr>
</table>
</div>
Then write the following CSS rule:
.center {
width: 50%;
margin-left: auto;
margin-right: auto;
}
Images
If you want to center an image, wrap a div element around the img element first. This
technique is required because an img element, like em and strong, is inline. It rests in
the flow of the web page instead of marking off space like the p or blockquote block-
level elements do. The markup looks like this:
<div class="flagicon"><img src="flag.gif" alt="Flag" width="160"
height="60" /></div>
And the CSS rule looks like this:
.flagicon {
text-align: center;
}
To center elements with fixed widths, such as images, first set the value of the parent’s
padding-left property to 50%.
5.4 Techniques for Centering Elements on a Web Page | 277
Please purchase PDF Split-Merge on www.verypdf.com to remove this watermark.
Then determine half of the width of the element you are centering and set it as a negative
value in the margin-left property. That prevents the element’s left side from resting on
the 50% line caused by its padding and makes it slide into the middle of the page.
The markup for an image in a web page using this technique looks something like this:
<img src="wolf.jpg" width="256" height="192" alt="Photo of wolf.">
The CSS rule to produce the result shown in Figure 5-10 looks like this:
body {
padding-left: 50%;
}
img {
/* equal to the negative of half its width */
margin-left: −138px;
}
Figure 5-10. The image centered without the deprecated center element
Vertical centering
With
the element centered horizontally, you can take this technique one step further
and center the image (or any other element) vertically as well.
The difference with this method is that it uses the position property to make this work.
The markup is the same as that used for the image element in the previous example,
but this time the CSS rule is for just one selector (see Figure 5-11):
img {
position: absolute;
top: 50%;
left: 50%;
margin-top: −96px;
margin-left: −138px;
height: 192px;
width: 256px;
}
278 | Chapter 5: Page Elements
Please purchase PDF Split-Merge on www.verypdf.com to remove this watermark.
Figure 5-11. The image centered horizontally and vertically on the web page
With
absolute positioning (see Recipe 2.23), you take the element out of the normal
flow of the document and place it wherever you want.
If you want to center both text and an image (or other images) instead of just one image,
enclose all of the content with a div element:
<div id="centerFrame">
<p>Epsum factorial non deposit quid pro quo hic escorol. Olypian
quarrels et gorilla congolium sic ad nauseum. Souvlaki ignitus
carborundum e pluribus unum. Defacto lingo est igpay atinlay.</p>
<img src="wolf.jpg" width="256" height="192" alt="Photo of
wolf." />
</div>
Then in the CSS rule, remove the height property and adjust the negative value of the
top margin to compensate for the additional elements on the page:
#centerFrame {
position: absolute;
top: 50%;
left: 50%;
/* adjust negative value until content is centered */
margin-top: −150px;
margin-left: −138px;
width: 256px;
}
Keep the amount of content that you want centered short. This Solution is going to
only roughly center the text and the images because the text will render at different
heights on different computers.
5.4 Techniques for Centering Elements on a Web Page | 279
Please purchase PDF Split-Merge on www.verypdf.com to remove this watermark.
If you have numerous images and large amounts of HTML text, users with low reso-
lutions will have to scroll the page to see your centered content.
See Also
Chapter 10 for information on multicolumn layouts, which deal with the position of
elements in a web page
5.5 Placing a Page Border
Problem
You want to place a visual frame or border around a web page, as shown in Figure 5-12.
Figure 5-12. A framed web page
Solution
Use the border property on the body element:
body {
margin: 0;
padding: 1.5em;
border: 50px #666 ridge;
}
280 | Chapter 5: Page Elements
Please purchase PDF Split-Merge on www.verypdf.com to remove this watermark.
Discussion
The border property is a shorthand property, in that it enables you to set the width,
color, and style of the border around an element in one step instead of three.
If you didn’t use this shorthand property in the preceding Solution, you would have to
replace the line that reads border: 50px #666 ridge; with the following three lines:
border-width: 50px;
border-color: #666;
border-style: ridge;
You can create a framing effect with other styles as well, such as dotted, dashed, solid,
double, groove, inset, and outset (see Figure 5-13).
Figure 5-13. The available border styles in CSS
Note
that the groove style is the inverse of the shades of shadow as seen in the Solution,
which uses the ridge value.
5.5 Placing a Page Border | 281
Please purchase PDF Split-Merge on www.verypdf.com to remove this watermark.
The only browser incompatibilities to worry about are that in Internet Explorer for
Windows the dotted style appears as aliased circles, whereas in Firefox, Opera, and
Safari the dotted style appears as blocks.
Borders on images
You also can place a stylized border on images (see Recipe 4.2). Instead of having a
default solid line, try experimenting in your designs with grooved or double borders,
as shown in Figure 5-14:
img.left {
float: left;
margin-right: 7px;
margin-bottom: 3px;
border: 4px double #666;
}
Figure 5-14. A double border around an image
See Also
Recipe 3.21 for creating pull quotes with different border styles
282 | Chapter 5: Page Elements
Please purchase PDF Split-Merge on www.verypdf.com to remove this watermark.
5.6 Placing a Border Around the Browser’s Viewport
Problem
You want to place a border around the viewport of the browser.
Solution
First set up a series of eight div elements that are placed beneath the content of the web
page, but right before the closing body element:
<div id="top"></div>
<div id="topright"></div>
<div id="right"></div>
<div id="bottomright"></div>
<div id="bottom"></div>
<div id="bottomleft"></div>
<div id="left"></div>
<div id="topleft"></div>
Set the corners of the frame to have the same width and height and set the position to
fixed:
#topleft, #topright, #bottomleft, #bottomright {
height: 24px;
width: 24px;
position: fixed;
display: block;
z-index: 20;
}
Set the borders to a fixed position. Also, set the top and bottom sides to a height of 24
pixels and the left and right sides to a width of 24 pixels:
#top, #bottom {
height: 24px;
position: fixed;
left: 0;
right: 0;
display: block;
background-color: #ccff00;
z-index: 30
}
#left, #right {
width: 24px;
position: fixed;
top: 0;
bottom: 0;
display: block;
background-color: #ccff00;
z-index: 50;
}
5.6 Placing a Border Around the Browser’s Viewport | 283
Please purchase PDF Split-Merge on www.verypdf.com to remove this watermark.
Then assign each part to its respective corner and side of the viewport:
#top {
top: 0;
}
#bottom {
bottom: 0;
}
#left {
left: 0;
}
#right {
right: 0;
}
#topleft {
top: 0;
left: 0;
}
#topright {
top: 0;
right: 0;
}
#bottomleft {
bottom: 0;
left: 0;
}
#bottomright {
bottom: 0;
right: 0;
}
Discussion
A
character of this recipe’s approach is that the border expands to the height of the
content within the body element. To have a border or framing device that is visible
around the entire viewport at all times, no matter the length of content, use fixed
positioning (see Recipe 4.10).
Instead of using background colors for the bars, another technique similar to this one
is to use PNGs (or even CSS gradients with opacity as in Recipe 4.16) to set a fade effect.
As the user scrolls the browser, the text fades out along the edges of the browser’s
viewport.
See Also
The CSS2 specification for fixed positioning at />.html#fixed-positioning
284 | Chapter 5: Page Elements
Please purchase PDF Split-Merge on www.verypdf.com to remove this watermark.
5.7 Customizing a Horizontal Rule
Problem
You want to change the look of a horizontal rule from the solid line in Figure 5-15 to
something more interesting, such as the graphic in Figure 5-16.
Figure 5-15. The default rendering of a horizontal rule
Solution
Use a mixture of CSS properties on the hr element to obtain the desired effect:
<style type="text/css">
hr {
border: 0;
height: 43px;
background-image: url(hr.gif);
background-position: 50% 0;
background-repeat: no-repeat;
margin: .66em 0;
}
</style>
5.7 Customizing a Horizontal Rule | 285
Please purchase PDF Split-Merge on www.verypdf.com to remove this watermark.
<! [if lt IE 8]>
<style type="text/css">
hr {
display: list-item;
list-style: url(hr.gif) inside;
filter: alpha(opacity=0);
width: 0;
}
</style>
Figure 5-16. A stylized horizontal rule
Discussion
Before HTML 4.0, you could manipulate the presentation of horizontal rules through
a
set of four attributes: align, width, size, and noshade. Since HTML is intended to
mark up content and not the look of the content, those values are no longer a part of
the HTML specification. (Browser vendors may support the values, but your mileage
will vary.) With CSS rules controlling the presentation, you have far greater control
over the appearance of horizontal rules.
286 | Chapter 5: Page Elements
Please purchase PDF Split-Merge on www.verypdf.com to remove this watermark.
To create a cross-browser styling of horizontal rules, set the border to zero and then
bring in an image through the background property. Adjust the margins above and below
to taste.
For cross-browser support for older IE browsers, use conditional comments to deliver
an alternative method of bringing in the background image:
<! [if lt IE 8]>
<style type="text/css">
hr {
display: list-item;
list-style: url(hr.gif) inside;
filter: alpha(opacity=0);
width: 0;
}
</style>
<![endif] >
Since older versions of IE cannot insert a background image through the hr element,
set the display property to list-item. This allows an image to be brought in through
the list-style property.
To remove the border of the hr element set the opacity to zero using Microsoft’s CSS
filter.
See Also
The HTML 4.01 specification for hr elements at />present/graphics.html#edef-HR; an overview of styling an hr element at
vavsiti.cz/css/hr.html
5.8 Adding a Lightbox
Problem
You want to overlay images on top of a current web page (as shown in Figure 5-17)
without popping a new browser window.
Solution
Download the source code for the lightbox effect from />projects/lightbox2/#download.
Along with the Prototype JavaScript Framework Scriptaculous Effects JavaScript
libraries, include specialized JavaScript for overlaying images:
<title>Mr. McCool's Homepage</title>
<! Structure for Lightbox effect >
<script type="text/javascript" src="prototype.js"></script>
<script type="text/javascript" src="scriptaculous.js?load=effects"></script>
5.8 Adding a Lightbox | 287
Please purchase PDF Split-Merge on www.verypdf.com to remove this watermark.
<! Script for Lightbox >
<script type="text/javascript" src="lightbox.js"></script>
Figure 5-17. The default page
Next, link to the stylesheet that renders the look and feel of the overlay effect:
<title>Mr. McCool's Homepage</title>
<script type="text/javascript" src="prototype.js"></script>
<script type="text/javascript" src="scriptaculous.js?load=effects"></script>
<script type="text/javascript" src="lightbox.js"></script>
<link rel="stylesheet" href="lightbox.css" type="text/css" media="screen" />
Within
the web page content, include a link to an image, making sure to include a
rel attribute with a value of lightbox. A common link example would be to wrap a link
around a thumbnail image:
<a href="trammell_shoes.jpg" rel="lightbox" title="Trammell shows off
his happy shoes."><img src="trammell_shoes_tn.jpg" alt="Mark Trammel
is happy with his shoes." /></a>
Clicking on link activates the lightbox effect, as shown in Figure 5-18.
288 | Chapter 5: Page Elements
Please purchase PDF Split-Merge on www.verypdf.com to remove this watermark.
Discussion
The
lightbox effect is built on two core pieces: the Prototype JavaScript Framework
and Scriptaculous.
Prototype creates a more object-oriented framework, allowing developers to quickly
build web-based applications based on JavaScript. For more information about Proto-
type, see its official website, />Scriptaculous is a collection of JavaScript libraries. When used in conjunction with
Prototype, Scriptaculous allows developers to build dynamic, Asynchronous JavaScript
and XML (Ajax) interactions. For more information on Scriptaculous, see http://script
.aculo.us/.
With the JavaScript foundations in place, web developer Lokesh Dhakar (see http://
www.lokeshdhakar.com/projects/lightbox2/) developed a clever image viewer that dis-
plays a full-size image without having to leave the web page that displays the
thumbnails.
Figure 5-18. The lightbox appearing on top of the page
5.8 Adding a Lightbox | 289
Please purchase PDF Split-Merge on www.verypdf.com to remove this watermark.
Other JavaScript libraries and gallery plug-ins are also available. For
example, check out jQuery (see Chapter 14) and the galleria image gal-
lery (see />Setting up the files
When you download and link the JavaScript files and stylesheet to a web page, make
sure the files are properly linked. For example, if you place the JavaScript and stylesheet
in separate folder locations, make sure the code reflects their locations:
<script type="text/javascript" src="/_assets/js/prototype.js"></script>
<script type="text/javascript" src="/_assets/js/scriptaculous.js?load=effects">
</script>
<script type="text/javascript" src="/_assets/js/lightbox.js"></script>
<link rel="stylesheet" href="/_assets/css/lightbox.css"
type="text/css" media="screen" />
In the lightbox JavaScript file, also make sure the locations of the images are correct.
If you need to edit the locations of the images, look toward the top of the JavaScript
file for the following lines to modify:
var fileLoadingImage = "/_assets/img/loading.gif";
var fileBottomNavCloseImage = "/_assets/img/closelabel.gif";
The stylesheet for the lightbox utilizes the background image property three times. Make
sure those images referenced in the properties are also set to the correct locations:
#prevLink, #nextLink {
width: 49%;
height: 100%;
/* Trick IE into showing hover */
background: transparent url(/_assets/img/blank.gif) no-repeat;
display: block;
}
#prevLink:hover, #prevLink:visited:hover {
background: url(/_assets/img/prevlabel.gif) left 15% no-repeat;
}
#nextLink:hover, #nextLink:visited:hover {
background: url(/_assets/img/nextlabel.gif) right 15% no-repeat;
}
Making a slideshow
In addition to showcasing one image at a time, you can set up the lightbox to display
a slideshow, as shown in Figure 5-19.
To achieve this effect, modify the value of the rel element by using right-angle brackets
after lightbox and inserting a gallery name. In the code example, I used the gallery name
austin because I took the pictures in Austin, Texas:
<ul>
<li><a href="trammell_shoes.jpg" rel="lightbox[austin]"
title="Trammell shows off his happy shoes."><img src="trammell_shoes_tn.jpg"
290 | Chapter 5: Page Elements
Please purchase PDF Split-Merge on www.verypdf.com to remove this watermark.
alt="Mark Trammel is happy with his shoes." /></a></li>
<li><a href="molly_andy.jpg" rel="lightbox[austin]" title="Molly and
Andy pose for a shot."><img src="molly_andy_tn.jpg" alt="Molly and Andy
pose for a shot." /></a></li>
<li><a href="msjen.jpg" rel="lightbox[austin]" title="Ms. Jen at
breakfast."><img src="msjen_tn.jpg" alt="Ms. Jen at breakfast." /></a></li>
</ul>
Figure 5-19. The lightbox displaying a slideshow of images
The gallery name needs to be the same for related images to be put into the same
slideshow presentation.
Known browser issues
Since the lightbox effect is built on the Prototype Framework, the lightbox effect’s
support in browsers is based on how many browsers Prototype supports. As of this
writing, the following browsers support Prototype:
• Microsoft Internet Explorer for Windows 6 and later
• Firefox 1.0 and later
5.8 Adding a Lightbox | 291
Please purchase PDF Split-Merge on www.verypdf.com to remove this watermark.
• Safari 1.2 and later
• Opera 9.25 and later
• Chrome
The lightbox effect degrades gracefully. If a visitor’s browser does not support the
lightbox effect, the browser will follow the value of the href attribute:
<a href="trammell_shoes.jpg" rel="lightbox" title="Trammell shows off
his happy shoes."><img src="trammell_shoes_tn.jpg" alt="Mark Trammel
is happy with his shoes." /></a>
In this example, the browser pulls up the file trammell_shoes.jpg.
See Also
The article “Learn 3 Excellent JavaScript Libraries at Once” at />tutorials/javascript-ajax/learn-3-excellent-javascript-libraries-at-once/
5.9 Changing the Opacity on Elements
Problem
You want to change the opacity or transparency of an element.
Solution
There is an opacity property within CSS that’s fairly straightforward to implement (as
shown in Figure 5-20):
#number4 {
opacity: .4; /* .4 = 40% transparency */
filter: alpha(opacity=40); /* 40 = 40% transparency */
}
Discussion
The value of .4 for the opacity property means the element is 40% opaque. A value of
0 means the element is invisible, whereas a value of 1 means there is no transparency.
The proprietary property for Internet Explorer, filter, needs to be set with a value
that’s equal to the percentage of the transparency. The value of opacity for an alpha
filter ranges between 0 and 100. A value of 0 means the element is invisible and a value
of 100 means there is no transparency.
Opacity changes everything contained in the block-level element,
whereas
setting the opacity with RGBA (see Recipe 5.10) changes the
opacity of the element itself.
292 | Chapter 5: Page Elements
Please purchase PDF Split-Merge on www.verypdf.com to remove this watermark.
Browser support
The
opacity filter is currently supported in Firefox 1.5 and later, Opera 9 and later,
Safari 1.2 and later, and Chrome.
Internet Explorer for Windows 5.5 and later requires the use of its own alpha filter for
the effect to be cross-browser compatible.
Since the filter property is proprietary, the CSS rule is invalid and the stylesheet it
rests in will not validate. A “workaround” is to move IE-specific style rules and apply
those rules to only Internet Explorer with conditional comments.
A drawback to using the opacity filter is that the value is inherited. If a
parent
element is set to be 10% transparent, the child elements’ trans-
parency is also going to be 10%. Watch out for legibility issues within
the web page.
Figure 5-20. Implementing transparency on the number 4 and the box
5.9 Changing the Opacity on Elements | 293
Please purchase PDF Split-Merge on www.verypdf.com to remove this watermark.
See Also
The CSS3 specification for the opacity property at />#transparency; Recipe 5.10 for setting the opacity of an element’s background color;
Recipe 4.14 for setting the browser to render images
5.10 Adjusting the Opacity of Background Colors
Problem
You want to set the opacity of an element’s background color.
Solution
Set the transparency of an element’s background color using the RGBA value, as shown
in Figure 5-21:
#number4 {
background-color: rgba(255, 255, 0, .4);
}
Figure 5-21. A transparent background color
294 | Chapter 5: Page Elements
Please purchase PDF Split-Merge on www.verypdf.com to remove this watermark.
Discussion
Firefox 3 and later, Opera 10 and later, and Safari support RGBA for setting the back-
ground color along with a transparent value. When working in cross-browser devel-
opment, set the background-color property first with traditional color coding (RGB,
hexadecimal, etc.), and then use another background-color property beneath it with a
value set in RGBA:
#number4 {
background-color: rgb(255, 255, 0);
background-color: rgba(255, 255, 0, .4);
}
This allows browsers such as Internet Explorer and Firefox 2 to at least render the
background color, while Firefox 3, Opera 10 and later, and Safari users see the
transparency. Another tactic is to not use color values, but instead use a small, tiled
PNG image processed through a digital imaging program such as Adobe Photoshop or
Adobe Fireworks set through the background-image property. For more information on
this technique, see Recipe 4.5.
Supporting Internet Explorer
Through the use of the gradient filter property available in Internet Explorer 5.5 and
later, it’s possible to create transparency on a background color.
The first step is to convert the RGB value of the color to hexadecimal. In this example,
rgb(255,255,0) converts to #FFFF00.
Next, convert the alpha transparency value to a hexadecimal string (see Table 5-1). In
this example, the value is 66.
Table 5-1. Alpha conversion table
Alpha value Hexadecimal value
0 00
0.1 1A
0.2 33
0.3 4D
0.4 66
0.5 7F
0.6 99
0.7 B3
0.8 CC
0.9 E5
1
FF
5.10 Adjusting the Opacity of Background Colors | 295
Please purchase PDF Split-Merge on www.verypdf.com to remove this watermark.
Then assemble the hexadecimal value for transparency and color together in one string,
starting with the transparency: #66FFFF00.
Create a separate CSS rule for the element, setting the color of the background to a
value of transparent:
#number4 {
background-color: transparent;
}
Then, using the filter gradient property use the transparency and color hexadecimal
string:
#number4 {
background-color: transparent;
filter:progid:DXImageTransform.Microsoft.gradient(startColorstr=#66FFFF00,
endColorstr=#66FFFF00);
}
Since this is a gradient, you could assign a color change from one value to another.
However, you have found a new use for this proprietary filter. With both the starting
and ending colors remaining the same along with the transparency value, a cross-
browser transparent color is achieved.
Next, add the zoom property set to a value of 1 to instruct IE to render the effect or to
show that the element “hasLayout” (as shown in Figure 5-22):
#number4 {
background-color: transparent;
filter:progid:DXImageTransform.Microsoft.gradient(startColorstr=#66FFFF00,
endColorstr=#66FFFF00);
zoom: 1;
}
The concept of hasLayout
is unique to versions of Internet Explorer 7
and earlier. Some elements behave differently depending on whether
they have “layout.”
To fix these issues, the property is triggered through some CSS selectors,
one of them being the zoom property. The use of zoom to enact
hasLayout is unique to IE and is promptly ignored by other browsers.
For some CSS solutions, you will find zoom set to a value of 1 only to get
previous versions of IE to render elements so that they have “layout.”
For more information on hasLayout, see />-us/library/bb250481(VS.85,loband).aspx.
With this being a CSS rule using a proprietary rule, we can wrap the code with a con-
ditional comment so that only IE browsers process it:
296 | Chapter 5: Page Elements
Please purchase PDF Split-Merge on www.verypdf.com to remove this watermark.
<! [if IE]>
<style type="text/css">
#number4 {
background-color: transparent;
filter:progid:DXImageTransform.Microsoft.gradient(startColorstr=#66FFFF00,
endColorstr=#66FFFF00);
zoom: 1;
}
</style>
<![endif] >
Figure 5-22. Background transparency in IE6
See Also
MSDN’s
specification on the gradient filter at />ms532997(VS.85).aspx; the online RGB-color-to-hexadecimal-string converter at http:
//www.javascripter.net/faq/rgbtohex.htm; Recipe 4.14 for setting the browser to render
images; Recipe 5.9 for changing the opacity or transparency of an element
5.10 Adjusting the Opacity of Background Colors | 297
Please purchase PDF Split-Merge on www.verypdf.com to remove this watermark.
Please purchase PDF Split-Merge on www.verypdf.com to remove this watermark.
CHAPTER 6
Lists
6.0 Introduction
From a wife handing her husband a grocery list as he steps out the door to a music
channel presenting its top 100 worst songs of all time, lists help people stay focused
and organized.
In web design, it’s the same case.
HTML lists facilitate the presentation of organized content to your site’s visitors by
grouping key elements together. Also, HTML lists are appealing in part because of the
way they appear on the page.
List items are typically indented and keyed off by a marker, usually by a filled circle for
an unordered list or numbers for an ordered list (see Figure 6-1).
With a few lines of HTML, a web coder can create a bulleted list on a web page without
opening an image editor. With CSS, you can create even more visually compelling lists.
With a few simple CSS rules, however, web developers can tailor the presentation of
that same list to complement the design of a web page instead of relying on the stodgy
browsers’ default styling.
This chapter illustrates how to change the numbering of list items, use your own image
for a list marker, create a hanging indent that doesn’t use a list marker, and more.
6.1 Changing the Format of a List
Problem
You want to change the default list style—for example, to change the bullet or num-
bering, as shown in Figure 6-2.
299
Please purchase PDF Split-Merge on www.verypdf.com to remove this watermark.