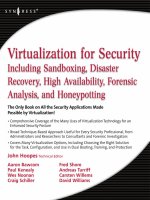Tài liệu CSS Cookbook- P9 ppt
Bạn đang xem bản rút gọn của tài liệu. Xem và tải ngay bản đầy đủ của tài liệu tại đây (2.07 MB, 50 trang )
If access keys are used consistently, a site visitor may use the same set of access keys to
navigate, to create a cohesive user experience.
Known browser issues
Access
keys are supposed to work in IE4 and later, Firefox, Safari, Chrome, and Opera
7 and later.
One of the obstacles of access keys is that there isn’t a standard set of keys associated
with each link—for example, would using the letter h be better for “Home Page” (as
done in this example), or would the letter m be better to represent “Main Page”?
See Also
The HTML4 specification for access keys at />forms.html#h-17.11.2; the article “Accesskeys: Unlocking Hidden Navigation” by
Stuart Robertson at />7.15 Creating Breadcrumb Navigation
Problem
You want to use a nested list, as shown in Figure 7-21, to create a line of breadcrumb
navigation, which is a set of links that lead back to the home page (see Figure 7-22).
Figure 7-20. The look of the current link
7.15 Creating Breadcrumb Navigation | 375
Please purchase PDF Split-Merge on www.verypdf.com to remove this watermark.
Figure 7-21. The default rendering of the nested list
Figure 7-22. The breadcrumb trail
376 | Chapter 7: Links and Navigation
Please purchase PDF Split-Merge on www.verypdf.com to remove this watermark.
Solution
The first step is to create a properly constructed set of nested, unordered links that
represent the page’s location in the site:
<div id="crumbs">
<h3>Location:</h3>
<ul>
<li><a href="/">Home</a>
<ul>
<li><a href="/writing/">Writing</a>
<ul>
<li><a href="/writing/books/">Books</a>
<ul>
<li><a href="/writing/books/">CSS Cookbook</a></li>
</ul>
</li>
</ul>
</li>
</ul>
</li>
</ul>
</div>
Now set the display property of both the ul and the li of the lists:
#crumbs {
background-color: #eee;
padding: 4px;
}
#crumbs h3 {
display: none;
}
#crumbs ul {
display: inline;
padding-left: 0;
margin-left: 0;
}
#crumbs ul li {
display: inline;
}
#crumbs ul li a:link {
padding: .2em;
}
Within each nested list, place a small background image of an arrow to the left of the
link:
#crumbs ul ul li{
background-image: url(arrow_r.gif);
background-repeat: no-repeat;
background-position: left;
padding-left: 20px;
}
7.15 Creating Breadcrumb Navigation | 377
Please purchase PDF Split-Merge on www.verypdf.com to remove this watermark.
Discussion
Based on the fairy tale Hansel and Gretel, a breadcrumb trail is used to help people find
their way home. On the Web, the breadcrumb trail illustrates a path to the page the
user is viewing (as shown in Figure 7-23).
Figure 7-23. An example of a breadcrumb trail
The
Solution could drop the background-image property if more browsers supported
the :before pseudo-element. The Solution would then incorporate another CSS rule,
like so:
#crumbs ul ul li:before {
content: url(arrow.gif);
}
As of this writing, all the major browsers support the :before pseudo-element, except
for IE7 and earlier versions.
See Also
An annotated version of Hansel and Gretel at />selgretel/index.html; a research paper on the effectiveness of breadcrumb navigation at
/>378 | Chapter 7: Links and Navigation
Please purchase PDF Split-Merge on www.verypdf.com to remove this watermark.
7.16 Creating Image-Based Rollovers
Problem
You want image-based rollovers to replace text links.
Solution
First, wrap the text inside the anchor element in a span:
<a href="/" id="linkhome">
<span>Homepage</span>
</a>
Next,
instead of JavaScript, use the background-image property within the :hover
and :active pseudo-class selectors to swap the images (see Figure 7-24):
a span {
display: none;
}
a:link {
display: block;
width: 100px;
height: 50px;
background-image: url(submit.png);
background-repeat: no-repeat;
background-position: top left;
}
a:link:hover {
display: block;
width: 100px;
height: 50px;
background-image: url(submit-roll.png);
background-repeat: no-repeat;
background-position: top left;
}
a:link:active {
display: block;
width: 100px;
height: 50px;
background-image: url(submit-on.png);
background-repeat: no-repeat;
background-position: top left;
}
Discussion
Replacing text with an image has five benefits. First, it separates the text from the
presentation. The image that contains more elaborately formatted type is part of the
presentation, and therefore is controlled by a style, while the content in the markup
remains pure text. The second benefit is that an image heading can be modified across
7.16 Creating Image-Based Rollovers | 379
Please purchase PDF Split-Merge on www.verypdf.com to remove this watermark.
a whole site by one change of the stylesheet. The third benefit is that this method works
for alternative styles and stylesheet switching.
With
a span element inside an element, it is possible to hide HTML text and let a design
element, such as a rollover image, show as a background image. The fourth benefit of
this Solution is that if a user doesn’t have CSS enabled in his browser, the default HTML
text will display instead, sparing the user from having to download unneeded images.
The fifth benefit is that the Solution is cleaner and simpler than one that involves
JavaScript.
You also can use this technique for page elements that don’t require a rollover—for
example, inserting an image to replace heading text to ensure that a specific font that
isn’t commonly found on people’s computers is displayed as an image. To do so, first
set up the markup (see Figure 7-25):
<h2 id="headworld"><span>Hello, World!</span></h2>
Figure 7-25. Default rendering of the heading
Figure 7-24. The link with default, rollover, and active states
380 | Chapter 7: Links and Navigation
Please purchase PDF Split-Merge on www.verypdf.com to remove this watermark.
Then set the following CSS rules to insert the image (see Figure 7-26):
h2#headworld span {
display: none;
}
h2#headworld {
width: 395px;
height: 95px;
background-image: url(heading.gif);
background-repeat: no-repeat;
background-position: top left;
}
Figure 7-26. Replacing the text with an image
Many
people refer to this method as the Fahrner Image Replacement (FIR) method,
named after Todd Fahrner (see Recipe 4.20).
A drawback to this Solution concerns screen readers, which are programs that make
computers accessible to blind or severely vision-impaired people. Certain screen read-
ers won’t read elements set to display: none. For more information, read the article
“Facts and Opinion About Fahrner Image Replacement” at />articles/fir/.
Leahy-Langridge image replacement
An alternative to this solution is the Leahy-Langridge Image Replacement (LIR) meth-
od. Developed independently by Seamus Leahy and Stuart Langridge, the LIR method
pushes the text out of view. A benefit of using this technique is that an extra span
element isn’t required to hide the text. For example, the HTML for a heading is basic:
<h2 id="headworld">Hello, World!</h2>
The image for the heading comes through the background because the CSS rule sets
the padding to the exact height of the image header. So, the height property is set to 0:
h2#headworld {
/* The width of the image */
width: 395px;
/* The height of the image is the first padding value */
7.16 Creating Image-Based Rollovers | 381
Please purchase PDF Split-Merge on www.verypdf.com to remove this watermark.
padding: 95px 0 0 0;
overflow: hidden;
background-image: url("heading.gif");
background-repeat: no-repeat;
voice-family: "\"}\"";
voice-family:inherit;
height /**/: 95px;
height: 0px !important;
}
The
last four lines of the CSS rule are needed to work around IE7 and its previous
versions’ poor box model support (see Recipe 2.10). Therefore, the older versions of
IE get a height value of 95 pixels, while the other browsers receive zero pixels.
Another method is to use conditional comments to deliver specific val-
ues for IE browsers. For more information, see Recipe 12.7.
Pixy method
Another
method for creating an image-based rollover is performed by the background-
position property. Known as the Pixy method (also referred to as CSS sprites as written
in Recipe 4.32), the technique involves attaching all three rollover states into one image
and then moving the position of the image with the background-position property, as
shown in Figure 7-27:
a span {
display: none;
}
a:link, a:visited {
display: block;
width: 125px;
height: 30px;
background-image: url(btn_omni.gif);
background-repeat: no-repeat;
background-position: 0 0;
}
a:link:hover, a:visited:hover {
display: block;
width: 125px;
height: 30px;
background-image: url(btn_omni.gif);
background-repeat: no-repeat;
/* move the image 30 pixels up */
background-position: 0 −30px;
}
a:link:active, a:visited:active {
display: block;
width: 125px;
height: 30px;
background-image: url(btn_omni.gif);
background-repeat: no-repeat;
382 | Chapter 7: Links and Navigation
Please purchase PDF Split-Merge on www.verypdf.com to remove this watermark.
/* move the image 60 pixels up */
background-position: 0 −60px;
}
Figure 7-27. Showing a portion of the rollover image
The drawback of almost all current image replacement techniques is
that
users see nothing if images are turned off, are disabled, or simply
don’t load while the CSS is still supported. It is important to research
and use the method that’s best for your situation. Avoid replacing im-
ages in important titles. For more information about image replacement
methods, see Recipe 4.20.
See Also
Recipe 4.20 for replacing HTML text with visually rich imagery or typography; another
demonstration of the LIR technique by Seamus Leahy at onicbajebus
.com/playground/cssplay/image-replacement/; an explanation on how to create faster
CSS-enabled rollovers without having to preload images at />preload-rollovers.html; a rundown of the FIR technique at />also/articles/replace_text/
7.17 Creating Collapsible Menus
Problem
You want to hide a set of links and give the user a way to reveal those links when
needed. For example, rather than two bulleted lists of links, hide one (as shown in
Figure 7-28) and let the user reveal it by clicking on a plus sign (+) icon (as shown in
Figure 7-29).
7.17 Creating Collapsible Menus | 383
Please purchase PDF Split-Merge on www.verypdf.com to remove this watermark.
Solution
First, set up the HTML links to be collapsible with an id attribute in the ul element:
<h5>Interesting Links (+/-)</h5>
<ul id="menulink">
<li><a href=" />Figure 7-28. Preventing the second set of links from displaying
Figure 7-29. The links displayed when the link on the heading is clicked
384 | Chapter 7: Links and Navigation
Please purchase PDF Split-Merge on www.verypdf.com to remove this watermark.
<li><a href=" /> <li><a href=" /> <li><a href=" /> <li><a href=" /></ul>
Then
create a CSS rule to prevent the second set of links from displaying when the page
is first loaded:
#menulink {
display: none;
}
Now add the following JavaScript function that toggles the list of links by swapping
the value of display from block to none, or vice versa:
function kadabra(zap) {
if (document.getElementById) {
var abra = document.getElementById(zap).style;
if (abra.display == "block") {
abra.display = "none";
} else {
abra.display = "block";
}
return false;
} else {
return true;
}
}
Insert an anchor element with a JavaScript onclick event around the heading. When a
user clicks the link, the click triggers the JavaScript function.
<h5><a href="#" onclick="return kadabra('menulink');">
Interesting Links (+/-)</a></h5>
JavaScript frames such as jQuery (see Chapter
14) can re-create this
Solution without inserting JavaScript-related events into HTML ele-
ments (a technique called unobtrusive JavaScript).
Discussion
The JavaScript in this function uses getElementbyId to toggle the display of the list of
menu links. You can scale this technique to show multiple menus or portions of a web
document without adding additional lines of JavaScript.
<p>Are you sure you want to know the truth? If so,
follow <a href="#" onclick="return kadabra('spoiler'); ">this
link.</a></p>
<p id="spoiler">Darth Vadar was Luke's father!</p>
Note that this technique works in Netscape Navigator 6 and later, Opera 7.5 and later,
Internet Explorer for Windows 5 and later, and Safari.
7.17 Creating Collapsible Menus | 385
Please purchase PDF Split-Merge on www.verypdf.com to remove this watermark.
See Also
for information on
getElementbyId
7.18 Creating Contextual Menus
Problem
You have a navigation menu, created with Recipe 7.10, and you want to highlight the
current page’s location on the menu, as shown in Figure 7-30.
Figure 7-30. The navigation set of links
Solution
Place an id attribute in the body element of the web document:
<body id="pagespk">
386 | Chapter 7: Links and Navigation
Please purchase PDF Split-Merge on www.verypdf.com to remove this watermark.
Also, place id attributes in the anchor elements for each link in the menu:
<div id="navsite">
<h5>Site navigation:</h5>
<ul>
<li><a href="/" id="linkhom">Home</a></li>
<li><a href="/about/" id="linkabt">About</a></li>
<li><a href="/archives/" id="linkarh">Archives</a></li>
<li><a href="/writing/" id="linkwri">Writing</a></li>
<li><a href="/speaking/" id="linkspk">Speaking</a></li>
<li><a href="/contact/" id="linkcnt">Contact</a></li>
</ul>
</div>
With CSS, place two id
selectors into one descendant selector to finish the menu (see
Figure 7-31):
#pagespk a#linkspk {
border-left: 10px solid #f33;
border-right: 1px solid #f66;
border-bottom: 1px solid #f33;
background-color: #fcc;
color: #333;
}
Figure 7-31. The current link, which is different from the rest of the links
7.18 Creating Contextual Menus | 387
Please purchase PDF Split-Merge on www.verypdf.com to remove this watermark.
Discussion
If you have a small site, you can show a link in a set of navigation links representing
the current page by stripping out the anchor link for that page:
<div id="navsite">
<h5>Site navigation:</h5>
<ul>
<li><a href="/"Home</a></li>
<li><a href="/about/">About</a></li>
<li><a href="/archives/">Archives</a></li>
<li><a href="/writing/" >Writing</a></li>
<li>Speaking</li>
<li><a href="/contact/" >Contact</a></li>
</ul>
</div>
For larger sites that might contain secondary menus, stripping out the link tags on each
page increases production and maintenance time. By marking up the links appropri-
ately, you can call the links from a server-side include, and then you can edit the CSS
rules that control the style of the navigation links as needed.
To expand the one CSS rule to include all the links in the navigation menu, group the
descendant selectors by a comma and at least one space:
#pagehom a#linkhom:link,
#pageabt a#linkabt:link,
#pagearh a#linkarh:link,
#pagewri a#linkwri:link,
#pagespk a#linkspk:link,
#pagecnt a#linkcnt:link {
border-left: 10px solid #f33;
border-right: 1px solid #f66;
border-bottom: 1px solid #f33;
background-color: #fcc;
color: #333;
}
In each web document, make sure to put the appropriate id attribute in the body ele-
ment. For example, for the home or main page of the site, the body element is <body
id="pagehom">.
See Also
The CSS 2.1 specification on descendant selectors at />selector.html#descendant-selectors
388 | Chapter 7: Links and Navigation
Please purchase PDF Split-Merge on www.verypdf.com to remove this watermark.
7.19 Making Tool Tips with the title Attribute
Problem
You want tool tips to appear on a hovered link.
Solution
Use the title attribute within the link tag to create a tool tip, as shown in Figure 7-32:
<a href=" title="Search the Web"> </a>
Figure 7-32. The value of the title attribute displayed as a tool tip
Discussion
You
can apply a tool tip to almost any element within a web page to enhance accessi-
bility. Try using the tool tip technique on table cells and form input elements.
See Also
The HTML 4.1 specification for the title attribute at />struct/global.html#h-7.4.3
7.20 Designing a Dynamic Tabbed Menu
Problem
You want to build a curved tab navigation menu that works even when text is resized;
Figure 7-33 shows the default.
7.20 Designing a Dynamic Tabbed Menu | 389
Please purchase PDF Split-Merge on www.verypdf.com to remove this watermark.
Figure 7-33. Dynamic folder tab navigation
Solution
First, write the markup for the navigation menu:
<div id="header">
<h2>Personal Site dot-com</h2>
<h5>Site navigation:</h5>
<ul>
<li><a href="/">Home</a></li>
<li><a href="/about/">About</a></li>
<li><a href="/archives/">Archives</a></li>
<li><a href="/writing/">Writing</a></li>
<li id="current"><a href="/speaking/">Speaking</a></li>
<li><a href="/contact/">Contact</a></li>
</ul>
</div>
Then
create two folder tab images: one tab for anchor links and another tab to represent
the current page viewed by the user. Split the folder tab image into two images, as
shown in Figure 7-34.
390 | Chapter 7: Links and Navigation
Please purchase PDF Split-Merge on www.verypdf.com to remove this watermark.
Figure 7-34. The folder tab image split in two; note the curves in the upper corners of the images
Then place the right side of the folder tab in the background of the list item:
#header li {
float:left;
background-image: url(tab_right.gif);
background-repeat: no-repeat;
background-position: right top;
margin:0;
padding: 0;
}
Place the left side of the folder tab in the background of the anchor element:
#header a {
display: block;
background-image: url("tab_left.gif");
background-repeat: no-repeat;
background-position: left top;
padding: 5px 15px;
color: #ccc;
text-decoration: none;
font-family: Georgia, Times, "Times New Roman", serif;
}
Assign a custom folder tab to represent the current web document being viewed:
#header #current {
background-image:url("tab_right_current.gif");
}
#header #current a {
background-image:url("tab_left_current.gif");
color: black;
}
Place the image with a line measuring 1 pixel high at the bottom of the grouping.
Discussion
Keeping
the text in the navigation links aids in three areas of web development: acces-
sibility, design, and maintenance. For example, users with poor eyesight can adjust the
size of the text and tabs without breaking the design.
7.20 Designing a Dynamic Tabbed Menu | 391
Please purchase PDF Split-Merge on www.verypdf.com to remove this watermark.
Because users can resize the text to very large settings, the background images that
comprise the folder tabs need to be large as well; otherwise, the folder tabs will break.
In this Solution, the folder tab images have a height of 450 pixels.
Web developers prefer this method because it lets them easily maintain the list of links.
To change a navigation label or correct a typo, developers can simply edit the HTML
text without having to return to a digital imaging program to create folder tab images.
Another benefit of this method is that the folder tabs can be designed in a more aes-
thetically pleasing way. Recipe 7.12 demonstrates how to create a navigation setup with
folder tabs using the border property. This look creates a boxy or squared edge to the
folder tabs. With this current recipe, however, web developers can curve the tabs and
introduce color blending for improved aesthetics.
See Also
Recipe 3.22, which uses a similar rubber band technique to create pull quotes with
images; the article “Sliding Doors of CSS, Part II” at />slidingdoors2/, which expands on this folder tab navigation concept
7.21 Changing Styles on Anchored Links
Problem
You want to change the style of elements within a web page when a user clicks on a link.
Solution
First, set up the markup with normal anchored links within the document. For this
Solution, the anchored links (technically referred to as fragment identifiers) are placed
within an image map:
<img src="target_header.jpg" alt="Header" border="0" usemap="#Map" />
<map name="Map" id="Map">
<area shape="circle" coords="115,136,72" href="#mark" />
<area shape="circle" coords="244,145,55" href="#jessica" />
<area shape="circle" coords="340,88,58" href="#trueman" />
<area shape="circle" coords="480,287,79" href="#katrina" />
</map>
<div class="bios">
<dl id="katrina">
<dt>Katrina</dt>
<dd> </dd>
</dl>
<dl id="jessica">
<dt>Jessica</dt>
<dd> </dd>
</dl>
<dl id="trueman">
<dt>Trueman</dt>
392 | Chapter 7: Links and Navigation
Please purchase PDF Split-Merge on www.verypdf.com to remove this watermark.
<dd> </dd>
</dl>
<dl id="mark">
<dt>Mark</dt>
<dd> </dd>
</dl>
</div><! end /#bios >
Then
set up CSS rules for the default styles for the web page (as shown in Figure 7-35):
.bios dt {
font-weight: bold;
}
.bios dd {
margin: 0;
padding: 0;
}
Figure 7-35. The default rendering of the web page
7.21 Changing Styles on Anchored Links | 393
Please purchase PDF Split-Merge on www.verypdf.com to remove this watermark.
Then use the :target pseudo-class to define the look of the elements when the user
clicks on the anchored link, as shown in Figure 7-36:
.bios dl:target {
background-color: #999999;
border: 1px solid black;
padding: 1em;
font-weight: bold;
line-height: 1.5;
}
.bios dl:target dt {
font-style: italic;
color: white;
font-size: 1.5em;
background-color: #cccccc;
margin-right: 20px;
}
.bios dl:target dd {
margin-right: 20px;
background-color: #cccccc;
padding: 0 1em 1em 1em;
}
Figure 7-36. The Katrina portion of the page with its changed style
394 | Chapter 7: Links and Navigation
Please purchase PDF Split-Merge on www.verypdf.com to remove this watermark.
To return the targeted element(s) back to the default style when the user clicks on
another anchored link, use the :not pseudo-class, as shown in Figure 7-37:
.bios dl:not(:target) {
border: none;
padding: 0;
font-size: .8em;
}
Figure 7-37. The Katrina portion, reverted to its default value when another link was activated
Discussion
The :target
and :not pseudo-classes are a part of the CSS3 specification and thus aren’t
well known to most web designers. However, the selectors can perform a great deal of
heavy lifting.
7.21 Changing Styles on Anchored Links | 395
Please purchase PDF Split-Merge on www.verypdf.com to remove this watermark.
Pure CSS collapsible menus
By working with these selectors, you could replace the JavaScript-based solution with
a few extra CSS rules. First, update the markup to add the anchor link:
<h5>
<a href="#menulink">Interesting Links</a>
</h5>
<ul id="menulink">
<li><a href=" /> <li><a href=" /> <li><a href=" /> <li><a href=" /> <li><a href=" /></ul>
Then set up the following CSS rules:
/* default rendering */
ul#menulink {
display: none;
}
/* when 'targeted' */
ul:target {
display: block;
}
/* revert back to default rendering */
ul:not(:target) {
display: none;
}
Known browser issues
Currently,
the :target and :not pseudo-classes are supported in Firefox, Safari,
Chrome, Opera, and Internet Explorer 7 for Windows.
See Also
The CSS3 specification for :target at />-pseudo
396 | Chapter 7: Links and Navigation
Please purchase PDF Split-Merge on www.verypdf.com to remove this watermark.
CHAPTER 8
Forms
8.0 Introduction
Without HTML forms, we wouldn’t be able to log in to web-based email accounts,
order books with one click, or trade stocks online. Although forms make the Web go
around, they are ugly due to the generic way in which browsers display them.
The default rendering of online forms usually includes beveled input and textarea
fields, as well as boring-looking buttons. Such a look and feel might be acceptable if
you are making a form for use on a small intranet or on a small website, but it is un-
acceptable if you want to project a professional image.
Even Google, lauded for its minimalism, has resorted to changing its highly praised
search form to use WebKit’s proprietary CSS properties to create more realistic form
controls.
Fortunately, with a few CSS rules you can create forms that stand out from the pack.
This chapter helps you get straight into the techniques for creating higher-quality forms.
You will learn the settings for HTML user input elements such as buttons, text areas,
and fields. You will also learn how to set up a submit-once-only button to keep site
visitors from mistakenly sending several processes to the server. At the end of the chap-
ter are two sample designs: a simple login form without tables and a long registration
form with tables.
Appendix D
serves as an excellent resource that complements this chap-
ter. In addition, see for a visual compen-
dium detailing the effect of a majority of the visual CSS properties on
form elements in 10 of today’s modern browsers.
397
Please purchase PDF Split-Merge on www.verypdf.com to remove this watermark.
8.1 Modifying the Spacing Around a Form
Problem
You want to modify the space around a form.
Solution
Set the margin to zero while adjusting the padding values of the form element, as shown
in Figure 8-1:
form {
margin: 0;
padding: 1em 0;
border: 1px dotted red; /* set in order to see padding effect */
}
Figure 8-1. Padding applied under the form’s border
Discussion
When
positioning forms into a web page design, developers find that they will need to
modify the space between the form and other page elements in the design. Typically,
the most common modification is to adjust the padding at the top and bottom of the
form.
398 | Chapter 8: Forms
Please purchase PDF Split-Merge on www.verypdf.com to remove this watermark.
See Also
Recipe 6.2 for styling input elements
8.2 Removing the Space Around a Form
Problem
You want to remove the space around a small form.
Solution
Set the form element to display as an inline element instead of a block-level element:
form {
display: inline;
padding: 0
}
Discussion
By default, the form element is a block-level element, which means that it forces a line
break
above and below itself. To remove that spacing, change the default property to
inline.
See Also
Recipe 1.5 for a discussion of block-level and inline-level elements
8.3 Setting Styles for Input Elements
Problem
You want to change the appearance of the background color of input elements. Such
effects can take you from Figure 8-2 to 8-3.
Solution
Use a class selector to design the input elements of the form:
<h2>Simple Quiz</h2>
<form action="simplequiz.php" method="post">
<p>
Are you
<input type="radio" value="male" name="sex"
class="radioinput" />
Male or
<input type="radio" value="female" name="sex"
class="radioinput" />
8.3 Setting Styles for Input Elements | 399
Please purchase PDF Split-Merge on www.verypdf.com to remove this watermark.