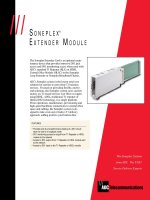Tài liệu CSS Cookbook- P10 pdf
Bạn đang xem bản rút gọn của tài liệu. Xem và tải ngay bản đầy đủ của tài liệu tại đây (2.1 MB, 50 trang )
column,
as the wrapping of the form elements can be confusing to users. By setting
the padding to accommodate the width of the left column, designers create
seamless-looking columns.
See Also
Chapter 10 for more techniques on laying out elements of a web page
8.16 Integrating Form Feedback with a Form
Problem
You want to show users which parts of a form are required.
Figure 8-17. The form, laid out in two columns
8.16 Integrating Form Feedback with a Form | 425
Please purchase PDF Split-Merge on www.verypdf.com to remove this watermark.
Solution
First, place a text warning next to form labels of fields that are required, as shown in
the left of Figure 8-18.
Figure 8-18. Required warning text on the left, with styled form elements on the right
Apply a class attribute with a value of required to label and form elements that are
required to successfully process a form:
<form id="msgform" name="msgform" method="post" action="/process.php">
<fieldset>
<legend>Contact Information</legend>
<label for="fmtitle" accesskey="i">T<span class="akey">i</span>tle</label>
<select name="fmtitle" id="fmtitle">
<option value="ms">Ms.</option>
<option value="mrs">Mrs.</option>
<option value="miss">Miss</option>
<option value="mr">Mr.</option>
</select>
<label for="fmname" accesskey="n"><span class="akey">N</span>ame</label>
<input type="text" name="fmname" id="fmname" />
<label for="fmemail" accesskey="e" class="required">
<span class="akey">E</span>mail <img src="alert.gif" /> Required</label>
<input type="text" name="fmemail" id="fmemail" class="required" />
</fieldset>
<fieldset>
426 | Chapter 8: Forms
Please purchase PDF Split-Merge on www.verypdf.com to remove this watermark.
<legend>Your Message</legend>
<label for="fmstate" accesskey="y">Subject</label>
<input type="text" name="fmcountry" id="fmcountry" />
<label for="fmmsg" class="required"><span class="akey">M</span>essage
<img src="alert.gif" /> Required</label>
<textarea name="fmmsg" accesskey="m" id="fmmsg" rows="5" cols="14"
class="required"></textarea>
</fieldset>
<input type="submit" name="submit" value="send" class="submit" />
</form>
Apply
rules to change the text and border color of the forms, as shown on the right side
of Figure 8-18:
label {
margin-top: .33em;
display: block;
}
input {
display: block;
width: 250px;
}
textarea {
width: 250px;
height: 75px;
}
label.required {
color: #c00;
font-weight: bold;
}
textarea.required, input.required {
border: 1px solid red;
background-color: #eee;
}
Discussion
Modifying form and label elements with color and bold text lets users readily determine
the problem areas of their form.
Adding the word required and a warning icon tells users there are problems with their
form submission. If a user’s browser doesn’t support CSS, the text and image will be
the only clues telling the user what he needs to correct before the form can be submitted
properly.
See Also
for a tutorial on integrating form feedback
with PHP
8.16 Integrating Form Feedback with a Form | 427
Please purchase PDF Split-Merge on www.verypdf.com to remove this watermark.
8.17 Styling Access Keys in Web Forms
Problem
You want to create a visual indicator to show which characters are access keys in a form.
Solution
Use the descendant selector to isolate characters within the label tag that represent
access keys.
First, create a CSS rule with a selector that states the text within em tags that are within
a form is underlined:
form em {
text-decoration: underline;
font-style: normal;
}
Wrap an em element around a letter in the label element that represents the access key:
<form id="msgform" name="msgform" method="post" action="/">
<label for="fmtitle" accesskey="i">T<em>i</em>tle</label>
<select name="fmtitle" id="fmtitle">
<option value="ms">Ms.</option>
<option value="mrs">Mrs.</option>
<option value="miss">Miss</option>
<option value="mr">Mr.</option>
</select>
<label for="fmname" accesskey="n"><em>N</em>ame</label>
<input type="text" name="fmname" id="fmname" />
<label for="fmemail" accesskey="e"><em>E</em>mail</label>
<input type="text" name="fmemail" id="fmemail" />
<label for="fmstate" accesskey="a">St<em>a</em>te/Province</label>
<input type="text" name="fmstate" id="fmstate" />
<label for="fmcountry" accesskey="y">Countr<em>y</em></label>
<input type="text" name="fmcountry" id="fmcountry" />
<label for="fmmsg" accesskey="m"><em>M</em>essage</label>
<textarea name="fmmsg" id="fmmsg" rows="5" cols="14"></textarea>
<input type="submit" name="submit" value="send" class="submit" />
</form>
Discussion
An access key allows users with disabilities to navigate quickly through sections of a
web page. However, users without limited surfing ability can also make use of access
keys. By underlining characters that represent access keys, you can let users quickly
navigate a form without switching to a mouse or other pointing device.
Access keys are supported in Safari, Chrome, IE, Firefox, and Opera.
428 | Chapter 8: Forms
Please purchase PDF Split-Merge on www.verypdf.com to remove this watermark.
See Also
for more information about styling ac-
cess keys
8.18 Grouping Common Form Elements
Problem
You want to break a large form into smaller groupings of elements, as shown in Fig-
ure 8-19.
Figure 8-19. Modified fieldset and legends
Solution
Use the HTML fieldset property to separate the different sections of a form:
<form id="msgform" name="msgform" method="post" action="/">
<fieldset>
<legend>Contact Information</legend>
<label for="fmtitle">Title</label>
<select name="fmtitle" id="fmtitle">
<option value="ms">Ms.</option>
<option value="mrs">Mrs.</option>
<option value="miss">Miss</option>
<option value="mr">Mr.</option>
</select>
<label for="fmname">Name</label>
<input type="text" name="fmname" id="fmname" />
<label for="fmemail">Email</label>
8.18 Grouping Common Form Elements | 429
Please purchase PDF Split-Merge on www.verypdf.com to remove this watermark.
<input type="text" name="fmemail" id="fmemail" />
</fieldset>
<fieldset>
<legend>Your Message</legend>
<label for="fmstate">Subject</label>
<input type="text" name="fmcountry" id="fmcountry" />
<label for="fmmsg">Message</label>
<textarea name="fmmsg" accesskey="m" id="fmmsg" rows="5"
cols="14"></textarea>
</fieldset>
<input type="submit" name="submit" value="send" class="submit" />
</form>
Discussion
The fieldset HTML element and the legend property allow you to easily group com-
mon elements.
You can also apply CSS rules to fieldset and legend to modify the look:
fieldset {
margin-bottom: 1em;
border: 1px solid #888;
border-right: 1px solid #666;
border-bottom: 1px solid #666;
}
legend {
font-weight: bold;
border: 1px solid #888;
border-right: 1px solid #666;
border-bottom: 1px solid #666;
padding: .5em;
background-color: #666;
background-image: url(title-glass.png);
background-repeat: repeat-x;
background-position: 50% 50%;
color: #fff;
text-shadow: 0 −1px 0 #333;
letter-spacing: .1em;
text-transform: uppercase;
}
See Also
The
HTML 4.01 specification for fieldset and legend at />interact/forms.html#h-17.10
430 | Chapter 8: Forms
Please purchase PDF Split-Merge on www.verypdf.com to remove this watermark.
8.19 Entering Data into a Form That Is Similar to a Spreadsheet
Problem
You want to modify a form in an environment that is similar to a spreadsheet applica-
tion, as shown in Figure 8-20.
Figure 8-20. A table row highlighted
Solution
First, place input elements into an HTML table:
<form action="/process.php" method="get" name="copresentations">
<table cellspacing="0">
<caption>
Summary of Financial Data
</caption>
<tr>
<th scope="col">Fiscal Year </th>
8.19 Entering Data into a Form That Is Similar to a Spreadsheet | 431
Please purchase PDF Split-Merge on www.verypdf.com to remove this watermark.
<th scope="col">Worksite<br />
Presentations </th>
<th scope="col">Passing Grades </th>
<th scope="col">Number of Presenters </th>
</tr>
<tr>
<th scope="row">1999</th>
<td><input type="text" name="wkpst1999" /></td>
<td><input type="text" name="pass1999" /></td>
<td><input type="text" name="numpst1999" /></td>
</tr>
<tr>
<th scope="row">2000</th>
<td><input type="text" name="wkpst2000" /></td>
<td><input type="text" name="pass2000" /></td>
<td><input type="text" name="numpst2000" /></td>
</tr>
<tr>
<th scope="row">2001</th>
<td><input type="text" name="wkpst2001" /></td>
<td><input type="text" name="pass2001" /></td>
<td><input type="text" name="numpst2001" /></td>
</tr>
<tr>
<th scope="row">2002</th>
<td><input type="text" name="wkpst2002" /></td>
<td><input type="text" name="pass2002" /></td>
<td><input type="text" name="numpst2002" /></td>
</tr>
<tr>
<th scope="row">2003</th>
<td><input type="text" name="wkpst2003" /></td>
<td><input type="text" name="pass2003" /></td>
<td><input type="text" name="numpst2003" /></td>
</tr>
<tr>
<th scope="row">2004</th>
<td><input type="text" name="wkpst2004" /></td>
<td><input type="text" name="pass2004" /></td>
<td><input type="text" name="numpst2004" /></td>
</tr>
</table>
<input type="submit" class="save" value="Save" />
</form>
Apply a thin border around the table and set the table border display to collapse:
table {
border-collapse: collapse;
border: 1px solid black;
}
Set the table cells to a set width and display a thin border:
th {
border: 1px solid black;
width: 6em;
432 | Chapter 8: Forms
Please purchase PDF Split-Merge on www.verypdf.com to remove this watermark.
}
td {
width:6em;
border: 1px solid black;
}
Remove padding and margins for the table cells:
th {
border: 1px solid black;
width: 6em;
}
td {
width:6em;
border: 1px solid black;
padding: 0;
margin: 0;
}
Set
the width of the input elements to equal the width of the table cells, while removing
any borders that browsers automatically apply to form elements:
input {
width: 100%;
border: none;
margin: 0;
}
Since setting the width of the input elements will also stretch the Submit button to the
maximum width of its parent element, the Submit button will render quite large. To
rein in the size of the Submit button, write a separate CSS rule:
.save {
margin-top: 1em;
width: 5em;
}
To complete the spreadsheet look as shown, set the input text to be aligned to the right:
input {
width: 100%;
border: none;
margin: 0;
text-align: right;
}
Discussion
Spreadsheets help users keep tabs on lots of numerical and financial information. The
typical e-commerce or contact form layout would be a hindrance if users needed to
enter a multitude of numbers. By mimicking a spreadsheet layout, you enable users to
quickly enter data.
When you couple this technique with the :hover pseudo-selector, you can make it so
that the table row and cell a user is working in are highlighted as the user enters data:
8.19 Entering Data into a Form That Is Similar to a Spreadsheet | 433
Please purchase PDF Split-Merge on www.verypdf.com to remove this watermark.
tr:hover {
background-color: #ffc;
}
tr:hover input {
background-color: #ffc;
}
input:focus {
background-color: #ffc;
}
See Also
Recipe 7.2 for styling input elements
8.20 Sample Design: A Login Form
Login
forms are all over the Web. For instance, you need a login and a password to
check your email on the Web, order books from Amazon.com, and even pay that park-
ing ticket online.
Only a few components of a login form are visible to the user: the input field’s Submit
button and labels, and the username and password fields themselves. Here is the mark-
up of the form to be stylized; Figure 8-21 shows the input field without styles applied:
<form action="login.php" method="post">
<label for="uname">Username</label>
<input type="text" name="uname" id="uname" value="" /><br />
<label for="pword">Password</label>
<input type="text" name="pword" id="pword" value="" /> <br />
<input type="submit" name="Submit" value="Submit" />
</form>
Figure 8-21. The login form without styles
434 | Chapter 8: Forms
Please purchase PDF Split-Merge on www.verypdf.com to remove this watermark.
First, add a character after the text in the label element. Use the :after pseudo-element
property to auto-generate the character:
label:after {
content: ": ";
}
Next, to make the labels stick out from the form fields, change the background color
of the labels and the weight of the font. Through CSS, change the labels so that they
have a gray background and white text set in bold type (see Figure 8-22):
label {
background-color: gray;
color: #fff;
font-weight: bold;
}
Figure 8-22. Styles for colors applied to the label elements
Now,
place some padding around the text and change the text to uppercase. Also, add
a background image with a text shadow to create a small amount of depth (see Fig-
ure 8-23).
label {
background-color: gray;
color: #fff;
font-weight: bold;
padding: 4px;
text-transform: uppercase;
background-image: url(title-glass.png);
background-repeat: repeat-x;
background-position: 50%;
text-shadow: 0 −1px 0 #000;
}
8.20 Sample Design: A Login Form | 435
Please purchase PDF Split-Merge on www.verypdf.com to remove this watermark.
Figure 8-23. Text transformed to uppercase letters, among other things
As
you can see, the labels need to be toned down because they compete for attention
with the input fields. To reduce their visual impact, shrink the size of the text while
keeping the weight of the font set to bold. Then use the border-radius properties for
Firefox and Safari to create some rounded edges. Also, set the typeface of the labels to
Verdana, which renders legibly even in small sizes (see Figure 8-24):
label {
background-color: gray;
color: #fff;
font-weight: bold;
padding: 4px;
background-image: url(title-glass.png);
background-repeat: repeat-x;
background-position: 50%;
text-shadow: 0 −1px 0 #000;
-moz-border-radius-topleft: 5px;
-webkit-border-top-left-radius: 5px;
-moz-border-radius-topright: 5px;
-webkit-border-top-right-radius: 5px;
text-transform: uppercase;
font-family: Verdana, Arial, Helvetica, sans-serif;
font-size: xx-small;
}
Now it’s time to style the input fields. Because the form has two types of input fields,
differentiate them by placing a class attribute in the Submit button. This technique
enables you to style the input fields and the Submit button differently. If you didn’t do
this, styles that are intended just for the form fields would also be applied to the Submit
button. Using the class selector, you can override or change the properties intended
for one element so that they aren’t applied to all elements:
<input type="submit" name="Submit" value="Submit"
class="buttonSubmit" />
436 | Chapter 8: Forms
Please purchase PDF Split-Merge on www.verypdf.com to remove this watermark.
To bring in some whitespace around the form
elements, set the input fields to display
as block-level elements and apply a margin to the bottom (see Figure 8-25):
input {
display: block;
margin-bottom: 1.25em;
}
Figure 8-25. The input elements sliding under the labels
Next,
extend the width of the input box to 150 pixels and place a 1-pixel border around
the box so that the default bevel rendering that occurs in most browsers goes away.
Indicate a slight depth to the page by adding a 2-pixel border on the right and bottom
of the input box (see Figure 8-26):
Figure 8-24. The text refined in the label element
8.20 Sample Design: A Login Form | 437
Please purchase PDF Split-Merge on www.verypdf.com to remove this watermark.
Download at WoweBook.com
input {
display: block;
margin-bottom: 1.25em;
width: 150px;
border: solid black;
border-width: 1px 2px 2px 1px;
}
Figure 8-26. The modified input fields
Next, pinpoint gradient styles only to input text files. For this approach, use attribute
selectors and CSS3 properties, as shown in Figure 8-27:
input[type="text"] {
background-image: -moz-linear-gradient(left top, left bottom, from(#999),
to(#fff), color-stop(0.2, #fff));
background-image: -webkit-gradient(linear,left top, left bottom,
from(#999), to(#fff), color-stop(0.2, #fff));
}
With
the main input fields in place, now it’s time to apply styles to the Submit button.
Because you don’t want the Submit button to look like the regular input text fields, use
a class selector.
Start by changing the size and position of the Submit button. First, shrink the width of
the button by 75 pixels (which is one-half the size of the input fields). Then slide the
button to the right by setting the left-side margin to 75 pixels (see Figure 8-28):
.buttonSubmit {
width: 75px;
margin-left: 75px;
}
438 | Chapter 8: Forms
Please purchase PDF Split-Merge on www.verypdf.com to remove this watermark.
Next, change the Submit button’s color to green with a green border, and convert the
text to uppercase by using the text-transform property. Also, round out the bottom
corners, and add a gradient along with a text shadow to match the style of the labels
(see Figure 8-29):
.buttonSubmit {
width: 75px;
margin-left: 75px;
color: green;
text-transform: uppercase;
border: 1px solid green;
Figure 8-27. Small gradients in the background of the text fields
Figure 8-28. The refined Submit button
8.20 Sample Design: A Login Form | 439
Please purchase PDF Split-Merge on www.verypdf.com to remove this watermark.
-moz-border-radius-bottomleft: 5px;
-webkit-border-bottom-radius: 5px;
-moz-border-radius-bottomright: 5px;
-webkit-border-bottom-right-radius: 5px;
text-shadow: 0 −1px 0 #000;
background-image: -moz-linear-gradient(left top, left bottom, from(#ccc),
to(#999), color-stop(0.2, #999));
background-image: -webkit-gradient(linear,left top, left bottom, from(#ccc),
to(#999), color-stop(0.2, #999));
}
Figure 8-29. The green Submit button styled further
To
add the final touch, hide the br element from the display because br introduces extra
whitespace to the form. Figure 8-30 shows the result:
br {
display: none;
}
Figure 8-30. The login form styles finalized
440 | Chapter 8: Forms
Please purchase PDF Split-Merge on www.verypdf.com to remove this watermark.
8.21 Sample Design: A Registration Form
For some forms you might want to place the form elements into a two-column table,
with the labels in one column and the fields in the other. Example 8-1 provides the
code. Figure 8-31 shows the form and tables without styles applied.
Example 8-1. Stylized long form
<form action="registration.cfm" method="post">
<table cellspacing="0">
<tr class="header">
<th colspan="2">Account Information</th>
</tr>
<tr class="required">
<th scope="row">Login Name*</th>
<td><input name="uname" type="text" size="12"
maxlength="12" /></td>
</tr>
<tr class="required">
<th scope="row">Password*</th>
<td><input name="pword" type="text" size="12"
maxlength="12" /></td>
</tr>
<tr class="required">
<th scope="row">Confirm Password* </th>
<td><input name="pword2" type="text" size="12"
maxlength="12" /></td>
</tr>
<tr class="required">
<th scope="row">Email Address*</th>
<td><input name="email" type="text" /></td>
</tr>
<tr class="required">
<th scope="row">Confirm Email*</th>
<td><input type="text" name="email2" /></td>
</tr>
<tr class="header">
<th colspan="2">Contact Information</th>
</tr>
<tr class="required">
<th scope="row">First Name* </th>
<td><input name="fname" type="text" size="11" /></td>
</tr>
<tr class="required">
<th scope="row">Last Name* </th>
<td><input name="lname" type="text" size="11" /></td>
</tr>
<tr class="required">
<th scope="row">Address 1*</th>
<td><input name="address1" type="text" size="11" /></td>
</tr>
<tr>
<th scope="row">Address 2 </th>
<td><input type="text" name="address2" /></td>
8.21 Sample Design: A Registration Form | 441
Please purchase PDF Split-Merge on www.verypdf.com to remove this watermark.
</tr>
<tr class="required">
<th scope="row">City* </th>
<td><input type="text" name="city" /></td>
</tr>
<tr class="required">
<th scope="row">State or Province*</th>
<td><select name="state">
<option selected="selected"
disabled="disabled">Select </option>
<option value="alabama">Alabama</option>
</select></td>
</tr>
<tr class="required">
<th scope="row">Zip*</th>
<td><input name="zipcode" type="text" id="zipcode"
size="5" maxlength="5" /></td>
</tr>
<tr class="required">
<th scope="row">Country*</th>
<td><input type="text" name="country" /></td>
</tr>
<tr class="required">
<th scope="row">Gender*</th>
<td> <input type="radio" name="sex" value="female" />
Female
<input type="radio" name="sex" value="male" />
Male </td>
</tr>
<tr class="header">
<th colspan="2">Misc. Information</th>
</tr>
<tr>
<th scope="row"> Annual Household Income </th>
<td>
<select name="income" size="1" >
<option selected="selected" disabled="disabled">
Select </option>
<option value="notsay">I'd rather not say</option>
</select> </td>
</tr>
<tr>
<th scope="row">Interests</th>
<td><input name="interests" type="checkbox"
value="shopping-fashion" />
Shopping/fashion
<input name="interests" type="checkbox"
value="sports" />
Sports
<input name="interests" type="checkbox"
value="travel" />
Travel</td>
</tr>
<tr>
<th scope="row">Eye Color</th>
442 | Chapter 8: Forms
Please purchase PDF Split-Merge on www.verypdf.com to remove this watermark.
<td><input name="eye" type="checkbox" value="red" />
Red
<input name="eye" type="checkbox" value="green" />
Green
<input name="eye" type="checkbox" value="brown" />
Brown
<input name="eye" type="checkbox" value="blue" />
Blue Gold</td>
</tr>
</table>
<input type="submit" name="Submit" value="Submit"
id="buttonSubmit" />
<input type="reset" name="Submit2" value="Reset"
id="buttonReset" />
</form>
Figure 8-31. The form and table without styles applied
8.21 Sample Design: A Registration Form | 443
Please purchase PDF Split-Merge on www.verypdf.com to remove this watermark.
The first element to style is the table element. Set the border model as well as the text
color and border around the table itself (see Figure 8-32):
table {
border-collapse: collapse;
color: black;
border: 1px solid black;
}
Figure 8-32. A border placed around the table
Next,
tackle the table header cells, which are located in the left column (see Fig-
ure 8-33). The table header cells are set to a width of 200 pixels, while the content inside
the cell is aligned to the right, set to Verdana, and sized to 0.7 em units:
th {
width: 200px;
text-align: right;
vertical-align: top;
border-top: 1px solid black;
444 | Chapter 8: Forms
Please purchase PDF Split-Merge on www.verypdf.com to remove this watermark.
font-family: Verdana;
font-size: 0.7em;
}
Figure 8-33. Refined table header cells
Adjust the padding of the header cells (see Figure 8-34):
th {
width: 200px;
text-align: right;
vertical-align: top;
border-top: 1px solid black;
font-family: Verdana;
font-size: 0.7em;
padding-right: 12px;
padding-top: 0.75em;
padding-bottom: 0.75em;
}
8.21 Sample Design: A Registration Form | 445
Please purchase PDF Split-Merge on www.verypdf.com to remove this watermark.
Figure 8-34. Padding applied to the table header cells
Next,
apply styles to the right table cells. To underscore the difference between the left
and right columns, convert the right table cell background to black. Also, set a gray
border to the left to soften the transition when reading the rows left to right (see
Figure 8-35):
446 | Chapter 8: Forms
Please purchase PDF Split-Merge on www.verypdf.com to remove this watermark.
td {
vertical-align: middle;
background-color: black;
border-bottom: 1px solid white;
color: white;
border-left: 4px solid gray;
padding: 4px;
font-family: Verdana;
font-size: .7em;
}
Figure 8-35. The stylized right column table cells
8.21 Sample Design: A Registration Form | 447
Please purchase PDF Split-Merge on www.verypdf.com to remove this watermark.
Then, to add a bevel effect with a nice glossy touch, bring in a background image, as
shown in Figure 8-36:
td {
vertical-align: middle;
background-color: black;
border-bottom: 1px solid white;
color: white;
border-left: 4px solid gray;
padding: 4px;
font-family: Verdana;
font-size: .7em;
background-image: url(title-glass.png);
background-repeat: repeat-x;
background-position: 50%;
}
Figure 8-36. Bevel backgrounds
448 | Chapter 8: Forms
Please purchase PDF Split-Merge on www.verypdf.com to remove this watermark.
Certain fields are required to execute the registration, so change the color of the text
labels for those fields. This change in color will indicate at a glance which fields are
required (see Figure 8-37):
.required {
color: red;
}
Figure 8-37. The required fields marked with red text
8.21 Sample Design: A Registration Form | 449
Please purchase PDF Split-Merge on www.verypdf.com to remove this watermark.