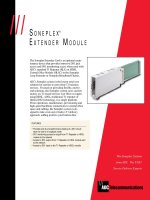Tài liệu CSS Cookbook- P11 pdf
Bạn đang xem bản rút gọn của tài liệu. Xem và tải ngay bản đầy đủ của tài liệu tại đây (2.78 MB, 50 trang )
Now it’s time to stylize the dates and add event links in each cell. To reproduce the box
date effect seen in most calendars, place a border to the right and bottom of the text
and float the content to the left.
You want the add event links to be close to the dates. Floating the link to the right
means the link will be positioned next to the date of the following day. By floating the
add event link to the left, you are telling the user that the plus sign (+) means “add an
event for that particular day” (see Figure 9-13):
.date {
border-right: 1px solid black;
border-bottom: 1px solid black;
font-family: Consolas, "Lucida Console", Monaco, monospace;
text-decoration: none;
float: left;
width: 1.5em;
height: 1.5em;
background-color: white;
text-align: center;
}
.addevent {
display: block;
float: left;
width: 1em;
height: 1em;
text-align: center;
background-color: #666;
color: white;
font-weight: bold;
text-decoration: none;
}
Figure 9-13. Styles introduced to the date and add event links
9.10 Sample Design: An Elegant Calendar | 475
Please purchase PDF Split-Merge on www.verypdf.com to remove this watermark.
Now it’s time to look at how the event listings can be stylized. Because the previous
links are floated, you need to create a visible break and move the events below the date.
Setting the clear property to both achieves this visual break. The clear property is used
to indicate which sides of an element should not be positioned next to a floated element.
In this case, you don’t want the left side to run next to the date and add event links.
However, just in case the design changes in the future and the dates are positioned on
the opposite side, use a value of both instead of left.
Next, change the display of the link to block and place padding on the bottom (see
Figure 9-14). You’re making these changes to prevent multiple events in a table cell
from running into each other. Also, the padding acts as a nice visual buffer, allowing
the eye to easily discern between two events:
.event {
clear: both;
padding-left: 1em;
padding-bottom: .75em;
display: block;
}
Figure 9-14. Event links treated like block-level elements
476 | Chapter 9: Tables
Please purchase PDF Split-Merge on www.verypdf.com to remove this watermark.
To each table cell, apply a width of 14%. You’re using 14% because 7 (representing the
seven sections of the calendar, or days of the week) goes into 100 (representing 100%
of the viewport) approximately 14 times. Also, place a white border on all sides of the
cell and position all the content to the top with the vertical-align property (see Fig-
ure 9-15).
td {
width: 14%;
background-color: #ccc;
border: 1px solid white;
vertical-align: top;
font-size: 1.2em;
padding: 1px;
background: url(content-bkgd.png) repeat-x;
border: 1px solid rgba(0,0,0,.5);
border-top: none;
}
Figure 9-15. The content in each cell moved to the top
Make
the background color of the weekend dates darker than that used for the weekday
dates (see Figure 9-16):
.weekend {
background-color: #999;
}
9.10 Sample Design: An Elegant Calendar | 477
Please purchase PDF Split-Merge on www.verypdf.com to remove this watermark.
Figure 9-16. The weekend days marked with a darker gray background color
Slightly gray-out the look of the remaining days in the calendar (see Figure 9-17):
.emptydate {
border-right: 1px solid #666;
border-bottom: 1px solid #666;
font-family: monospace;
text-decoration: none;
float: left;
width: 1.5em;
height: 1.5em;
background-color: #ccc;
text-align: center;
}
Figure 9-17. Empty dates for the next month stylized
478 | Chapter 9: Tables
Please purchase PDF Split-Merge on www.verypdf.com to remove this watermark.
For the current day (in this example the current day is the 27th), place a 2-pixel black
border around the box:
#today {
border: 2px solid black;
}
And with that, the calendar is complete, as shown in Figure 9-18.
Figure 9-18. The current date in the calendar with a darker border
9.10 Sample Design: An Elegant Calendar | 479
Please purchase PDF Split-Merge on www.verypdf.com to remove this watermark.
Please purchase PDF Split-Merge on www.verypdf.com to remove this watermark.
CHAPTER 10
Designing Web Pages for Printing
10.0 Introduction
To create a printer-friendly version of a web page, web developers traditionally would
either manually convert the web page content to a separate stripped-down page design
or use a script to dynamically generate a separate page design.
With CSS, however, you can automatically apply a new stylesheet to web documents
as they are printed, thereby eliminating the time and server resources needed to create
a printer-friendly page.
Support for print-media CSS is fairly commonplace these days. All of the major modern
browsers support this aspect of the technology, including Firefox, Internet Explorer for
Windows, Safari, Chrome, and Opera.
This chapter teaches the basics of how to tell the browser which stylesheet to use when
sending a document to print. It also discusses how to switch graphics from web to print
CSS, as well as a series of techniques for developing a document for printing.
Because this book focuses on the practical, cross-browser nature of CSS,
the recipes in this chapter are geared toward styling the contents of the
page rather than dealing with the theory of CSS printing properties. For
more information on CSS printing properties, see CSS: The Definitive
Guide by Eric A. Meyer (O’Reilly).
10.1 Applying a Stylesheet for Printing to a Web Page
Problem
You want to create a printer-friendly page without having to create a separate HTML
file.
481
Please purchase PDF Split-Merge on www.verypdf.com to remove this watermark.
Solution
First, create a separate stylesheet containing the CSS rules for printing. For this exam-
ple, the stylesheet with print-only CSS rules is named print.css.
Then, associate the stylesheet and set the media property to print:
<link rel="stylesheet" type="text/css" href="adv.css"
media="screen" />
<link rel="stylesheet" type="text/css" href="print.css"
media="print" />
Discussion
To create a print stylesheet, comment out the screen stylesheet and then create a sep-
arate, secondary stylesheet. In this second stylesheet, build the rules to dictate how you
want the page to look when printed. After you have completed the stylesheet, associate
the stylesheet with a link element, as mentioned in the Solution.
Media types
Stylesheets can dictate the presentation of documents to a wide range of media. By
default, the value for the media attribute is all. Without the attribute in the link ele-
ment, the user agent will apply the CSS rules in the stylesheet to all media.
Although the most common attribute you probably have encountered is screen, which
is used mainly for displaying documents on color monitors, the CSS 2.1 specification
actually defines a total of 10 media types, as shown in Table 10-1.
Table 10-1. Media types for stylesheets
Media type Description
all Suitable for all devices
braille Intended for Braille tactile feedback devices
embossed Intended for paged Braille printers
handheld Intended for handheld devices (typically small-screen, limited-bandwidth devices)
print Intended for paged material and for documents viewed on-screen in print preview mode
projection Intended for projected presentations—for example, projectors
screen Intended primarily for color computer screens
speech Intended for speech synthesizers
tty Intended for media using a fixed-pitch character grid (such as teletypes, terminals, or portable devices with
limited display capabilities)
tv
Intended for television-type devices (with low-resolution, limited-scrollable color screens and
available sound)
482 | Chapter 10: Designing Web Pages for Printing
Please purchase PDF Split-Merge on www.verypdf.com to remove this watermark.
When defining the styles for your web page, you can use one stylesheet for all forms of
media:
<link rel="stylesheet" type="text/css" href="uber.css"
media="all" />
Or you can use one stylesheet for several, but not all, forms of media.
For instance, to use one stylesheet for both projection and print media, separate the
media values with a comma:
<link rel="stylesheet" type="text/css" href="print.css"
media="print,projection" />
In the preceding code, the print.css stylesheet is used for projection and print media
when rendering the web document. (It’s probably not the ideal solution, as a design
for print probably won’t be appropriate for projection.)
Using @import when assigning media types
You can use other methods besides link to assign media types. One method is
@import, as shown in the following line, which specifies the stylesheet for print and
projection media:
@import URI(print.css) print,projection;
You need to place the @import rule within a style element or within an external style-
sheet. However, since Internet Explorer doesn’t render print stylesheets through the
@import rule, it’s best to avoid its use.
Using @media when assigning media types
Another method you can use to associate and dictate stylesheets and media types is
@media, which enables you to write blocks of CSS rules that can be set for different
media, all in one stylesheet:
<style type="text/css">
@media print {
body {
font-size: 10pt;
background-color: white;
color: black;
}
}
@media screen {
body {
font-size: medium;
background-color: black;
color: white;
}
}
</style>
10.1 Applying a Stylesheet for Printing to a Web Page | 483
Please purchase PDF Split-Merge on www.verypdf.com to remove this watermark.
See Also
“Media types” in Section 7 of the CSS 2.1 Working Draft at />CSS21/media.html
10.2 Replacing a Color Logo for a Black-and-White Logo When
Printing Web Pages
Problem
You want to swap a color logo for a logo that is more suitable for printing, without
inserting two logo images into the HTML or creating a separate printer-friendly web
page.
Solution
Code the HTML for the web document to include a black-and-white logo, as shown
in Figure 10-1:
<div id="header">
<h1><a href="/"><img src="e4h_logo-print.gif" /></a></h1>
</div><! /#header >
Figure 10-1. The color logo brought in through the background-image property
Next, keep the black-and-white logo from being displayed in the browser:
<style type="text/css" rel="stylesheet" media="screen">
#header h1 img {
display: none;
}
</style>
484 | Chapter 10: Designing Web Pages for Printing
Please purchase PDF Split-Merge on www.verypdf.com to remove this watermark.
Then bring in the color logo through the background of the h1 element, as shown in
Figure 10-1:
<style type="text/css" rel="stylesheet" media="screen">
#header h1 img {
display: none;
}
#header h1 a {
display: block;
background-image: url(e4h_logo.gif);
background-repeat: no-repeat;
width: 494px;
height: 85px;
}
</style>
Since this stylesheet is reserved for screen media, the browser ignores the screen CSS
rules and displays the black-and-white logo, as shown in Figure 10-2.
Figure 10-2. The black-and-white logo printed out
Discussion
This
technique uses a basic image replacement method, as shown in Recipe 4.17. In-
stead of removing HTML text, the printer-friendly image is replaced for an image that
is more suitable for full-color display.
This swapping of images works by setting specific rules based on the media type being
used. When you set the media type in the initial CSS code snippet to screen, the browser
ignores the CSS rules that hid the black-and-white image as it starts to process the
document for printing.
10.2 Replacing a Color Logo for a Black-and-White Logo When Printing Web Pages | 485
Please purchase PDF Split-Merge on www.verypdf.com to remove this watermark.
If you don’t distinguish the CSS rules for your main stylesheet with a
media type, the browser assumes the value is all. Any additional print-
only CSS rules are then mixed with your other CSS rules, which might
cause unwanted results when printing the web document, as the cascade
tries to determine the look of the page when it’s printed. So, when setting
up a print-only stylesheet, make sure you set your styles to the correct
media type.
See Also
The “CSS Logo Replacement” blog post at />_logo_replacement/
10.3 Making a Web Form Print-Ready
Problem
You need to have a form that users can fill out online, or that they can print and then
fill out offline, as shown in Figure 10-3.
Figure 10-3. An online form
486 | Chapter 10: Designing Web Pages for Printing
Please purchase PDF Split-Merge on www.verypdf.com to remove this watermark.
Solution
First, create a print media stylesheet and a class selector that transforms the form ele-
ments so that they display black text and feature a 1-pixel border on the bottom.
For example, consider the following HTML code for an input text element:
<label for="fname">First Name</label>
<input class="fillout" name="fname" type="text" id="fname" />
To style the form element requires the following CSS rule:
<style type="text/css" media="print ">
.fillout {
color: black;
border-width: 0;
border: 1px solid #000;
width: 300pt;
}
</style>
For drop-down menus, hide the select element altogether and add some additional
markup to help produce the bottom border:
<label for="bitem">Breakfast Item</label>
<select name="bitem" size="1">
<option selected="selected">Select</option>
<option>Milk</option>
<option>Eggs</option>
<option>Orange Juice</option>
<option>Newspaper</option>
</select><span class="postselect"> </span>
Then, in the CSS rules, convert the inline span element to a block element. This enables
you to set the width of the span element and places the border at the bottom to equal
that of the input elements in the preceding CSS rule:
<style type="text/css" media="print">
select {
display: none;
}
.postselect {
display: block;
width: 300pt;
height: 1em;
border: none;
border-bottom: 1px solid #000;
}
</style>
For elements such as a Submit button, which can’t be used on the printed page, set the
display property to none. You can see the finished product in Figure 10-4.
10.3 Making a Web Form Print-Ready | 487
Please purchase PDF Split-Merge on www.verypdf.com to remove this watermark.
Discussion
Lines
created in the print stylesheet on an order form tell users they can fill out the form
fields. By using the border property, you can easily create these lines in a browser,
making web forms useful both online and offline.
For select elements, the workaround is somewhat of a hack that involves interfering
with the ideal semantic markup; it still works and is valid HTML. Place a span element
after the select element:
<select name="bitem" size="1">
<option selected="selected">Select</option>
<option>Milk</option>
<option>Eggs</option>
<option>Orange Juice</option>
<option>Newspaper</option>
</select>
<span class="postselect"> </span>
Figure 10-4. The same form primed for printing
488 | Chapter 10: Designing Web Pages for Printing
Please purchase PDF Split-Merge on www.verypdf.com to remove this watermark.
Then set the select element to disappear:
select {
display: none;
}
Next, set the span element to display as a block to enable the width and height prop-
erties. With those width and height properties set, you can place the bottom border to
match the rest of the form elements:
.postselect {
display: block;
width: 300pt;
height: 1em;
border: none;
border-bottom: 1px solid #000;
}
Using attribute selectors to differentiate form elements
Attribute selectors from the CSS specification make it easier to style forms for print.
When you use attribute selectors, it’s easier to distinguish which form elements should
be stylized than it is when you insert class attributes and their respective values in the
markup.
In the following code, the first CSS rule applies only to input elements for text, whereas
the second rule hides the Submit button and the Select drop-down box:
input[type="text"] {
color: black;
border-width: 0;
border: 1px solid #000;
}
input[type="submit"], select {
display: none;
}
The good news is that most modern browsers now support attribute
selectors; however, Internet Explorer 6 does not.
Adding user friendliness
Since the form is now being printed, site visitors cannot use the Submit button to
transmit their information. Be sure to provide the next steps users should follow after
they have completed the printed form.
For example, if you want users to mail the form, add a mailing address to the page on
which the form is printed, as shown in the following code:
<div id="print">
<p>Please mail the form to the following address:</p>
10.3 Making a Web Form Print-Ready | 489
Please purchase PDF Split-Merge on www.verypdf.com to remove this watermark.
<address class="adr">
<span class="org">
<span class="organization-name">The White House</span>
</span><br />
<span class="street-address work postal">1600 Pennsylvania Avenue NW
</span><br />
<span class="locality">Washington, DC</span>
<span class="postal-code">20500</span><br />
<span class="country-name">USA</span>
</address>
</div>
Notice
that the instructions are wrapped with a div element where the class attribute’s
value is set to print. In the stylesheet for screen delivery, set the display property for
this specific class to none:
<style type="text/css" media="screen">
.print {
display: none;
}
</style>
With a separate stylesheet for print delivery, allow the instructions to be printed by
setting the display property to block:
<style type="text/css" media="print">
.print {
display: block;
}
</style>
See Also
Attribute selector documentation in the W3C specification at />CSS21/selector.html#attribute-selectors; the HTML 4.01 specification for the label tag
at />10.4 Displaying URIs After Links
Problem
You need to display URIs of links in an article when a web page is printed.
Solution
Instruct the browser to print the URIs of links in a paragraph by using the :after
pseudo-element:
p a:after {
content: " <" attr(href) "> " ;
}
490 | Chapter 10: Designing Web Pages for Printing
Please purchase PDF Split-Merge on www.verypdf.com to remove this watermark.
Discussion
Selector constructs such as :after are known as pseudo-elements. The browser inter-
prets the selector as though additional elements were used to mark up the web
document.
For example, by using the following CSS, you can make the first letter of a paragraph
2 em units in size:
p:first-letter {
font-size: 2em;
}
You use the :after selector (or the :before selector) to insert generated content after
(or before) an element. In this recipe, the value of the href attribute, which contains
the URI information, is placed after every anchor element in a p element.
To have brackets appear around the URI, place quote marks around the brackets. To
add a buffer of space between the anchor element and the next inline content, put one
space in front of the left bracket and one after the right bracket, and then insert the URI
using the attr(x) function. CSS finds in the element whatever attribute is replaced for
x, returning its value as a string.
Another example of the power of this pseudo-element involves returning the value of
abbreviations and acronyms in a buzzword-laden document:
<p>The W3C makes wonderful things like CSS!</p>
To accomplish this, first put the expanded form of the word or phrase in the title
attribute for abbr or acronym:
<p>The <acronym title="World Wide Web Consortium">W3C</acronym>
makes wonderful things like <abbr title="Cascading Style
Sheets">CSS</abbr>!</p>
Then, in the CSS rules, tell the browser to return the value for the title attribute:
abbr:after, acronym:after {
content: " (" attr(title) ") ";
}
Placing the domain name before absolute links
With absolute links, only the forward slash and any other folder and filename data will
appear once the page is printed. To work around this dilemma, the CSS3 specification
offers a solution through a substring selector:
p a:after {
content: " <" attr(href) "> " ;
}
p a[href^="/"]:after {
content: " <" attr(href) "> " ;
}
10.4 Displaying URIs After Links | 491
Please purchase PDF Split-Merge on www.verypdf.com to remove this watermark.
The caret (^) signifies that the selector picks every link that starts with the forward slash,
which signifies an absolute link.
Known browser issues
Currently, generating content through pseudo-elements works only in Firefox,
Chrome, and Safari browsers. Microsoft introduced support for :after and :before
pseudo-elements in IE8.
See Also
Recipe 3.6 for more on setting type in a web document; the CSS 2.1 specification about
generated content at />10.5 Inserting Special Characters Before Links
Problem
You want to insert special characters, such as », before a link in a print stylesheet.
Solution
Making sure your stylesheet is set to print media, use the :after or :before pseudo-
element to include the URI after a link in the web document:
p a:after {
content: attr(href) ;
}
Next, place the hexadecimal equivalent of the special character before the link:
p a:after {
text-decoration: underline;
content: " \00BB " attr(href);
}
When the page is printed, the text after a link might look like this:
» />Discussion
Make
sure to use the backward slash to escape the hexadecimal value so that the
browser does not display the hexadecimal value as generic text. In this case, if the
hexadecimal value for right-double-angle quote marks were not escaped, the text
“00BB” would be displayed instead:
00BB />492 | Chapter 10: Designing Web Pages for Printing
Please purchase PDF Split-Merge on www.verypdf.com to remove this watermark.
Due to the nature of CSS syntax, it is not possible to use HTML numbers or names to
identify special characters with the content property. The characters need to be escaped
by a backward slash and their hexadecimal value.
Special characters through the CSS content property can also be used outside the prin-
ted page. Try it within your screen media presentation of your web design. Make sure
you include the CSS declaration in a stylesheet with media set to all or screen to view
the output.
Known browser issues
Currently, generating content through pseudo-elements works only in Firefox, Mozilla,
Chrome, and Safari browsers. Generated content works in Internet Explorer for
Windows 8.
See Also
A list of special characters and their hexadecimal equivalents at />htmlcodes.htm; the CSS 2.1 specification for escaped characters at />TR/CSS21/syndata.html#escaped-characters
10.6 Setting Page Breaks for a Printed Document
Problem
You want to place page breaks when printing within a long web document, as shown
in Figure 10-5.
Figure 10-5. The default rendering of a page when printed
10.6 Setting Page Breaks for a Printed Document | 493
Please purchase PDF Split-Merge on www.verypdf.com to remove this watermark.
Solution
Use the page-break-before property to signify that a document should skip to the next
page when printed, as shown in Figure 10-6:
h3 ~ h3 {
page-break-before: always;
}
Figure 10-6. Page breaks introduced into the printed document
Discussion
By
using semantic markup in your document, it is very straightforward to place page
breaks within a web document.
The Solution code uses a CSS3 general sibling combinatory selector. The rule states that
every time an h3 element is preceded by another h3 element, there should be a forced
page break. To paraphrase that meaning, basically every h3 element will be at the top
of a printed page starting with the second h3 element in the row.
Using class selectors
The Solution works because it uses a structured document with semantic heading tags
and a browser that understands the CSS3 selector. However, when dealing with a
document that does not use semantic markup, pinpointing the page breaks within the
HTML is still fairly easy to do.
494 | Chapter 10: Designing Web Pages for Printing
Please purchase PDF Split-Merge on www.verypdf.com to remove this watermark.
First, create a class selector containing the page-break-before property:
.pageBreak {
page-break-before: always;
}
Then, embed the rule whenever you want a page break before the content:
<table cellspacing="0" class="pageBreak">
</table>
See Also
The
“Page Breaks” specification in the CSS3 Working Draft at />css3-page/#page-breaks
10.7 Sample Design: A Printer-Friendly Page with CSS
In this sample design, you will transform an existing web document (as shown in
Figure 10-7) to make it more suitable for print.
Although CSS has changed the way we design for the Web, it also has allowed devel-
opers to change the way they provide printer-friendly versions of their documents.
Instead of having to create separate pages or write scripts, you can use CSS to create a
printer-friendly document as soon as the user clicks the Print button. The HTML for
the page isn’t in the book because the miracle of CSS lets us change the presentation
without having to change the HTML.
When creating a stylesheet for print, you actually use a web browser. This enables you
to quickly see how the CSS rules affect the display of the document (just like for media
delivery), but it’s also easier on the environment and you save money by not wasting
ink in the printer. So, comment out the stylesheet used for the screen to create new CSS
rules:
<! Hide screen media CSS while working on print CSS >
<! link href="adv.css" type="text/css" rel="stylesheet"
media="screen" >
<style type="text/css">
/* Print CSS rules go here */
</style>
Setting the Page for Black-and-White Printing
Apply the first CSS rule to the body element. In this rule, set the background color to
white and set the type to black:
body {
background-color: white;
color: black;
}
10.7 Sample Design: A Printer-Friendly Page with CSS | 495
Please purchase PDF Split-Merge on www.verypdf.com to remove this watermark.
Next, set the typeface for the page to a serif font. Reading text online in sans serif is
easier
on the eyes, but in print media the serif font is still the choice for reading passages
of text. For a later fallback choice, you might want to go with the Times typeface for
print documents, since it’s installed on most (if not all) computers and it’s a workhorse
of a font. In case your users don’t have Times installed, supply alternatives as well:
body {
background-color: white;
color: black;
font-family: Times, "Times New Roman", Garamond, serif;
}
Figure 10-7. Web page stylized for screen delivery
496 | Chapter 10: Designing Web Pages for Printing
Please purchase PDF Split-Merge on www.verypdf.com to remove this watermark.
Now you want to get rid of navigation-related links and other page elements you don’t
want to see in the final printout. This includes the main navigation bar below the main
header, as well as internal anchors in the page itself. If you have a page with ad banners,
it might be a good idea to hide those, too (see Figure 10-8):
#navigation, hr, body>div>a, #blipvert {
display: none;
}
Figure 10-8. Hiding the navigation bar and other elements
Designing the Main Heading
Because
you are dealing with black and gray type on a white page, you have few options
when it comes to designing how the main heading for the page should look. However,
using what you have at your disposal, it’s nonetheless easy to create a masthead that
calls attention to itself.
First, set the background to black and the text to white:
#header h1 {
color: white;
background-color: black;
}
10.7 Sample Design: A Printer-Friendly Page with CSS | 497
Please purchase PDF Split-Merge on www.verypdf.com to remove this watermark.
Because you want people to actually read the header, you want the text to be white to
create enough contrast. In this instance, the main header also acts as a homing device—
it is a link to the home page. Therefore, the color of the heading is dictated by the style
rules set for the links. To remedy this situation, add a separate rule:
#header h1 {
background-color: black;
}
#header h1 a {
color: white;
}
Now that the text is visible, stylize it a bit so that it stands out. Your goal is to center
the text, increase the size of the text, and make all the letters uppercase:
#header h1 {
background-color: black;
font-size: 24pt;
text-align: center;
text-transform: uppercase;
}
Although this looks good, you can improve it by changing the typeface to sans serif (so
that it sticks out from the rest of the text in the document) and by adding some padding
around the top and bottom of the heading (see Figure 10-9):
#header h1 {
background-color: black;
font-size: 24pt;
text-align: center;
font-family: Helvetica, Verdana, Arial, sans-serif;
padding: 7pt;
text-transform: uppercase;
}
Styling the Article Header and Byline
For the article title and byline, create a more dramatic look by zeroing out the margins
and padding of both the h2 and h3 elements:
#content h2 {
padding: 0;
margin: 0;
}
#content h3 {
padding: 0;
margin: 0 ;
}
498 | Chapter 10: Designing Web Pages for Printing
Please purchase PDF Split-Merge on www.verypdf.com to remove this watermark.
Figure 10-9. Stylizing the main header
Then
increase the font size for the article title and create a thin hairline rule below it.
Next, align the byline to the right and set the type style to italic (see Figure 10-10):
#content h2 {
padding: 0;
margin: 0;
font-size: 20pt;
border-bottom: 1px solid black;
}
#content h3 {
padding: 0;
margin: 0;
text-align: right;
font-style: italic;
}
10.7 Sample Design: A Printer-Friendly Page with CSS | 499
Please purchase PDF Split-Merge on www.verypdf.com to remove this watermark.