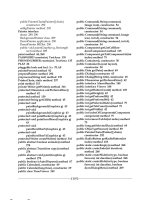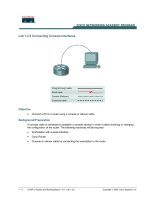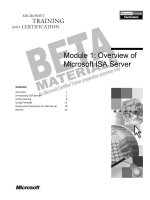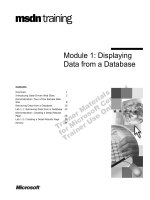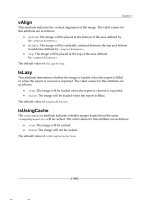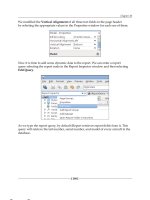Tài liệu LWUIT 1.1 for Java ME Developers- P3 doc
Bạn đang xem bản rút gọn của tài liệu. Xem và tải ngay bản đầy đủ của tài liệu tại đây (1.28 MB, 50 trang )
Chapter 4
[ 87 ]
In the above code snippet from the DemoLabel MIDlet, we have two commented
out statements for setting text position and alignment. If the rst statement
is uncommented, then the text will be aligned along the top of the label.
Uncommenting the second statement will position the text on the left of the icon.
If both are uncommented, what we get is shown in the following screenshot:
If the image for bothLabel cannot be accessed, an IOException will be thrown.
Within the catch block, we add a message to the existing text, which is retrieved by
calling the public String getText() method. Here we also set a ag to indicate
that the icon could not be set.
The border for
bothLabel is a RoundBorder. The createRoundBorder method takes
three arguments. The rst two dene the diameters of the arcs at the corners—the
horizontal and the vertical respectively. The third is an optional one that species the
color. This last parameter may be left out. In that case, the foreground color of the
component will be used.
bothLabel.getStyle().setBorder(Border.createRoundBorder(12,
5, 0xff0000));
This material is copyright and is licensed for the sole use by William Anderson on 26th August 2009
4310 E Conway Dr. NW, , Atlanta, , 30327Please purchase PDF Split-Merge on www.verypdf.com to remove this watermark.
The Label Family
[ 88 ]
After bothLabel is added to the form, the noImage ag is checked. If it is true, then
the text on
bothLabel is made to scroll (ticker), as we know that we have got a fairly
long text here. The
public void startTicker(long delay, boolean rightToLeft)
method has to be called only after a label has been added to a form. This is why
we have just set a ag within the catch block. The rst parameter of the method
species the time (in milliseconds) between two successive shifts during scrolling,
and the second species the direction of scrolling,
true being the value that denotes
right-to-left scrolling. Just as there is a method for starting text scrolling, there is one
for stopping it too—public void stopTicker().
if(noImage)
{
bothLabel.startTicker(100, true);
}
To see the text ticker in action, change the name of the image for bothLabel from
sdsym4.png to, say, sdsym40.png. If you recompile and run the application, then
you will see how the ticker works.
Now we return to the issue of title and menu bar styles. The foreground and
background colors have been set in their respective styles. Both title bar and menu
bar have now been provided with borders. The border for title bar is
BevelRaised
and that for the menu bar is BevelLowered.
createSystemFont(Font.FACE_PROPORTIONAL,Font.STYLE_BOLD,Font.SIZE_
LARGE);
demoForm.getTitleStyle().setFgColor(0xffffff);
demoForm.getTitleStyle().setFont(font);
demoForm.getTitleStyle().setBgColor(0xff8040);
Style menuStyle = new Style();
menuStyle.setBgColor(0xff8040);
menuStyle.setFgColor(0xffffff);
menuStyle.setFont(font);menuStyle.setFont(font);
demoForm.setSoftButtonStyle(menuStyle);
.
.
.
demoForm.getTitleStyle().setBorder(Border.createBevelRaised());
demoForm.getSoftButtonStyle().
setBorder(Border.createBevelLowered());
This material is copyright and is licensed for the sole use by William Anderson on 26th August 2009
4310 E Conway Dr. NW, , Atlanta, , 30327Please purchase PDF Split-Merge on www.verypdf.com to remove this watermark.
Chapter 4
[ 89 ]
The Button class
The Button extends Label. Therefore, it inherits the characteristics of a label. In
addition, Button has distinct capabilities of its own like these:
It is able to sense and respond to user actions
It can receive focus
It has internal states—Default, Rollover, and Pressed
Like labels, buttons too are widely used, not only as standalone widgets, but also to
build up other more complex components. Whenever we need to create an entity to
display text, icon, or both and to be able to respond to key or pointer actions, buttons
are very likely to be used. As we have seen in Chapter 3, each individual tab of a
tabbed pane is actually a button.
Creating a Button
The Button class has ve constructors, of which three are just like those of the Label
class. The other two are a bit different. The constructors are:
Constructor Parameters Description
Button()
Creates a button without any
text or icon.
Button(String text)
text—the string to be used
as text.
Creates a button with the
given text.
Button(Image icon)
icon—the image to be used
as icon.
Creates a button with the
given image.
Button(String text,
Image icon)
text—the string to be used
as text.
icon—the image to be used
as icon.
Creates a button with the
given text and image. By
default, the text is on the
right of the icon and is
centrally aligned.
Button(Command cmd)
cmd—the command to be
bound to the button.
Creates a button with the
given command bound to it.
The last constructor has a command associated with it. But this does not mean that
this command will be encapsulated in the ActionEvent red, when the button
is pressed. Pressing the button res an event that has an object (representing the
element that triggered the event) associated with it, but not any command. If we
call the getCommand() method on this event what we shall get is a null reference.
The method to be used here is the public Object getSource(). In order to get the
command that was bound to the button in the constructor, we need some additional
coding, as we shall see when we examine the demo code.
•
•
•
This material is copyright and is licensed for the sole use by William Anderson on 26th August 2009
4310 E Conway Dr. NW, , Atlanta, , 30327Please purchase PDF Split-Merge on www.verypdf.com to remove this watermark.
The Label Family
[ 90 ]
The methods of Button class
The Button class inherits the methods of Label. In addition to these, the Button
class has methods that enable it to sense key and pointer actions. These methods are:
Method Parameters Description
void keyPressed
(int keycode)
keycode
—code for the
key that has been pressed.
Invoked by the key pressed
event, if this button is focused.
void keyReleased
(int keycode)
keycode—code for the
key that has been released.
Invoked by the key released
event, if this button is focused.
void pointerPressed
(int x, int y)
x—x coordinate of the point
at which the pointer has
been pressed.
y—y coordinate of the point
at which the pointer has
been pressed.
Invoked by the pointer
pressed event, if this button
is focused.
void pointerReleased
(int x, int y)
x—x coordinate of the point
at which the pointer has
been released.
y—y coordinate of the point
at which the pointer has
been released.
Invoked by the pointer
released event, if this button
is focused.
There are two methods that are very likely to be quite useful for building buttons
that use icons. These are:
Method Parameters Description
void setPressedIcon
(Image pressedIcon)
pressedIcon—image to
be used as the icon when
the button is pressed.
Sets the image to be used
as icon when the button
is pressed.
void setRolloverIcon
(Image rolloverIcon)
rolloverIcon—image to
be used as the icon when
the button is in the rollover
(focused) state.
Sets the image to be used as
icon when the button is in the
rollover (focused) state.
A button, as we know, has three states. When a button does not have focus, it is in
the default state. A focused button is said to be in the rollover state. When clicked on,
or when the pointer is pressed on it, the button's state is pressed. Various changes take
place in the appearance of a button as its state changes, as the example will show.
This material is copyright and is licensed for the sole use by William Anderson on 26th August 2009
4310 E Conway Dr. NW, , Atlanta, , 30327Please purchase PDF Split-Merge on www.verypdf.com to remove this watermark.
Chapter 4
[ 91 ]
A button res an event when it is clicked on. To be able to receive this event, an
object must register itself as a listener, by using the addActionListener(ActionLi
stener l)
method. To qualify as a listener, an object must be an instance of a class
that implements the
ActionListener interface. The listener can react to a click from
myButton like this:
public void actionPerformed(ActionEvent ae)
{
if(ae.getSource == myButton)
{
//take necessary action
}
}
The DemoButton example
This example is visually very similar to the DemoLabel example, which we saw
earlier in this chapter. The following screenshot shows the application as it looks
when you open it:
While the similarities with DemoLabel are quite apparent, there are a number of
differences too, which we shall study one by one with reference to the code.
This material is copyright and is licensed for the sole use by William Anderson on 26th August 2009
4310 E Conway Dr. NW, , Atlanta, , 30327Please purchase PDF Split-Merge on www.verypdf.com to remove this watermark.
The Label Family
[ 92 ]
The new aspect here is the CloseCommand class for creating the command that
is bound to one of the buttons. We shall go through the differences between the
behavior and the appearance of DemoButton and of DemoLabel, and we will refer
to the relevant part of the code.
The rst difference is the background, text, and border colors of the rst button
(
tbutton). When the application is opened, this is the button that gets focus, and the
colors show the rollover state of the button. The background color has been set in
buttonStyle (the common style that applies to all buttons in this example) through
the statement buttonStyle.setBgSelectionColor(0x555555). However, the color
of the border and the text are default colors that have not been set in the code.
Another difference that is not visibly obvious is that a button can respond to user
input in the form of both key and pointer actions. As the PDA platform on which we
are running this application also supports pointer actions, let us see what happens
when the pointer is pressed on
tButton. To simulate pointer press, place the cursor
over the button (the cursor should have become a "+") and click on it. The piece of
code that responds to this action is:
Button tButton = new Button("Button that has just text")
{
public void pointerPressed(int x, int y)
{
System.out.println("Pointer pressed at (" + x + ",
" + y + ")");
}
};
Here we create tButton and override the pointerPressed method to print a
message on the console showing the coordinates of the point where the pointer
was pressed. The result is as shown in the following screenshot:
This material is copyright and is licensed for the sole use by William Anderson on 26th August 2009
4310 E Conway Dr. NW, , Atlanta, , 30327Please purchase PDF Split-Merge on www.verypdf.com to remove this watermark.
Chapter 4
[ 93 ]
The third difference for tButton is the way in which it shows a text that is too long
to display fully. To see this difference, comment out the code for creating
tButton
with short text, and uncomment the statement to create
tButton with long text.
Now, if you compile and run the example, then you will nd that the text in
tbutton
is scrolling on focus, although there is no code to start tickering. This is a default
feature for all components. The reason we do not see this happening with a label is
that a label is not focusable. When the focus moves away from tButton, the text will
be shown ending in three dots, as in the case of a label.
The button on the right of the screen is
cmdButton, which is a button with a
command bound to it. When this button is pressed, the
actionPerformed method of
the associated command is invoked in addition to that of any other listener that may
have been installed. The event that is passed as a parameter does not have a
command
object, because it has been generated by a button and not a command. Consequently,
the getCommand() method cannot be used, as it would return null. If this event had
to be processed by DemoButton, then its actionPerformed method would have to be
modied to check for a source too. If we wanted to retain the existing structure and
process events based only on command ids, then we would need to make sure that
the command bound to the button generates an event. This new event, which would
obviously encapsulate a command object, would then need to be red at DemoButton.
The sequence of activities would look like this: button (res event) >> associated
command (generates and res new event) >> DemoButton.
In order to achieve this, we rst write a new class (
CloseCommand) that extends
Command, and give it a method for setting a listener for the event it will re.
class CloseCommand extends Command
{
//the listener for this command
private ActionListener closeListener = null;
//create command with given text and id
public CloseCommand()
{
super("Close", 1);
}
//set the listener
public void setListener(ActionListener listener)
{
closeListener = listener;
}
public void actionPerformed(ActionEvent ae)
{
//print message on console
This material is copyright and is licensed for the sole use by William Anderson on 26th August 2009
4310 E Conway Dr. NW, , Atlanta, , 30327Please purchase PDF Split-Merge on www.verypdf.com to remove this watermark.
The Label Family
[ 94 ]
System.out.println("Close");
if(closeListener != null)
{
//create a new event
ActionEvent e = new ActionEvent(this);
//call the target method
closeListener.actionPerformed(e);
}
}
}
The actionPerformed method of this class will be called only when the Close
button is pressed, and this is why we do not need to check for the source. Therefore,
we directly print a message on the console. Then, if a listener has been set, we can
create a new event with the command, and call the actionPerformed method of
the listener.
Within the MIDlet, we create an instance of
CloseCommand, and call it closeCommand.
Next, DemoButton is set as the listener for closeCommand. Finally, the cmdButton is
instantiated with closeCommand as the bound command:
//create command for the next button
CloseCommand closeCommand = new CloseCommand();
//make this MIDlet the listener for closeCommand
closeCommand.setListener(this);
//create button with command
Button cmdButton = new Button(closeCommand);
//set a border for cmdButton
cmdButton.getStyle().setBorder(Border.createEtchedLowered());
//put a little space between this button
//and the one on its left
cmdButton.getStyle().setMargin(Label.LEFT, 10);
The highlighted statement above sets a 10 pixel margin on the left of cmdButton to
provide a reasonable spacing.
The
actionPerformed method of the MIDlet can now retain its original structure
and can process the call based on the command id. In this case, all it does is print a
message on the console.
//command asociated with 'Close' button
case 1:
System.out.println("Close button pressed");
This material is copyright and is licensed for the sole use by William Anderson on 26th August 2009
4310 E Conway Dr. NW, , Atlanta, , 30327Please purchase PDF Split-Merge on www.verypdf.com to remove this watermark.
Chapter 4
[ 95 ]
If cmdButton is clicked on, then you shall see the following messages printed out on
the console:
As you would expect, the rst message is Close, since the actionPerformed method
of
closeCommand is called rst. The Close button pressed message is printed after
that by the actionPerformed method of DemoButton.
We turn our attention now to
imButton, which is the one with only an icon. As long
as this button does not have focus, it looks identical to the corresponding label in
LabelDemo. The difference surfaces when the button gains focus is shown in the
following screenshot:
This material is copyright and is licensed for the sole use by William Anderson on 26th August 2009
4310 E Conway Dr. NW, , Atlanta, , 30327Please purchase PDF Split-Merge on www.verypdf.com to remove this watermark.
The Label Family
[ 96 ]
The border is now different, and when the button is clicked on, we get yet
another border:
The two new borders are focused and pressed versions that are set for the border
instance used with imButton. The highlighted statements in the code snippet below
create and set the appropriate borders for use, when the button gains focus and
when it is pressed:
Border imBorder = Border.createLineBorder(7, 0xfbe909);Border imBorder = Border.createLineBorder(7, 0xfbe909);
imBorder.setFocusedInstance(Border.createLineBorder(7,
0x00ff00));
imBorder.setPressedInstance(Border.createLineBorder(7,
0x0000ff));
imButton.getStyle().setBorder(imBorder);
The fourth button demonstrates how the icon can change, depending on the state
of the button. The statement that sets the icon for the rollover state is bothButton.
setRolloverIcon(Image.createImage("/sdsym1.png"))
. The effect of this
statement is seen in the following screenshot:
This material is copyright and is licensed for the sole use by William Anderson on 26th August 2009
4310 E Conway Dr. NW, , Atlanta, , 30327Please purchase PDF Split-Merge on www.verypdf.com to remove this watermark.
Chapter 4
[ 97 ]
The icon for the pressed state is set by the statement—bothButton.
setPressedIcon(Image.createImage("/sdsym3.png"))
. Now, if you
press this button, then you will see the following:
This material is copyright and is licensed for the sole use by William Anderson on 26th August 2009
4310 E Conway Dr. NW, , Atlanta, , 30327Please purchase PDF Split-Merge on www.verypdf.com to remove this watermark.
The Label Family
[ 98 ]
Note that the two versions of border were set in the border object, while the icons
for the two states had to be set in the
button object.
The CheckBox
The CheckBox is a subclass of Button. The name of this widget is pretty descriptive.
It looks like a label or a button with a Box that gets Checked when selected. A check
box has a memory. Therefore, it can remember its state. Also, repeated clicking on
it will toggle the state of a check box. The following screenshot shows a couple of
check boxes, one with only a text and the other with an icon as well as a text:
In this screenshot, both the check boxes are in the selected state. The text in the upper
check box ends with three dots as the lower check box is the one that has focus. The
text on the focused check box is actually tickering. However, this is not discernible in
the screenshot.
Another point to note here (which also applies to the other members of the
Label
family) is that the size of the widget is automatically adjusted to accommodate the
largest element that goes into it. This explains why the lower check box is much
larger than the upper one.
This material is copyright and is licensed for the sole use by William Anderson on 26th August 2009
4310 E Conway Dr. NW, , Atlanta, , 30327Please purchase PDF Split-Merge on www.verypdf.com to remove this watermark.
Chapter 4
[ 99 ]
The code for creating this screen is almost the same as the corresponding codes for
labels or buttons, and we shall not discuss it here. After familiarizing ourselves with
the constructors and methods of
CheckBox, we shall spend some time on another
example to see the check boxes in action.
Creating a CheckBox
The four CheckBox constructors are similar to those of Label and Button:
Constructor Parameters Description
CheckBox()
Creates a check box
without any text or icon.
CheckBox(String text)
text—the string to be
used as text.
Creates a check box with
the given text.
CheckBox(Image icon)
icon—the image to be
used as icon.
Creates a check box with
the given image.
CheckBox(String text,
Image icon)
text—the string to be
used as text icon—the
image to be used as icon.
Creates a check box with
the given text and image.
By default, the text is on
the right of the icon and is
centrally aligned.
The second and the fourth constructors have been used to make the screenshot,
which was shown earlier.
Methods of the CheckBox class
As a descendant of the Label class and the Button class, the CheckBox class inherits
methods of these two classes. There are two methods that support the check box
functionality and these methods are:
Method Parameters Description
boolean isSelected()
Returns true if the
check box is selected
and false otherwise.
void setSelected
(boolean selected)
selected—value to
which the check box
state is to be set.
Sets the check box
state as per the given
boolean variable.
This material is copyright and is licensed for the sole use by William Anderson on 26th August 2009
4310 E Conway Dr. NW, , Atlanta, , 30327Please purchase PDF Split-Merge on www.verypdf.com to remove this watermark.
The Label Family
[ 100 ]
The "Languages Known" example
The following example screen simulates something that is a very common
online entity—one page of a set of several pages for creating a biodata:
There are six check boxes, and you can select any number of them. Once you have
made your selection, you can click on the Conrm command, and then the following
dialog will open:
This material is copyright and is licensed for the sole use by William Anderson on 26th August 2009
4310 E Conway Dr. NW, , Atlanta, , 30327Please purchase PDF Split-Merge on www.verypdf.com to remove this watermark.
Chapter 4
[ 101 ]
Clicking on the Back command will take you back to the previous screen. In a
real life situation, executing the OK command would have taken you to the
next screen. Here it takes you back to the previous screen, but it also clears all
selected check boxes.
The code for
DemoCheckBox, which is the MIDlet for this example, is really very
straightforward. We rst set up the array of strings that will form the texts of the
check boxes, as well as the preferred dimension of each check box. The check boxes
are all very similar, and there is no point in setting them up individually. So we
create all six of them inside a loop, set the preferred size, specify a margin, and then
we add the check boxes to the form.
private final int cbQty = 6;//number of checkboxes
private CheckBox[] checkboxes = new CheckBox[cbQty];
.
.
.
String[] langs = {"Chinese", "Spanish", "English",
"Portuguese", "Hindi", "Bengali"};
Dimension d1 = new Dimension(100, 25);
for(int i = 0; i < cbQty; i++)
{
checkboxes[i] = new CheckBox(langs[i]);
checkboxes[i].setPreferredSize(d1);
if(i % 2 == 0)
{
checkboxes[i].getStyle().setMargin(Label.RIGHT, 15);
}
demoForm.addComponent(checkboxes[i]);
}
When the Conrm command is executed, the showDialog method is invoked.
Within this method, we create labels (once more in a loop) to show the languages
selected. Note that we do not create all six labels to start with. The isSelected
method is called on each check box. If the check box has been selected, then the
method returns true and a label is created with the corresponding text. This
means that we create only as many labels as we actually need.
for(int i = 0; i < cbQty; i++)
{
if(checkboxes[i].isSelected())
{
Labels l = new Label(checkboxes[i].getText());
l.setPreferredSize(dim);
This material is copyright and is licensed for the sole use by William Anderson on 26th August 2009
4310 E Conway Dr. NW, , Atlanta, , 30327Please purchase PDF Split-Merge on www.verypdf.com to remove this watermark.
The Label Family
[ 102 ]
l.getStyle().setFgColor(0x555555);
l.getStyle().setFont(f);l.getStyle().setFont(f);
l.getStyle().setMargin(Label.BOTTOM, 5); l.getStyle().setMargin(Label.BOTTOM, 5);l.getStyle().setMargin(Label.BOTTOM, 5);
d.addComponent(l);
}
}
The method used to show the dialog (showDialog) returns the command that was
executed to close the dialog. If this was the OK command, then the
reset variable
is set to true, indicating that the selections have to be cleared.
Command cmd = d.showDialog();
if(cmd.getCommandName().equals("OK"))
{
reset = true;
}
Back in the actionPerformed method, reset is checked when showDialog returns.
If reset is true, the state of each check box is tested. The setSelected() method is
called on each selected check box so that its state can be cleared.
case 1:
showDialog();
//on retun from showDialog method
//check whether reset is true
if(reset)
{
reset = false;
for(int i = 0; i < cbQty; i++)
{
if(checkboxes[i].isSelected())
{
checkboxes[i].setSelected(false);
}
}
}
Here we see modality at work—execution of the MIDlet code stops until the dialog is
closed. This guarantees the clearing of the check boxes at the correct time.
This material is copyright and is licensed for the sole use by William Anderson on 26th August 2009
4310 E Conway Dr. NW, , Atlanta, , 30327Please purchase PDF Split-Merge on www.verypdf.com to remove this watermark.
Chapter 4
[ 103 ]
The RadioButton and ButtonGroup
The RadioButton class is functionally similar to CheckBox: they both extend
Button, and they both can remember their selection status. The special capability
of RadioButton is that, while working with ButtonGroup, it supports exclusive
selection within a given set. Also, once a radio button is selected, repeated clicking
on it has no effect.
Since a radio button gains its special functions only when paired with a button
group, let's study the
ButtonGroup class before getting into the details of a
radio button.
The ButtonGroup class
The ButtonGroup class is an Object that acts like a logical container, and it gives
a radio button its special property to ensure that, within a button group, only
one radio button can be in the selected state at a time. Clicking on another radio
button within the group will select that button, and it will clear the one that was
originally selected.
The
ButtonGroup is a logical container because it has no visible presence and none of
the attributes like style that go with visibility.
The ButtonGroup has only one constructor that does not take any parameters. This
constructor creates an empty button group. The methods of this class permit radio
buttons to be added and removed from a button group. There are also two methods
that allow access to radio buttons within a button group. One of these methods
is public int getButtonCount(), which returns the number of radio buttons in
a group. The other is public RadioButton getRadioButton(int index), which
returns the radio button that is specied by the given index within the group.
The other methods offer support for detecting and modifying the states of radio
buttons within a button group:
Method Parameters Description
void clearSelection()
Sets all radio buttons of the
button group to the cleared
(unselected) state.
void setSelected
(int index)
index—index value to
specify a radio button.
Sets the specied radio
button to the selected state.
void setSelected
(radioButton rb)
rb—species a radio
button.
Sets the specied radio
button to the selected state.
This material is copyright and is licensed for the sole use by William Anderson on 26th August 2009
4310 E Conway Dr. NW, , Atlanta, , 30327Please purchase PDF Split-Merge on www.verypdf.com to remove this watermark.
The Label Family
[ 104 ]
Method Parameters Description
int getSelectedIndex()
Returns the index of the
selected radio button
within the button group.
If none is selected, then -1
is returned.
boolean isSelected()
Returns true if any radio
button in the button group
is selected and false
otherwise.
The RadioButton class is also very simple and has a familiar structure, as we
shall see now.
Creating a RadioButton
The four constructors of RadioButton are identical in form to the ones of CheckBox:
Constructor Parameters Description
RadioButton()
Creates a radio button
without any text or an icon.
RadioButton
(String text)
text—the string to be
used as text.
Creates a radio button with
the given text.
RadioButton(Image
icon)
icon—the image to be
used as the icon.
Creates a radio button with
the given image.
RadioButton(String
text, Image icon)
text— the string to be
used as text.
icon—the image to be
used as the icon.
Creates a radio button with
the given text and image.
By default, the text is on
the right of the icon and is
centrally aligned.
In the example that follows, we shall meet only the second form of constructors, as
we are already familiar with all the others and their usage.
This material is copyright and is licensed for the sole use by William Anderson on 26th August 2009
4310 E Conway Dr. NW, , Atlanta, , 30327Please purchase PDF Split-Merge on www.verypdf.com to remove this watermark.
Chapter 4
[ 105 ]
Methods of the RadioButton class
RadioButton has just two methods that control its individual usage:
Method Parameters Description
boolean isSelected()
Returns true if the
radio button is selected
and false otherwise.
void setSelected
(boolean selected)
selected—value to which
the radio button state is to
be set.
Sets the radio button
state as per the given
boolean variable.
These methods have not been used in the DemoRadioButton application, because
they function just like their counterparts in the CheckBox class, and we have already
seen how to work with them. In the following example, we focus on the methods
of ButtonGroup.
The "Reservation" Example
This example simulates what might be a part of an online ight reservation system.
The opening screen has two groups of radio buttons—one for indicating meal
preference and the other for seat preference. The groups are initialized so that in
the rst group, all radio buttons are in the cleared state, and in the second, the
None radio button is preselected. This is what the screen looks like:
This material is copyright and is licensed for the sole use by William Anderson on 26th August 2009
4310 E Conway Dr. NW, , Atlanta, , 30327Please purchase PDF Split-Merge on www.verypdf.com to remove this watermark.
The Label Family
[ 106 ]
Selections can be made by clicking on a radio button. Needless to say, only one
selection per group is permitted. Let us say that the following selections have
been made:
Now executing the Conrm command opens the familiar dialog:
This material is copyright and is licensed for the sole use by William Anderson on 26th August 2009
4310 E Conway Dr. NW, , Atlanta, , 30327Please purchase PDF Split-Merge on www.verypdf.com to remove this watermark.
Chapter 4
[ 107 ]
Again, the Back command is for going back to the form without any changes
in selections. The OK command also takes us back to the form, but with the
initialization of the rst screen.
The differences between this MIDlet and
DemoCheckBox are related to the fact that
radio buttons are members of button groups, and they expose their functionalities
through the methods of the group they belong to.
As we look through the code, we notice that it is not enough to add radio buttons
to a button group. They have to be added to a container too. This is one implication
of
ButtonGroup being just a grouping mechanism and not a true Container. The
container is what makes the radio buttons visible. For the same reason, we cannot
add a border to a ButtonGroup. Had we not wanted to put an individual border
around each button group, we could have added the radio buttons directly to
the form.
private final int mealNums = 4;
private final int seatNums = 4;
.
.
private RadioButton[] mealPrefs = new RadioButton[mealNums];
private RadioButton[] seatPrefs = new RadioButton[seatNums]; .
.
Container meals = new Container();
Container seats = new Container();
for(int i = 0; i < mealNums; i++)
{
mealPrefs[i] = new RadioButton(mealTexts[i]);
mealPrefs[i].setPreferredSize(d1);
if(i % 2 == 0)
{
mealPrefs[i].getStyle().setMargin(Label.RIGHT, 15);
}
mealGroup.add(mealPrefs[i]);
meals.addComponent(mealPrefs[i]);
}
for(int i = 0; i < seatNums; i++)
{
seatPrefs[i] = new RadioButton(seatTexts[i]);
seatPrefs[i].setPreferredSize(d1);
if(i % 2 == 0)
{
This material is copyright and is licensed for the sole use by William Anderson on 26th August 2009
4310 E Conway Dr. NW, , Atlanta, , 30327Please purchase PDF Split-Merge on www.verypdf.com to remove this watermark.
The Label Family
[ 108 ]
seatPrefs[i].getStyle().setMargin(Label.RIGHT, 15);
}
seatGroup.add(seatPrefs[i]);
seats.addComponent(seatPrefs[i]);
}
Initialization of the radio button states needs to be done only for the Seating
Preference group. The Meal Preference group does not need any explicit
initialization, as the default initialization for a button group sets all its radio
buttons to the cleared state.
//initialize setting for seat preference group
//either of the two following statements can be used
//seatGroup.setSelected(3);
seatGroup.setSelected(seatPrefs[3]);
The method used to set the None preference as selected is the setSelected method,
which has two forms. Either form can be used here. The indices of radio buttons
within a group are determined by the order in which they are added to the group.
In this example, Meal Preference Vegetarian has an index of 0 in its group, as it is
the rst one to be added. Similarly Seating Preference None has an index of 3 in its
group, as it is the fourth one to be added to its group.
In the
showDialog method, we get the index of the selection in the Meal Preference
group by calling the getSelectedIndex method. This group is initialized so that
all radio buttons are cleared, and it is quite possible for a user to forget to make a
selection. If this happens, then the value returned by getSelectedIndex is -1, and
the label text is set to No selection. Otherwise the returned index is used to get
the corresponding text from the array that holds the strings for the Meal Preference
radio buttons.
if(mealSelected != -1)
{
mPrefLabel.setText(mealTexts[mealGroup.getSelectedIndex()]);
}
else
{
mPrefLabel.setText("No selection");
}
It is important to test for No selection because trying to get the text from an
array with an index of -1 would throw an exception. Another way of getting the
text of the selected radio button is by using the little more complex statement:
mPrefLabel.setText(mealGroup.getRadioButton(mealGroup.
getSelectedIndex()).getText());
.
This material is copyright and is licensed for the sole use by William Anderson on 26th August 2009
4310 E Conway Dr. NW, , Atlanta, , 30327Please purchase PDF Split-Merge on www.verypdf.com to remove this watermark.
Chapter 4
[ 109 ]
Executing the OK command causes the selections to be reinitialized. This action
takes place in the
actionPerformed method. Here, the clearSelection method is
invoked for the Meal preference group to clear all the radio buttons. The next step
calls the setSelected method to put the None radio button in the selected state.
case 1:
showDialog();
if(reset)
{
reset = false;
mealGroup.clearSelection();
//set 'None' selected for seat prference
//either of the two following statements can be used
seatGroup.setSelected(3);
//seatGroup.setSelected(seatPrefs[3]);
}
Summary
Label, Button, CheckBox, RadioButton, ButtonGroup, and Border—in this
chapter, we learnt how all these classes work, and we analyzed a number of demo
applications that showed us the effects of using the different constructors and
methods of these classes.
In the last two examples, there were several instances of widgets being sized and
aligned manually. This approach works quite well in producing neatly arranged
displays for a particular device. On a different device, the screen may not produce
the desired result, and the resulting look may turn out to be quite unattractive.
Layout managers in LWUIT provide a solution to this problem. In Chapter 7, we
shall see how a judicious use of layout managers can produce screens that look
good irrespective of the device they run on.
This material is copyright and is licensed for the sole use by William Anderson on 26th August 2009
4310 E Conway Dr. NW, , Atlanta, , 30327Please purchase PDF Split-Merge on www.verypdf.com to remove this watermark.
This material is copyright and is licensed for the sole use by William Anderson on 26th August 2009
4310 E Conway Dr. NW, , Atlanta, , 30327Please purchase PDF Split-Merge on www.verypdf.com to remove this watermark.
List and ComboBox
There are some components that are not only used by themselves, but also form
elements of foundation for other components. Label is one such component and List
is another. In Chapter 3, we saw that the tabs of a tabbed pane form a list, and in this
chapter, we shall see that the ComboBox class is built around an underlying list.
We shall build several examples with lists and combo boxes in this chapter. In the
process, we shall learn different ways of creating these widgets. We shall also learn
how to make them look and behave in a variety of ways.
The list
At the most fundamental level, a list is just a collection of items. Usually this collection
is shown as a linear display, and the items are text strings very often. However, the
LWUIT implementation of a list is extremely exible and allows an item to be any
object. The rendering too can be completely customized. This is possible because
the list component is decoupled from its data as well as its visual representation in
accordance with the Swing-like MVC-oriented architecture of LWUIT.
The data, that is, the collection of items making up a list, can be held in many forms.
For example, when we are creating a list of names, we can set up an array of strings
to hold the information. LWUIT also denes a model—the ListModel interface
that species the functionality of a general purpose holder of data for a list. The
DefaultListModel is a vector-based implementation of this interface.
Like the data container, the UI for a list can be implemented in a wide variety of
ways. The behavior of the renderer is dened by the ListCellRenderer interface.
The default implementation of this interface that comes with the library is the
DefaultListCellRenderer. It is not mandatory to use this default implementation,
and we can plug in a custom renderer in its place. However, the substitute must
implement the
ListCellRenderer interface.
This material is copyright and is licensed for the sole use by William Anderson on 26th August 2009
4310 E Conway Dr. NW, , Atlanta, , 30327Please purchase PDF Split-Merge on www.verypdf.com to remove this watermark.