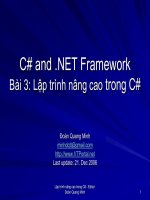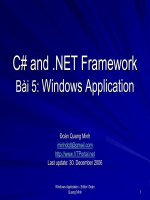Tài liệu Bài 3: Windows Commander và WinZip docx
Bạn đang xem bản rút gọn của tài liệu. Xem và tải ngay bản đầy đủ của tài liệu tại đây (399.52 KB, 22 trang )
Windows Commander Trung Tâm Tin Học
Bài 3
Windows Commander và WinZip
Nội dung
Giới thiệu về Windows Commander 3
Sử dụng Windows Commander 5
Các thao tác trên tập tin và thư mục 8
Tìm kiếm tập tin 12
Nén và giải nén 15
Cắt và nối tập tin 17
WinZip 19
Windows Commander 2 Trung Tâm Tin Học
Giới thiệu
Windows Commander là một chương trình hỗ trợ người sử dụng máy tính quản lý các tập tin và thư
mục trong hệ thống máy tính
Lý thuyết
4 Tiết
- Giới thiệu tính năng của Windows Commander
- Những thành phần chính của phần mềm
- Cách thay đổi các tuỳ chọn của chương trình
- Thao tác quản lý tập tin, thư mục
- Nén, giải nén. Cắt, nối tập tin
Thực hành
6 Tiết
- Thực hiện các thao tác quản lý tập tin và thư mục
- Tìm kiếm tập tin
- Thao tác nén và giải nén
- Thao tác cắt nối tập tin
Windows Commander 3 Trung Tâm Tin Học
Giới thiệu về Windows Commander
Nội dung
Giới thiệu phần mềm Windows
Commander và những tính
năng nổi bật của phần mềm.
Windows Commander là gì?
Các tính năng của Windows Commander
Windows Commander là gì?
Là một phần mềm quản lý tập tin, thư mục chạy trên nền của hệ điều hành Windows, cung cấp cho
người sử dụng nhiều chức năng mà Windows Explorer còn thiếu sót như làm việc với tập tin nén,
chia một tập tin lớn thành nhiều tập tin nhỏ,
Phần mềm có 2 cửa sổ làm việc, người dùng có thể thực hiện các thao tác trên 2 cửa sổ của chương
trình, tương tự như Norton Commander trên DOS
Các tính năng của Windows Commander
Windows Commander là một ứng dụng cung cấp cho người dùng nhiều các tính năng quản lý tập
tin và thư mục. Thừa kế ý tưởng từ phần mềm Norton Commander nổi tiếng trên DOS, Windows
Commander là một ứng dụng thân thiện và giao diện đẹp mắt, dễ sử dụng với người dùng. Các
tính năng nổi bật của Windows Commander.
Cung cấp các phím nóng tương tự như của Norton Commander để thực hiện các thao tác
cần thiết trên tập tin.
Hỗ trợ thao tác kéo thả (Drag and Drop) tập tin từ thư mục này sang thư mục khác
Cho phép nén và giải nén tập tin, thư mục với nhiều đònh dạng khác nhau như ZIP, ARJ,
LZH,
Cho phép chia một tập tin có kích thước lớn thành nhiều tập tin nhỏ khi cần sao chép qua
đóa mềm
Tìm kiếm tập tin và thư mục dễ dàng và tiện dụng
Cho phép thay đổi màn hình giao diện và cách thức sử dụng bàn phím và chuột theo sở
thích của người dùng.
Windows Commander 4 Trung Tâm Tin Học
Các thành phần giao diện của Windows Commander
Windows Commander 5 Trung Tâm Tin Học
Sử dụng Windows Commander
Windows Commander là một chương trình quản lý tập tin, thư mục nhỏ gọn, dễ sử dụng và dễ học.
Ngoài khả năng quản lý tập tin trong máy tính, chương trình còn cho phép người sử dụng trực tiếp
thay đổi cách hiển thò của một số thành phần giao tiếp trong chương trình
Thay đổi các tuỳ chọn về giao diện và các thao tác
Một trong những điểm nổi bật của Windows Commander là khả năng cho phép người sử dụng tuỳ
chọn những thành phần giao diện quen thuộc và dễ sử dụng đối với họ. Một số thành phần giao
diện thường gặp và có thể thay đổi được bao gồm:
Các thành phần cơ bản có thể ẩn hiển của trong chương trình
Thành phần dùng để quản lý ổ đóa (drive
buttons và drive combobox)
Thành phần dùng để xem thông tin của các
tập tin trong ổ đóa và hỗ trợ sắp xếp các tập
tin trong cửa sổ làm việc của chương trình
(tabstop header)
Các bước thực hiện việc ẩn hiện những thành phần của màn hình làm việc
Chọn chức năng Configuration trên thanh thực đơn của chương trình, sau đó chọn mục
Option…. Chương trình sẽ hiện hộp thoại Configuration
Trên trang Layout của hộp thoại, check hoặc uncheck vào những tuỳ chọn để ẩn hay hiện
các thành phần giao diện của chương trình:
Show drive buttons: hiển thò thành phần quản lý ổ đóa ở dạng nút
Show drive combobox: hiển thò thành phần quản lý ổ đóa là một Combox Box
Show tabstop header: hiển thò thành phần xem thông tin các tập tin trong ổ đóa và sắp
xếp thứ tự của các tập tin
Sau cùng, chọn OK hay Apply để chấp nhận các thay đổi vừa thiết lập
Trong Windows Commader, chuột và bàn phím đều có thể được dùng để thực hiện các chứa năng.
Đặc biệt, ý nghóa sử dụng của nút phải chuột có thể thay đổi tuỳ theo sở thích của người sử dụng
Nội dung
Trình bày chức năng của
Windows Commander và cách
thực hiện các chức năng đó.
Thay đổi các tùy chọn về giao diện và
thao tác của chương trình
Đổi cửa sổ, ổ đóa làm việc
Chọn tập tin thư mục cần xử lý
Windows Commander 6 Trung Tâm Tin Học
Nút phải của chuột có thể được sử dụng giống như trong môi trướng NC Dos, hoặc sử dụng như
đang làm việc trên cửa sổ Windows Explorer
Các bước thực hiện cấu hình tính năng của thao tác click phải chuột:
Mở hộp thoại Configuration của chương trình
Chọn trang Operation của hộp thoại, chọn một trong hai tuỳ chọn trong vùng Mouse
Selection Mode:
Use right mouse button (as in NC): dùng nút bên phải của chuột để chọn tập tin, thư
mục. Click phải vào tập tin cần chọn, sau đó kéo chuột qua những tập tin khác nếu
muốn chọn nhiều tập tin cùng một lúc
Left mouse button (Windows standard): khi click phải vào một tập tin thì sẽ xuất hiện
một menu tắt với các chức năng quản lý tập tin như trong cửa sổ Explorer của
Windows
Sau cùng, chọn OK hay Apply để chấp nhận các thay đổi vừa thiết lập
Đổi cửa sổ, ổ đóa làm việc
Chương trình Windows Commander có 2 cửa sổ làm việc khác nhau, và xuất hiện đồng thời. Mọi
thao tác quản lý tập tin, thư mục đều xuất phát từ một trong hai cửa sổ này. Tại một thời điểm, ta
chỉ có thể làm việc trên 1 cửa sổ và có thể di chuyển qua lại giữa 2 cửa sổ khi đang làm việc.
Để di chuyển từ cửa sổ này sang cửa sổ khác có 2 cách thực hiện:
Click chuột vào cửa sổ cần làm việc
Nhấn phím Tab để di chuyển từ cửa sổ đang làm việc đến cửa sổ còn lại
Mọi thao tác trên các tập tin, thư mục đều phải dựa vào một ổ đóa nào đó trong máy tính. Vì vây,
khi làm việc trên một cửa sổ, trước tiên ta phải chọn ổ đóa cần làm việc. Tại một thời điểm, mỗi
cửa sổ chỉ làm việc với một ổ đóa. Hai cửa sổ có thể cùng quản lý một ổ đóa tại một thời điểm.
Để chọn ổ đóa cần làm việc có 2 cách, tuỳ vào thành phần quản lý ổ đóa của chương trình
Thành phần Cách thực hiện
Click chuột vào biểu tượng ổ đóa cần sử dụng
Click vào , sau đó chọn tên ổ đóa cần sử dụng
Windows Commander 7 Trung Tâm Tin Học
Chọn tập tin, thư mục cần xử lý
Sau khi chọn ổ đóa cần làm việc, đối tượng mà ta thao tác trực tiếp chính là tập tin và thư mục. Thư
mục trong Windows Commander luôn có biểu tượng
, các tập tin sẽ mang biểu tượng của ứng
dụng quản lý đến nó. Để làm việc với tập tin, thư mục trước tiên ta phải chọn những tập tin, thư
mục cần làm việc.
Thao tác chọn tập tin, thư mục có thể được thực hiện bằng chuột hay bằng bàn phím và có thể chọn
1 hay nhiều tập tin cùng một lúc. Những tập tin, thư mục đang được chọn sẽ có màu đỏ. Ta có thể
bỏ chọn tập tin thư, mục bằng cách lập thao tác chọn trên tập tin, thư mục đó một lần nữa.
Chọn tập tin, thư mục bằng chuột
Có 2 cách để chọn tập 1 tập tin, thư mục:
Sử dụng nút phải của chuột khi tuỳ chọn Use right mouse button (as in NC) được chọn
Nhấn giữ phím Ctrl hay phím Shift, sau đó click trái chuột
Có 2 cách để chọn nhiều tập tin, thư mục:
Click phải chuột và kéo rê chuột qua những tập tin, thư mục cần chọn khi tuỳ chọn Use right
mouse button (as in NC) được chọn
Nhấn giữ phím Ctrl hay phím Shift, sau đó click trái chuột
Các bước để chọn tập tin, thư mục bằng bàn phím:
Trong cửa sổ làm việc, sử dụng phím những phím di chuyển lên xuống để di chuyển đến
tập tin, thư mục cần chọn
Nhấn phím Insert để chọn tập tin, thư mục. Sau đó có thể di chuyển đến tập tin, thư mục
khác để chọn tiếp
Có thể sử dụng phím * để chọn tất các các tập tin của cửa sổ đang làm việc.
Nếu muốn chọn đồng thời các tập tin và thư mục trong cửa sổ đang làm việc bằng phím * thì vào
trang Operartion của cửa sổ Configuration, sau đó click vào tuỳ chọn Also select directories
Windows Commander 8 Trung Tâm Tin Học
Các thao tác trên tập tin và thư mục
Nội dung
Trình bày các thao tác để
quản lý tập tin và thư mục của
Windows Commander.
Các thao tác trên thư mục
Xem và thực thi một tập tin
Thao tác sao chép và di chuyển tập tin thư mục
Thao tác xoá tập tin thư mục
Tập tin và thư mục là 2 đối tượng mà chương trình Windows Commander trực tiếp quản lý. Do đó,
những chức năng của chương trình tập trung vào 2 đối tượng này.
Phần lớn những chức năng của chương trình có ý nghóa giống nhau trên cả 2 đối tượng, chẳng hạn
như chức năng sao chép, di chuyển, nén,… Bên cạnh đó cũng có những chức năng chỉ có ý nghóa
trên 1 đối tượng, như là chức năng tạo thư mục thì chỉ có ý nghóa với thư mục, Windows
Commander không có chức năng tạo tập tin
Các thao tác trên thư mục
Công vệc lưu trữ trên máy tính chủ yếu là quản lý các tập tin của những ứng dụng khác nhau,
những tập tin có mục đích sử dụng khác nhau. Do đó, để tổ quản lý lưu trữ trên máy tính được gọn
gàng và dể dàng người ta sẽ dựa trên các thư mục. Thư mục có ý nghóa giống như là những túi
dùng để dựng hồ sơ là các tập tin trên máy tính. Một thư mục có thể chứa nhiều tập tin khác nhau
và cũng có thể chứa những thư mục khác.
Để làm việc với những đối tượng được chứa trong thư mục, trước tiên phải di chuyển đến thư mục
đó. Sau đó, vào bên trong thư mục và thực hiện các thao tác cần thiết.
Cách di chuyển qua lại giữa các thư mục
Trong cửa sổ làm việc, chọn ổ đóa chứa thư mục cần sử dụng
Dùng phím các phím mũi tên lên xuống đi di chuyển qua lại giữa các thư mục cùng cấp,
hay có thể click vào thư mục cần chọn
Tại thư mục đang chọn, nhấn phím Enter (hay Double Click chuột) để vào xem nội dung
của thư mục đang đứng
Nhấn phím Enter (hay Double Click chuột) vào dòng đầu tiên (
) của cửa sổ đang làm
việc để quay về thư mục cha của thư mục đang đứng. Có thể sử dụng tổ hợp phím
Ctrl+PageUp
Chương trình Windows Commander cho phép ta tạo một thư mục mới nếu cần. Thư mục mới tạo
phải nằm trong một ổ đóa nào đó của máy tính. Thư mục mới tạo có thể nằm trong một thư mục đã
có trên đóa. Tên của thư mục phải thoã những quy đònh về cách thức đặt tên của hệ điều hành
Windows
Windows Commander 9 Trung Tâm Tin Học
Tạo thư mục mới
Chọn ổ đóa hay thư mục sẽ chứa thư mục cần tạo
Nhấn phím F7 để gọi chức năng tạo thư mục mới của Windows Commander
Nhập tên của thư mục cần tạo vào hộp thoại mới xuất hiện
Chọn OK để tạo thư mục có tên mới nhập, nếu chọn Cancel thì thao tác tạo thư mục bò huỷ
bỏ
Hộp thoại nhập tên thư mục cần tạo
Xem và thực thi một tập tin
Trong môi trường làm việc của hệ điều hành Windows, nếu muốn xem nội dung của một tập tin
hay thực thi một ứng dụng thì chỉ việc chọn tập tin và nhấn phím Enter (hay double click chuột).
Chương trình Windows Commander ngoài hỗ trợ 2 tính năng trên còn có thêm một tiện ích nữa
dùng để xem nhanh nội dung của nhiều tập tin cùng một lúc (thường là những tập tin có đònh dạng
ASCII), chỉ xem chứ không chỉnh sửa nội dung
Xem nội dung tập tin
Chọn tập tin cần xem, thường là những tập tin có đònh dạng là ASCII
Có 2 cách xem nội dung như sau:
• Nhấn phím F3 để xem nội dung của tập tin nhưng không thể chỉnh sửa nội dung
• Nhấn phím F4 để xem và chình sửa nội dung của tập tin. Nếu kích thước của tập tin
nhỏ hơn 64K thì tập tin sẽ được mở bằng chương trình NotePad, nếu lớn hôn 64K thì
WordPad sẽ được sử dụng để xem nội dung của tập tin
Trong hệ thống máy tính có 2 loại tập tin cơ bản: tập tin bình thường và tập tin ứng dụng. Tập tin
bình thường là tập tin không thể chạy độc lập, nó phải được mở trong ứng dụng nền có thể thao tác
xử lý nó. Tập tin ứng dụng là tập tin mà có thể chạy độc lập trong môi trường làm việc của hệ điều
hành Windows chứ không cần sự hỗ trợ của một chương trình nào khác. Dù là kiểu nào đi nữa thì
thao tác mở hay thực thi tập tin cũng giống nhau
Thực thi tập tin
Chọn tập tin cần thực thi
Nhấn phím Enter hay double click vào tập tin. Windows Commander sẽ nhận dạng tập tin
là kiểu gì và có thao tác xữ lý tương ứng:
Windows Commander 10 Trung Tâm Tin Học
• Nếu là tập tin bình thường thì nó sẽ được mở trong môi trường của ứng dụng mà tập tin
đó được tạo
• Nếu tập tin là một ứng dụng thì ứng dụng sẽ được thi hành
Thao tác sao chép và di chuyển tập tin thư mục
Trong quá trình quản lý hệ thống tập tin thư mục trong máy tính, vò trí lưu trữ của các tập tin có thể
thay đổi tuỳ cách thức tổ chức của người sử dụng. Tập tin, thư mục có thể được đổi tên hay có nhu
cầu tạo một bản lưu trữ của những tập tin quan trọng. Đó là những thao tác thường xuyên và cần
thiết trên hệ thống tập tin thư mục trong máy tính.
Chương trình Windows Commander hỗ trợ các chức năng trên thông qua hệ thống phím và chuột
giúp người sử dụng dễ dàng thực hiện các thao tác và và có cảm giác quen thuộc cho những người
từng làm việc trên môi trường Windows hay NC Dos
Thao tác sao chép và di chuyển bằng bàn phím
Trong cửa sổ đang làm việc, chọn tập tin, thư mục cần thao tác
Nhấn phím F5 nếu muốn sao chép, F6 khi cần di chuyển. Khi đó, xuất hộp thoại thông báo
nơi mà tập tin, thư mục sẽ được chuyển đến. Trong hộp thoại này, có thể nhập lại tên mới
cho tập tin, thư mục nếu muốn đổi tên của thư mục, tập tin
Hộp thoại thông báo nơi mà tập tin, thư mục sẽ được chuyển đến
Tập tin, thư mục đó sẽ được chuyển đến thư mục hiện hành của cửa sổ còn lại. Nếu muốn
chọn thư mục khác thì click vào nút Tree trên hộp thoại thông báo. Sau đó chọn thư mục
trên cây thư mục được hiển thò
Có thể thực hiện thao tác trên bằng chuột nhưng chỉ có ý nghóa là sao chép, đổi tên chứ không thể
di chuyển
Thao tác sao chép bằng chuột
Trong cửa sổ đang làm việc, chọn tập tin, thư mục cần thao tác
Click chuột vào các tập tin đã chọn, kéo thả những tập tin đó vào thư mục cần chép
Thao tác xoá tập tin thư mục
Mọi tập tin, thư mục trong hệ thống máy tính nếu được tạo ra thì đều có thể bò huỷ đi. Thao tác xoá
những tập tin, thư mục trong máy tính không còn sử dụng nữa giúp việc quản lý tập tin dễ dàng và
Windows Commander 11 Trung Tâm Tin Học
hiệu quả hơn trong việc tìm kiếm thông tin của các tập tin được lưu trữ. Đồng thời làm tăng khả
năng lưu trữ của ổ đóa
Các thao tác thực hiện xoá tập tin, thư mục:
Trong cửa sổ đang làm việc, chọn tập tin, thư mục cần thao tác
Nhấn phím F8 hay Delete để xoá tập tin, thư mục đã chọn. Nếu nhấn giữ phím Shift khi
xoá thì tập tin, thư mục bò xoá sẽ không được chứa trong Recycle Bin của Windows
Windows Commander 12 Trung Tâm Tin Học
Tìm kiếm tập tin
Nội dung
Trình bày cách tìm các tập tin
có trên máy tính đang làm
việc.
Các thành phần trên màn hình tìm của
Windows Commander
Các thao tác sau khi thực hiện tìm
Nếu bạn muốn xem nội dung dung của một tập tin mà bạn đã tạo vào 1 năm trước nhưng bạn lại
không nhớ tên của tập tin là gì? Hoặc bạn nhớ tên của tập tin nhưng lại không nhớ nó được cất ở
chổ nào trong hàng trăm tập tin và thư mục trong máy tính của bạn thì bạn phải làm sao? Không lẻ
phải mở từng tập tin ra xem nội dung?
Tìm kiếm thông tin trong máy tính luôn là thao tác thường xuyên và cần thiết. Do đó, những phần
mềm quản lý tập tin, thư mục luôn xây dựng một chức năng tìm kiếm tiện dụng và hiệu quả cho
người sử dụng.
Một chức năng tìm kiếm được xem là tốt phải cho phép người sử dụng chọn các tiêu chuẩn tìm
khác nhau về tên, kiểu của tập tin, ngày tạo tập tin nằm trong một khoảng thời gian nào đó, kích
thước tối đa, kích thược tối thiểu, nội dung tập tin có chứa giá trò nhập vào, …
Các thành phần trên màn hình tìm của Windows Commander
Phần mềm Windows Commander cung cấp một màn hình tìm kiếm dễ sử dụng, với đầy đủ các tiêu
chuẩn tìm cần thiết để người sử dụng có thể nhanh chóng tìm được thông tin cần thiết. Ngoài ra, hỗ
trợ chức năng ghi nhớ các tiêu chuẩn của những lần tìm trước đó để người sử dụng có thể nhanh
chóng chọn mà không cần phải đi thiết lập lại từng tiêu chuẩn
Nhấn tổ hợp phím Alt + F7 để bắt đầu làm việc với màn hình tìm của chương trình
Màn hình có 3 trang, trang Gerneral và Advanced dùng để thiết lập các thuộc tính của tập tin cần
tìm. Trang Load/Save dùng để lưu các tiêu chuẩn tìm trên 2 trang trước và nạp một thiết lập đã lưu
trước đó
Màn hình tìm kiếm tập tin
Windows Commander 13 Trung Tâm Tin Học
Để bắt đầu thao tác tìm kiếm, trước hết phải thiết lập các tiêu chuẩn để tìm kiếm trên màn hình
tìm của Windows Commander
Các tiêu chuẩn tìm kiếm:
Search for: chỉ đònh tên tập tin cần tìm, có thể sử dụng dấu ? hay dấu * để tìm gần đúng
cho phần tên và phần mở rộng của tập tin
Search in: các ổ đóa hay thư mục sẽ tìm kiếm, những vùng tìm kiếm khác nhau ngăn cách
nhau bởi dấu chấm phẩy (;)
Find text: nội dung của tập tin có chứa chuỗi cần tìm
Các thuộc tính tìm theo ngày, theo kích thước của tập tin, theo thuộc tính chỉ đọc, ẩn được
thiết lập ở trang Gerneral
Các thao tác sau khi thực hiện tìm
Sau khi thiết lập các thuộc tính của tập tin cần tìm, click vào nút Start Search để thực hiện thao tác
tìm.
Màn hình sau khi thực hiện thao tác tìm có dạng như sau
Windows Commnader ngoài việc thực hiện các thao tác tìm kiếm nhanh chóng và dễ dàng còn hỗ
trợ một số chức năng để xử lý tập kết quả tìm thấy trên màn hình tìm của chương trình.
Trên tập kết quả tìm kiếm, có thể thực hiện các thao tác sau:
Windows Commander 14 Trung Tâm Tin Học
Chọn một tập tin và xem nội dung của tập tin, thường là những tập tin có đònh dạng ASCII,
chọn chức năng View
Chọn một tập tin và di chuyển đến vò trí của tập tin trong thư mục của ổ đóa, chọn chức
năng Go to file
Di chuyển tất cả các tập tin tìm được đến một vùng chung, đó là một list box, không nằm
trong bất kỳ một thư mục nào của máy tính. Từ vùng chung này, người dùng có thể thực
hiện tất cả các thao tác liên quan đến tập tin như là sao chép, di chuyển …, chọn chức năng
Feed to listbox
Windows Commander 15 Trung Tâm Tin Học
Nén và giải nén
Nội dung
Trình bày thao tác nén và giải
nén tập tin thư mục bằng
Windows Commader.
Dẫn nhập
Chức năng nén của chương
trình giúp tăng khả năng lưu
trữ của ổ đóa
Thao tác nén tập tin
Giải nén tập tin
Khi bạn cần chép một tập tin kết quả bằng Word hay Excel sau một ngày làm việc vào đóa mềm
để đem về nhà nhưng kích thước của tập tin là 1.5M, lớn hơn khả năng lưu trữ của đóa mềm, thì bạn
sẽ làm thế nào? Có nhiều giải pháp cho vấn đề này, chẳng hạn bạn có thể chép vào đóa CD, dùng
một phần mềm cắt tập tin để chia nhỏ tập tin cần chép rồi chép vào nhiều đóa mềm, hay là tìm
cách để kích thước của tập tin có thể nhỏ hơn làm mà không làm thay đổi tập tin.
Trong môi trường làm việc của Windows Commander thì giải pháp làm nhỏ kích thước của tập tin
là cách thường được sử dụng và rất hiệu quả.
Thao tác nén tập tin không chỉ có tác dụng chép những tập tin có kích thước lớn vào những thiết bò
lưu trữ kích thước nhỏ mà còn giúp tiết kiệm đáng kể vùng nhớ của máy tính.
Thao tác nén tập tin
Thao tác nén tập tin trong môi trường Windows Commander có thể thực hiện cho một hay nhiều
tập tin cùng một lúc, và có thể thực hiện trên thư mục chứa các tập tin cần nén. Sau khi thực hiện
thao tác nén, ta sẽ được kết quả là một tập tin nén, tập tin nén có thể ở 2 dạng khác nhau: là một
tập tin nén bình thường hoặc là một tập tin nén có khả năng tự giải nén.
Các thao tác để thực hiện việc nén tập tin
Trên cửa sổ đang làm việc, chọn các tập tin, thư mục cần nén
Nhấn tổ hợp phím Alt + F5, khi đó hộp thoại nén sẽ xuất hiện
Trên hộp thoại này, có thể:
• chọn thư mục chứa tập tin nén, đặt tên cho tập tin nén
• chọn đònh dạng nén, ZIP, RAR, ACE, …
• tạo khả năng tự giải nén cho tập tin, tập tin sau khi nén là một tập tin có khả năng thực
thi mà không cần chạy dưới nền của Windows Commander, Create self extracting
ZIP archive
Chọn OK để thực hiện thao tác nén
Windows Commander 16 Trung Tâm Tin Học
Tập tin nén có thể ở một trong 2 dạng sau:
Tập tin nén bình thường: tập tin nén khi này giống như là một thư mục. Nghóa là có thực
hiện các thao tác
• sao chép một tập tin hay thư mục vào tập tin nén, khi đó tập tin mới chép vào sẽ được
nén
• xoá một tập tin có trong tập tin nén
• thực thi một tập tin có trong tập tin nén
Tập nén có thể tự giải nén: tập tin nén khi này giống như là một tập tin ứng dụng. Nó có
thể chạy mà không cần có chương trình Windows Commander. Kết quả sau khi tập tin nén
chạy tương tự như chức năng giải nén sẽ được trình bày sau đây
Giải nén tập tin
Sau khi chép được tập tin nén về nhà, bạn phải giải nén tập tin thì mới có thể làm việc với tập tin
bò nén. Việc giải nén tập tin chỉ thực hiện với tập tin nén bình thường, còn với tập tin có thể tự giải
nén thì chỉ cần thực thi tập tin đó sẽ nhận được kết quả của thao tác giải nén dưới đây
Các thao tác để thực hiện việc giải nén tập tin nén
Chọn tập tin cần giải nén
Nhấn tổ hợp phím Alt + F9 để giải nén, khi đó sẽ có một hộp thoại xuất hiện để chọn thư
mục chứa những tập tin có trong tập tin nén sau khi được giải nén
Sau khi giải nén ta sẽ nhận lại được những tập tin gốc trước khi nén mà không hề làm thay đổi cấu
trúc cũng như nội dung của các tập tin đó
Có thể thực hiện thao tác giải nén bằng cách xem tập tin nén như là một thư mục
Double click hay nhấn phím Enter vào tập tin nén
Chọn một tập tin có trong tập tin nén cần giải
Chép tập tin đó sang thư mục khác, khi này chương trình sẽ tự động giải nén cho tập tin
được chọn
Windows Commander 17 Trung Tâm Tin Học
Cắt và nối tập tin
Nội dung
Trình bày thao tác cắt và nối
tập tin bằng Windows
Commander.
Dẫn nhập
Cắt tập tin giúp cho việc di
chuyển những tập tin có kích
thước lớn được thực hiện dễ
dàng
Thao tác cắt tập tin
Nối tập tin
Quay lại vấn đề của phần nén tập tin, nếu sau khi nén tập tin mà kích thước của tập tin vẫn còn lớn
hơn dung lượng của đóa mềm 1.4M thì lúc này ta phải sử dụng đến giải pháp là chia tập tin thành
những tập tin có kích thước nhỏ hơn 1.4M.
Thao tác cắt tập tin giúp ta chia nhỏ tập tin có kích thước lớn thành những tập có kích thước phù
hợp với khả năng chứa của thiết bò mà ta sẽ sử dụng để lưu trữ tập tin.
Thao tác cắt tập tin
Chức năng cắt tập tin trong Windows Commander cho phép thực hiện thao tác cắt dễ dàng và có
nhiều chọn lựa về kích thước cho các tập tin kết quả
Các thao tác cắt tập tin
Chọn tập tin cần cắt
Chọn chức năng Split File… trong menu Files, khi đó xuất hiện hộp thoại cắt tập tin
Có thể chọn thư mục chứa các tập tin sau khi cắt và kích thước chung của những tập tin đó
Chọn OK để thực hiện thao tác cắt tập tin
Hộp thoại cắt tập tin
Kết quả của thao tác cắt là một tập các tập tin sẽ mang tên của tập tin gốc có phần mở rộng là số
thứ tự của các tập tin. Ngoài ra còn có một tập tin có kiểu là crc dùng để nối các tập tin lại nếu
cần
Windows Commander 18 Trung Tâm Tin Học
Tập tin cần cắt Kết quả sau khi cắt
Ví dụ
SQL2000.ZIP
SQL2000.001
SQL2000.002
SQL2000.crc
Nối tập tin
Những tập tin kết quả sau khi cắt có thể được lưu tại những thiết bò lưu trữ khác nhau để di chuyển
từ nơi này đến nơi khác. Khi cần sử dụng tập tin gốc, tập tin bò cắt, thì phải chép những tập tin kết
quả vào cùng một thiết bò lưu trữ có kích thước đủ lớn để chứa tất cả các tập tin kết quả cùng một
lúc. Sau đó, thực hiện thao tác nối để lấy lại tập tin gốc trước khi cắt.
Thao tác nối tập tin chỉ được thực hiện trên những tập tin được cắt bởi chương trình Windows
Commander. Các tập tin cần nối phải là một tập hợp các tập tin được cắt bởi một tập tin và phải có
tập tin kiểu crc, được tạo khi thực hiện thao tác cắt tập tin cần nối.
Các thao tác thực hiện nối tập tin
Chọn tập tin có số thứ tự là 001 trong tập hợp các tập tin cần nối
Chọn chức năng Compile Files của menu Files, khi đó xuất hiện hộp thoại nối tập tin
Có thể chọn thư mục chứa tập tin được nối từ hộp thoại đó
Chọn OK để thực hiện việc nối tập tin
Hộp thoại nối tập tin
Windows Commander 19 Trung Tâm Tin Học
WinZip
Nội dung
Trình bày chức năng cơ bản
trong phần mềm WinZip.
Dẫn nhập
WinZip là một phần mềm phổ
biến và dễ sử dụng để nén và
giải nén trong môi trường
Windows
Giới thiệu phần mềm WinZip
Nén tập tin, thư mục
Giải nén tập tin
Giới thiệu phần mềm WinZip
WinZip là một phần mềm nhỏ gọn dùng để quản lý các tập tin nén trong môi trường Windows.
Sau khi được cài vào môi trường Windows, WinZip được tích hợp vào môi trường làm việc của hệ
điều hành Windows một cách tự nhiên và trở thành một chức năng trên thanh thực đơn ngữ cảnh
(khi click phải vào một tập tin, thư mục) của cửa sổ Windows Explorer, My Computer. Đồng thời,
WinZip cũng có thể chạy độc lập như là một ứng dụng thông thường.
Phần mềm có thể thực hiện thao tác nén ở nhiều đònh dạng khác nhau: ZIP, ARC, …. Có thể tạo
tập tin nén có thể tự giải nén.
Nén tập tin thư mục
Thao tác nén tập tin bằng chương trình WinZip có thể được thực hiện bằng cách chạy chương trình
WinZip như một ứng dụng hoặc có thể sử dụng WinZip như là một chức năng trong màn hình làm
việc Windows Explorer.
Những tập tin nén, có dạng *.zip, được WinZip quản lý như là một thư mục. Nghóa là có thể thực
hiện thao tác thêm những tập tin khác vào tập tin nén hay xoá những tập tin có trong tập tin nén,
đồng thời có thể xem nội dung của tập tin có trong tập tin nén bằng ứng dụng nền của tập tin cần
xem, nếu tập tin là ứng dụng thì sẽ được thực thi
Sử dụng WinZip như là một ứng dụng độc lập
Mở chương trình WinZip, màn hình làm việc của WinZip có dạng như hình sau
Windows Commander 20 Trung Tâm Tin Học
Click vào chức năng trên thanh Toolbar để tạo một tập tin nén mới. Sau khi đặt tên
cho tập tin cần tạo thì chức năng
sẽ được bật sáng
Chức năng Add trên thanh Toolbar dùng để thêm những tập tin cần nén vào tập tin nén đã
tạo. Chọn chức năng Add, sau đó chọn những tập tin cần nén. Khi này, những tập tin được
chọn sẽ nằm trong tập tin nén
Sử dụng WinZip như là một chức năng của Windows Explorer
Trong cửa sổ làm việc của Windows Explorer, click phải vào tập tin, thư mục cần nén. Khi
đó sẽ xuất hiện menu ngữ cảnh của cửa sổ làm việc, như hình sau
Trong menu ngữ cảnh của chức năng WinZip có 3 tuỳ chọn trong việc nén tập tin đang
chọn:
• Add to Zip file : sẽ mở hộp thoại nén của chương trình WinZip để có thể chọn thư
mục chức tập tin nén, hoặc chọn tập tin nén đã có sẵn để chứa tập tin cần nén
• Add to <tên tập tin.zip>: sẽ nén tập tin và chứa tại thư mục hiện hành
• Add to recently used Zip file: tập tin cần nén sẽ được chứa ở 1 trong 9 tập tin nén gần
nhất
Giải nén tập tin
Để giải nén tập tin cũng có thể sử dụng 2 cách khác nhau
Sử dụng WinZip như là một ứng dụng độc lập
Trong cửa sổ làm việc của WinZip, chọn chức năng Open để mở tập tin nén cần giải
Windows Commander 21 Trung Tâm Tin Học
Chọn chức năng trên thanh Toolbar, chương trình sẽ hiển thò hộp thoại để chọn thư
mục chứa tập tin sau khi giải nén
Sử dụng WinZip như là một chức năng của Windows Explorer
Trong cửa sổ làm việc của Windows Explorer, click phải vào tập tin nén. Khi đó sẽ xuất
hiện menu ngữ cảnh của cửa sổ làm việc, như hình sau
Trong menu ngữ cảnh của chức năng WinZip có 3 tuỳ chọn trong việc giải nén tập tin đang
chọn:
• Extract to…: sẽ mở hộp thoại giải nén của chương trình WinZip để có thể chọn thư mục
chức tập tin sau khi giải nén
• Extract to here: sẽ giải nén tập tin tại thư mục hiện hành
• Extract to folder <đường đến thư mục sẽ tạo>: chương trình sẽ tự động tạo một thư mục
mới có tên là tên của tập tin cần giải nén, tập tin sau khi giải nén sẽ được chứa trong
thư mục mới tạo
Windows Commander 22 Trung Tâm Tin Học
:
\
DH KINH TE DH KHTN DH SU PHAM
TTTH NGOAI NGU
Bài tập
3.1
Tạo cấu trúc cây thư mục như sau:
3.2
Tìm và sao chép trên các ổ đóa làm việc 2 tập tin có kiểu txt, kích thước <=10 KB
và được tạo sau ngày 25/08/1999 vào thư mục DH KINH TE
3.3
Tìm và sao chép trên các ổ đóa làm việc 2 tập tin kiểu txt, kích thước >=83 KB và
nội dung có chứa chữ T vào thư mục DH KHTN
3.4
Tìm và sao chép trên các ổ đóa làm việc 2 tập tin có ký tự đầu là chữ S, kích thước
<=10 KB vào thư mục DH SU PHAM
3.5
Sao chép các tập tin trong thư mục DH KINH TE vào thư mục TTTH, sau đó đổi
phần mở rộng của 1 tập tin bất kỳ trong thư mục TTTH thành bak
3.6
Nén thư mục DH KHTN thành tập tin nen.zip và lưu vào thư mục NGOAI NGU
3.7
Cắt một tập tin bất kỳ có trong thư mục DH KHTN, số tập tin cắt tối thiểu là 2 tập
tin, và chứa các tập tin kết quả trong thư mục NGOAI NGU
3.8
Nối các tập tin kết quả sau khi cắt thành tập tin ban đầu và để ở thư mục gốc của ổ
đóa làm việc
3.9
Trong thư mục DH KINH TE, ghép nội dung của một tập tin bất kỳ vào cuối tập tin
còn lại, sau đó lưu tập tin kết quả với tên là ghep.txt trong thư mục DH KHTN
3.10
Nén thư mục DH KINH TE thành tập tin nengiai và có thể tự giải nén, lưu tập tin
kết quả vào thư mục DH SU PHAM
3.11
Trong thư mục DH SU PHAM tạo tập tin kichthuoc.txt có nội dung cho biết tập tin
nào có kích thước lớn nhất trong tất tả các tập tin có trong những thư mục đã tạo và
kích thước là bao nhiêu, thư mục nào có kích thước nhỏ nhất trong tất cả các thư
mục đã tạo và kích thước là bao nhiêu