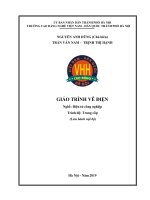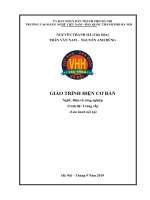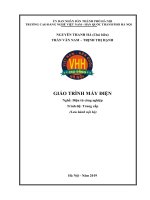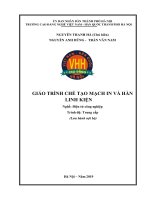Giáo trình Thiết kế mạch điện tử (Nghề: Cơ điện tử - Trung cấp) - Trường CĐ nghề Việt Nam - Hàn Quốc thành phố Hà Nội
Bạn đang xem bản rút gọn của tài liệu. Xem và tải ngay bản đầy đủ của tài liệu tại đây (6.95 MB, 127 trang )
ỦY BAN NHÂN DÂN THÀNH PHỐ HÀ NỘI
TRƯỜNG CAO ĐẲNG NGHỀ VIỆT NAM - HÀN QUỐC THÀNH PHỐ HÀ NỘI
TẠ VĂN BẰNG (Chủ biên)
TRỊNH THỊ HẠNH – TRƯƠNG VĂN HỢI
GIÁO TRÌNH THIẾT KẾ MẠCH ĐIỆN TỬ
Nghề: Cơ điện tử
Trình độ: Trung cấp
(Lưu hành nội bộ)
Hà Nội - Năm 2019
LỜI NÓI ĐẦU
Để cung cấp tài liệu học tập cho học sinh - sinh viên và tài liệu cho giáo viên
khi giảng dạy, Khoa điện tử Trường CĐN Việt Nam - Hàn Quốc thành phố Hà
Nội đã chỉnh sửa, biên soạn cuốn giáo trình “THIẾT KẾ MẠCH ĐIỆN TỬ” dành
riêng cho học sinh - sinh viên nghề Cơ điện tử. Đây là môn học kỹ thuật chuyên
môn nghề tự chọn trong chương trình đào tạo nghề Cơ điện tử trình độ Cao đẳng.
Nhóm biên soạn đã tham khảo các tài liệu: “Mạch điện tử trong công nghiệp
” của tác giả Nguyễn Tấn Phước – NXB tổng hợp tp.HCM năm 2003 .Tài liệu
“Giáo trình kĩ thuật mạch điện tử ” của tác giả Đặng Văn Chuyết – NXB giáo dục
,Hà Nội 2003.
Mặc dù nhóm biên soạn đã có nhiều cố gắng nhưng khơng tránh được những
thiếu sót. Rất mong đồng nghiệp và độc giả góp ý kiến để giáo trình hồn thiện
hơn.
Xin chân thành cảm ơn!
Hà Nội, ngày … tháng … năm 2019
Chủ biên: Tạ Văn Bằng
1
MỤC LỤC
LỜI NĨI ĐẦU ..................................................................................................... 1
MỤC LỤC ............................................................................................................ 2
GIÁO TRÌNH MÔ ĐUN ................................................................................ 3
Bài 1 .................................................................................................................. 6
Cài đặt phần Orcad 9.2 và Proteus 7.2 ......................................................... 6
1.1 Orcad 9.2 ................................................................................................. 6
1.2. Proteus 7.2 ............................................................................................ 30
Bài 2 ................................................................................................................ 35
ISIS Profesional ............................................................................................. 35
2.1. Tạo bản thiết kế .................................................................................... 35
2.2. Mở đề án thiết kế .................................................................................. 38
2.3. Các lệnh trên menu lệnh....................................................................... 39
2.4. Tạo mạch tích hợp ................................................................................ 40
Bài 3 ................................................................................................................ 44
ARES Propessional ....................................................................................... 44
3.1.Vẽ bản mạch in...................................................................................... 44
3.2. Cải thiện mạch in ................................................................................. 47
Bài 4 ................................................................................................................ 49
OrCad Capture 9.2........................................................................................ 49
4.1. Tạo bản thiết kế mới ............................................................................ 49
4.2. Mở bản thiết kế .................................................................................... 52
4.3. Các lệnh trên menu lệnh....................................................................... 57
4.4. Thiết kế bộ chân cắm ........................................................................... 63
Bài 5 ................................................................................................................ 79
OrCad Layout 9.2.......................................................................................... 79
5.1. Vẽ bản mạch in..................................................................................... 79
5.2. Cải thiện mạch in .............................................................................. 108
TÀI LIỆU THAM KHẢO .......................................................................... 126
2
GIÁO TRÌNH MƠ ĐUN
Tên mơ đun: Thiết kế mạch điện tử
Mã số của mô đun: MĐ 32
Thời gian của mô đun: 30 giờ
(LT: 6 giờ; TH: 21 giờ; KT: 3 giờ)
I. Vị trí, tính chất mơ đun:
* Vị trí của mơ đun: Mơ đun được bố trí dạy ngay từ đầu khóa học, trước
khi học các mơ đun chun mơn.
* Tính chất của mơ đun: Là mơ đun bắt buộc.
* Ý nghĩa của mô đun: mô đun giúp cho hoc sinh nắm bắt được cấu tạo,
nguyên lý làm việc của các mạch điện, các thông số và phạm vi ứng dụng của
mạch điện trong kỹ thuật.
* Vai trò của mô đun: là mô đun cơ sở kỹ thuật.
II. Mục tiêu của mô đun:
Sau khi học xong mô đun này học viên có năng lực
* Về kiến thức:
- Hiểu được phương pháp thiết kế mạch.
- Biết lựa chọn linh kiện trong thư viện để vẽ mạch điện.
* Về kỹ năng:
- Thiết kế sơ đồ nguyên lý mạch điện theo các yêu cầu kỹ thuật.
- Thiết kế sơ đồ mạch in theo sơ đồ nguyên lý
- Mô phỏng các mạch điện cơ bản và nâng cao
* Về thái độ:
- Rèn luyện cho học sinh thái độ nghiêm túc, tỉ mỉ, chính xác trong học tập
và trong thực hiện công việc.
3
III. Nội dung của mô đun
1. Nội dung tổng quát và phân bố thời gian:
Thời gian
TT
1
Tên các bài trong mô đun
Lý
thuyết
Thực
hành/thực
tập/thí
nghiệm/bài
tập/thảo
luận
1
5
0
12
3
9
1
9
1
7
1
Tổng
số
Bài 1 : Cài đặt Orcad 9.2 và 6
Proteus 7.2
Kiểm
tra
Orcad 9.2
1.1.1.Khái niệm về phần mềm
1.1.2.Cài đặt phần mềm
1.1.3.Nâng cấp phần mềm
Proteus 7.2
1.2.1.Cài đặt phần mềm
1.2.2.Nâng cấp phần mềm
2
Bài 2 : ISIS Professional
2.1.Tạo file thiết kế mới
2.1.1.Yêu cầu đối với bản
thiết kế
2.1.2.Thiết lập nguyên lý
mạch
2.2.Mở đề án thiết kế
2.2.1.Các bước của đề án thiết
kế mạch
2.2.2.Thực hiện đề án thiết kế
mạch
2.3.Các lệnh trên menu lệnh
2.4.Tạo mạch tích hợp
3
Bài 3: ARES Professional
3.1.Vẽ bản mạch in
4
3.1.1.Khởi động phần mềm
3.1.2.Vẽ mạch trên máy
3.1.3.Lưu và xuất dữ liệu
3.2.Cải thiện mạch in
4
Bài 4 :Orcad capture 9.2
1
0
1
1
2
1
1
0
30
6
21
3
4.1.Tạo bản thiết
4.1.1.Yêu cầu đối với bản
thiết kế
4.1.2.Thiết lập nguyên lý
mạch
4.2.Mở bản thiết kế
4.2.1.Các bước của đề án thiết
kế mạch
4.2.2.Thực hiện đề án thiết kế
mạch
4.3.Các lệnh trên menu lệnh
4.4.Thiết kế bộ chân cắm
5
Bài 5 :Orcad layout 9.2
5.1.Vẽ bản mạch in
5.1.1.Khởi động phần mềm
5.1.2.Vẽ mạch trên máy
5.2.Cải thiện mạch in
Cộng
Ghi chú: Thời gian kiểm tra lý thuyết được tính vào giờ lý thuyết, kiểm tra
thực hành được tính vào giờ thực hành
5
Bài 1
Cài đặt phần Orcad 9.2 và Proteus 7.2
Mục tiêu:
Cài đặt được phần mềm thiết kế mạch trên máy tính.
Khởi động được Chương trình phần mềm thiết kế mạch sau khi đã cài đặt.
Rèn luyện tính tỷ mỉ, chính xác và tác phong công nghiệp.
1.1 Orcad 9.2
1.1.1.Khái niệm về phần mềm
Phần mềm thiết kế mạch điện tử Orcad của tập đồn Cadence® được các
chun viên đánh giá là một trong những phần mềm thiết kế mạch mạnh nhất hiện
nay. Orcad đã có mặt và hỗ trợ cho các kỹ thuật viên thiết kế mạch từ rất sớm. Từ
Orcad phiên bản 3.2 chạy trên nền DOS cho tới phiên bản 4.0 đã có những cập
nhật đáng kể. Tiếp đó là phiên bản 7.0 chạy trên nền Window đã làm say mê người
thiết kế mạch in chuyên nghiệp, sau đó đã có phiên bản 9.0, 9.2, 10.5 và mới nhất
hiện nay là phiên bản 15.7.
Orcad là một phần mềm chuyên dụng rất mạnh với giao diện rất thân thiện,
cách sử dụng đơn giản. Bạn có thể vẽ mạch nguyên lý với Orcad Capture, chạy
mô phỏng với Pspice, đặc biệt là chức năng vẽ mạch in rất mạnh với Orcad layout,
cùng với một thư viện linh kiện khổng lồ được hầu hết các nhà sản xuất linh kiện
điên tử cung cấp cho Orcad. Có lẽ chúng ta khơng cần phải bàn tới sức mạnh của
nó mà phải quan tâm tới việc làm sao khai thác và sử dụng Orcad hiệu quả trong
việc thiết kế mạch.
Với mục đích hướng dẫn sử dụng và giúp các bạn thuận lợi hơn trong việc
thiết kế mạch, chúng tôi đã xây dựng nên tài liệu “Thiết kế mạch bằng máy tính
dùng phần mềm Orcad 9.2” . Trong bài học, các bạn sẽ thấy sự tiện lợi cùng kết
quả của Chương trình Orcad 9.2 đối với người thiết kế.
Giáo trình được biên soạn theo cách hướng dẫn từng bước, cho nên dù bạn
là một người bắt đầu hay một nhà thiết kế mạch in kỳ cựu thì giáo trình này điều
có thể giúp bạn làm quen với một cơng việc vô cùng phức tạp, lý thú trong thời
gian thật ngắn.
Chúng tôi nghĩ rằng tài liệu này kết hợp với sự thực hành sẽ giúp cho các
bạn thực hiện hiệu quả và nhanh chóng hơn việc thiết kế mạch khi sử dụng phần
mềm Orcad.
6
Các mạch điện trong giáo trình chỉ mang tính tham khảo và minh hoạ để bạn
làm quen với các thao tác lấy và gọi linh kiện trong thư viện đồ sộ của Orcad mà
người mới bắt đầu học khó có thể lấy nhanh được.
Các mạch in thiết kế trong giáo trình cũng chưa phải là tối ưu, chỉ mang tính
ví dụ. Ngay việc bố trí, sắp xếp linh kiện, các bạn phải tuân thủ theo những nguyên
lý thiết kế mạch in tối thiểu như: Các Transistor công suất nên bố trí gần biên
mạch in để tiện việc lắp ráp sửa chữa sau này, các tụ chống nhiễu nguồn cần bố
trí sao cho gần nguồn cấp vào chân vi mạch nhất..v.v. Orcad dù có mạnh thế nào
chăng nữa cũng chỉ là công cụ hỗ trợ thiết kế mạch mà thôi. Muốn là nhà thiết kế
mạch in chuyên nghiệp bạn cần phải có kiến thức chun mơn mới có thể thiết kế
mạch in hoàn chỉnh đưa vào sản xuất được.
1.1.2. Cài đặt phần mềm
- Từ thư mục chứa phần mềm Orcad, nhấp đúp vào Chương trình sẽ tự động
chạy. Trên màn hình ta sẽ thấy bảng thơng báo Setup xuất hiện (hình 1.1) để chuẩn
bị cho việc cài đặt.
Hình 1.1 Cài đặt phần mềm
- Chương trình sẽ tự động chạy cho đến 100% cửa sổ Warning (hình 1.2)
xuất hiện, nhấn nút OK để qua trang kế tiếp.
7
Hình 1.2 Cửa sổ warning
Chương trình cài đặt sẽ yêu cầu tắt tất cả các Chương trình diệt virus, sau đó
ấn vào OK.
Bảng Welcome (hình 1.3) xuất hiện, nhấn next để tiếp tục cài đặt.
Hình 1.3 bảng welcome
- Chương trình sẽ hiện ra bảng License Agreement (hình 1.4) thơng báo về
đăng ký bản quyền nhấn Yes để tiếp tục quá trình cài đặt.
8
Hình 1.4 Bảng License Agreement
- Chọn Next để tiếp tục cài đặt (hình 1.5).
Hình 1.5 chọn licensing tiêu chuẩn
- Chọn Next (hình 2.6).
9
Hình 1.6 chọn install products on standalone computer
- Khi Chương trình cài đặt hỏi Key Codes, chúng ta có thể tham khảo mã
cài đặt chương trình ở bảng dưới.
Capture
A
CaptureCIS
B
LayoutStd
E
LayoutPlus
F
LayoutEngEd
G
PSpice
H
PSpiceAD
I
PSpiceADBasics
J
PSpiceOptimizer
K
- Hãy điền vào hộp thoại Key codes (hình 1.7) như sau (Lưu ý nhớ xuống
dịng). Sau đó chọn Next.
10
Hình 1.7 Mã key codes
- Ở khung điền Authorization Codes (hình 1.8) nhập vào “LILAMA2” để xác
nhận sau đó chọn Next.
Hình 1.8 Điền khung mã code
- Tiếp theo điền tên người sử dụng (Name)và tên công ty(Company) vào
hộp thoại User Information (Hình 1.9), sau đó nhấn Next. Nhấn Yes để xác minh
lại.
11
Hình 1.9 Hiển thị thơng tin người sử dụng
- Bảng Setup Type (Hình 1.10) hiện ra chọn kiểu cài đặt và đường dẫn chứa
chương trình, kiểu cài đặt mặc định sẽ là Typical và đường dẫn mặc định chứa
Chương trình là C:\Program\Orcad. Chọn next để tiếp tục.
Hình 1.10 Bảng Setup Types
12
- Chọn Next (hình 1.11).
Hình 1.11 Tên thư mục chứa chương trình
Chọn Next (hình 1.12).
Hình 1.12 Start coying files
Đợi cho chương trình cài đặt chạy tới 100%. Sau đó chương trình sẽ hỏi về
phần mở rộng của các file mà chương trình tạo ra và quản lý được, có thể chọn
Yes hoặc No (hình 1.13a, 1.2.13b, 1.2.13c).
13
Hình 1.13 Màn hình cài đặt
Hình 1.14 File extension registration
- Chương trình đưa ra thơng báo (hình 1.14) là chương trình sẽ cài thêm
Acrobat Reader để có thể đọc được những sổ tay trợ giúp trực tuyến. Chọn Ok.
Hình 1.15 phần cài đặt acrobat reader
Tiếp theo chọn Finish (hình 1.15)để kết thúc q trình cài đặt.
Hình 1.16 Bảng thơng báo kết thúc quá trình cài đặt
14
Sau khi cài đặt xong, để chạy được phần mềm Orcad, bạn vào thư mục cài
đặt và vào thư mục Crack chạy
file . Hộp thoại Crack (hình
1.16) hiện ra, ở ô Directory nhấn
vào
.
Hình 1.17 crack orcad
Hộp thoại Select Directory xuất hiện, hãy chọn đường dẫn đến thư mục
Orcad mới cài đặt (hình 1.17) mặc định là C:\Program Files\Orcad). Sau đó nhấn
Select.
Hình 1.18 Chọn thư mục chứa orcad
Khi đã chọn xong đường dẫn, nhấp chuột vào Apply để bẻ Crack (hình 1.18).
Nếu thành cơng Chương trình sẽ hiện dòng chữ ‘Fixed Patch finished – Success:
All patches applied!’
15
Hình 1.19 Chọn Apply
Tới đây chúng ta đã hồn thành việc cài đặt Chương trình.
a. Khởi động chương trình
Sau khi bẻ Crack xong, để vẽ sơ đồ nguyên lý ta vào Start → Programs →
Orcad Family Release 9.2 → Capture để chạy chương trình (hình 1.22).
2
1
3
Hình 1.20 Khởi động chương trình
Màn hình khởi động Chương trình Capture CIS (hình 1.21).
16
4
Hình 1.21 Màn hình Capture CIS
Sau khi khởi động Chương trình xong, sẽ hiện của sổ Orcad Capture (hình 1.22).
Hình 1.22 Cửa sổ orcad capture
- Tạo một sơ đồ nguyên lý mới, vào File → New → Project hộp thoại New
Project mở ra (hình 1.25).
- Ở khung Name gõ vào tên của dự án.
- Ở tùy chọn Creat a New Project Using , chọn Shematic.
- Ở khung đường dẫn chọn đường dẫn tới thư mục chứa dự án của mình,
thường thì nên tạo sẵn một thư mục cho mình.
17
Hình 1.23 Cửa sổ new project
Sau đó ấn vào nút OK. Lúc này trên màn hình sẽ hiển thị các cửa sổ làm
việc như sau (hình 1.26).
Hình 1.24 Cửa sổ làm việc orcad
b. Cài đặt các thông số ban đầu
Chọn đơn vị đo và kích thước cho bản vẽ: Để thiết đặt các thông số ban đầu
cho khung bản vẽ, ở thanh Menu bạn vào Options → Schematic Page
Properties…(hình 1.25).
18
Hình 1.25 Cửa sổ orcad capture
Cửa sổ Schematic Page Properties (1.26) hiện ra. Ở tab PageSize có thể
chọn đơn vị là Inches hoặc Milimeters, chọn cỡ trang từ A4 đến A0 hoặc vào
Custom để chọn kích thước trang của riêng mình.
Hình 1.26 Cửa sổ Schematic Page Properties
Với các khổ giấy Chương trình sẽ mặc định là khổ nằm ngang, nếu bạn
muốn giấy quay dọc thì chọn Custom điền thơng số Width và Height ngược lại.
Hình 1.27 dưới là ví dụ thiết đặt cho khổ giấy A4 dọc.
19
Hình 1.27 Đặt kích thước khổ giấy
Đặt các tham số định dạng khung cho bản vẽ: Chuyển sang tab Grid
Reference (hình 1.28) , Ở tab này cho phép đặt các tham số của khung bản vẽ.
Hình 1.28 Cửa sổ kích thước
20
Sau khi lựa chọn xong ta chọn OK. Tiếp theo bạn vào Options →
Preference… Trong cửa sổ Preference (hình 1.29) ở tab Colors/Print bạn có thể
lựa chọn màu sắc hiển thị cho từng chức năng và linh kiện.
Hình 1.29 Cửa sổ Preference
Ở Tab Grid Display (hình 1.30) là các tùy chọn hiển thị về mạng lưới trong
cửa sổ vẽ sơ đồ nguyên lý (Schematic Page Grid) và trong cửa sổ hiệu chỉnh các
phần tử (Part and Symbol Grid). Khi lựa chọn xong bấm vào OK để đóng lại.
Hình 1.30 Tab grid display
Khung tên của bản vẽ (hình 1.31), bạn có thể thay đổi các nội dung nằm
trong hai dấu ngặc < >.
21
Hình 1.31 Khung tên bản vẽ
Ví dụ: Để thay đổi tiêu đề của bản vẽ bạn nháy đúp chuột vào chữ <Title>
. Khi đó sẽ hiện ra cửa sổ Display Properties (hình 1.32 ), tại đây bạn có thể điền
vào tên và thay đổi phông, cỡ chữ cho phù hợp. Sau đó bạn nhấn vào OK, ta được
kết quả như sau (hình 1.33)
Hình 1.32 Cửa sổ ghi tên của bản vẽ
Hình 1.33 Kết quả sau khi đặt tên bản vẽ
1.1.3. Nâng cấp phần mềm
a. Update linh kiện trong thư viện Orcad Capture
Với kho linh kiện rất lớn, Orcad Capture cung cấp cho chúng ta đầy đủ các
linh kiện mà ta cần, hoặc Orcad Capture cho phép chúng ta tạo ra các linh kiện
mới một cách nhanh chóng.
Để Update linh kiện bạn nhấp chọn biểu tượng
hộp thoại Place part (hình 1.34) hiện ra.
22
hoặc nhấn phím P,
Hình 1.34 Hộp thoại place part
Nếu là lần đầu tiên bạn chạy Orcad thì thư viện linh kiện chưa được ADD
vào. Do đó bạn chọn ADD Library để đưa các thư viện thêm vào.
Trong hộp thoại Browse File hình 1.35 như trong hình sau, bạn có thể ADD
các linh kiện vào, bạn chọn tất cả các file có đi .olb và nhấn open.
Hình 1.35 Cửa sổ browse file
Sau khi add thư viện, bạn sẽ thấy hộp thoại Place Part (hình 1.36) hiện ra,
bây giờ bạn có thể lấy các linh kiện mà bạn cần bằng cách gõ tên linh kiện vào ơ
Part, sau khi chọn được linh kiện thích hợp. Nhấn OK để lấy linh kiện đó đặt vào
bản vẽ.
23
Hình 1.36 Linh kiện được lựa chọn
b. Tạo một linh kiện mới
Để tạo được một linh kiện mới, đầu tiên ta phải biết sơ đồ bố trí chân linh
kiện và chức năng của từng chân. Do đó bạn phải có Datasheet của linh kiện đó
của nhà sản xuất hoặc hình ảnh đầy đủ của linh kiện đó, sau đó bạn thiết kế linh
kiện đó theo sơ đồ chân từ datasheet.
Ví dụ: tạo IC 74LS138.
- Từ File menu chọn New, sau đó chọn thẻ Library như hình 1.37
Hình 1.37 Cửa sổ orcad capture
24