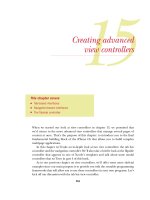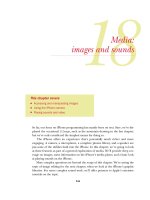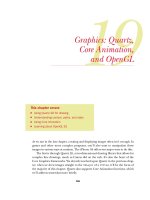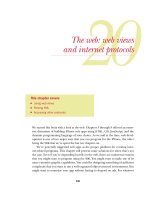Tài liệu Lập trình ứng dụng cho iPhone part 8 pdf
Bạn đang xem bản rút gọn của tài liệu. Xem và tải ngay bản đầy đủ của tài liệu tại đây (714.37 KB, 11 trang )
143
Debugging
iPhone web pages
Now that you’ve learned how to code iPhone web pages in a variety of ways, you’re
probably ready to dive right in. But as we discussed in the last chapter, program-
ming great iPhone web pages isn’t just about using the right libraries, it’s about
using the right tools as well. In chapter 7, we discussed a specific tool, the Dashcode
development platform. Now we’re going to look at some more general tools that
can be used to test and debug a variety of programs. We’ll begin with the most fun-
damental tool of all: the Apache web server.
8.1 Using Apache locally
If you have a Mac OS X computer, you can take advantage of its built-in Apache web
server to quickly prototype and test web pages. Setting it up is a simple process, as
outlined in table 8.1.
This chapter covers:
■
Installing a local server to aid debugging
■
Using a variety of browsers and add-ons
■
Profiling iPhone code
144 CHAPTER 8 Debugging iPhone web pages
The benefit of developing and testing your web pages locally is that you can do so
without affecting your live pages. Further, since Mac OS X is essentially a Unix system,
you can set up your local system to mimic your web server as closely as you’d like. With
just a few minutes of work, Shannon was able to set up his own test page, which we’ve
used to double-check a lot of the web code in this book. This was the
URL:
http://127.0.0.1/~Shannon Appelcline/test.html
After you’ve viewed a web page from your local machine and seen that it generally
works, you’ll probably want to test things from your iPhone as well (though, as we’ll
see, the iPhone Simulator is another option). This can be done by replacing
the 127.0.0.1 in the previous
URL with the actual IP address of your machine. You can
find your
IP address by clicking Network under System Preferences in the Apple
menu. You also might need to make one other change when typing your test URL into
your iPhone. If you have a username with a space in it, as Shannon did, you’ll need to
replace that space with “%20” (the correct symbol for a space in a
URL) when you type
it into the iPhone. Here is the alternative URL that we used for our test machine:
http://192.168.1.100/~Shannon%20Appelcline/test.html
Though we haven’t talked about any actual debugging techniques yet, using your local
Apache web server will make using any debugging techniques quick and easy.
8.2 Debugging with your desktop browser
Once you’ve got a local server in place, you can use your desktop browser to see how
your iPhone web pages really work. On the Macintosh you’ve got three great
choices—Safari, Firefox, and the iPhone Simulator. Each has its own debug-
ging advantages.
8.2.1 Using Safari
On a Macintosh, your default browser will be Safari (unless you’ve changed it). Like
most modern browsers, Safari comes with built-in development tools. You can find
them under the Develop menu. If the Develop menu doesn’t appear, you can activate
it in the Safari preferences: choose the Advanced tab, and check the “Show Develop
Table 8.1 Setting up your local Macintosh to preview web pages is quick and simple.
Step Description
1. Start up your web server. From the Apple menu, choose System Preferences.
Click the Sharing icon.
Select the Web Sharing checkbox.
2. Share files. Create files with a plain text editor, such as Emacs,
which can be accessed from the Terminal.
Move the files to the Sites folder in your directory.
3. Test. Visit your web pages from your Mac at
http://127.0.0.1/~Your Username/Test, test, test.
145Debugging with your desktop browser
menu in menu bar” check box. Once you’ve done that, you’ll see a menu full of cool
features, beginning with the Web Inspector.
The Web Inspector is the main element of Safari’s debugging system. It’ll show you
the code underlying your web page, including stylesheets, images, and script files.
Most importantly for programmers working with the WebKit, you can also look up the
contents of client-side databases, as shown in figure 8.1.
Within the Web Inspector, you’ll find two other tools: the Error Console and the
Network Timeline. The console shows you errors in JavaScript; it’s what you need
when you’re using Canvas to create graphical web apps. Also note that this console
replaces Drosera, the JavaScript debugger that was previously available under Safari.
The timeline will list all the individual files used by a page and show you how long
each takes to load. It’s terrific for when you’re trying to decrease load time for
mobile devices.
Back on the Develop menu there’s one other cool feature, the User Agent utility. It
causes the browser to send a different user agent to the server, thus pretending it’s a
different type of browser. If you want, you can have it pretend to be mobile Safari. It
even differentiates between the iPhone and the iPod Touch. We generally suggest
using the iPhone Simulator instead (and we’ll return to it shortly), but differentiating
between those two devices can occasionally be of use.
Though you might be content to stop with Safari, it’s by no means the only browser
option that you have under Mac
OS X.
Figure 8.1 Client-side databases can be viewed in Safari.
146 CHAPTER 8 Debugging iPhone web pages
8.2.2 Using Firefox
Though we should perhaps remain loyal to Apple software in this book, we’ve found
Firefox to be an even stronger platform for web page development, mainly due to its
robust and well-supported add-on system. Table 8.2 lists the current places to down-
load Firefox and the add-ons that we like best for web development.
Firefox ships with a JavaScript Error Console that seems to provide slightly better and
more detailed information than Safari, as shown in the comparison in figure 8.2. Prior
to version 3 of Firefox, a
DOM Inspector shipped with the browser. It provided more
architectural info than Safari’s similar Web Inspector, but less info on the files that
make up a page (and no info on databases!). Now it’s available as an add-on. Firefox
notably has no built-in tool to let you see how long your page takes to download.
Firefox really shines when you install Chris Pederick’s Web Developer add-on. This
gives you access to a menu and optional toolbar that provide you with a huge array of
information about the web page you’re viewing.
We find the forms functions—which allow you to see exactly what variables are
holding what values in your forms—and the outline functions—one of which lets
you outline table cells, so you can see exactly how they’re built—to be the most use-
ful features. There are also
CSS-related functions, a variety of validators, and a lot
Table 8.2 Firefox and the two add-ons can all be downloaded from Mozilla.
Program Location
Firefox />DOM Inspector />Web Developer add-on />Firebug add-on />Figure 8.2 Firefox (left) and Safari (right) both include JavaScript error consoles that you can use to
debug Canvas and any other JavaScript work you’re doing.
147Debugging with your desktop browser
more. And yes, there’s a Speed Report too, though it depends upon an external ser-
vice to work.
USING THE FIREBUG CONSOLE
Firebug is another great add-on for Firefox. It’s by iUI developer Joe Hewitt, and it
gives you an in-depth look at all of a page’s code. Whereas Web Developer is more
about how things look, Firebug is more about how they work. There’s some overlap, but
the two make a good combination. Besides providing data on things like the
DOM,
CSS, and what headers look like on the internet, Firebug also provides a great
console
object that gives you a variety of tools for debugging.
After you install Firebug, you can activate it at any time by choosing Open Firebug
from among your Firefox tools. When you do that, a panel will appear along the bot-
tom of the screen. Most of the tabs provide you with the information that we’ve
already discussed. It’s the Console tab that bears further discussion.
First of all, the command line at the bottom, marked by “>>>”, gives you the ability
to enter raw JavaScript commands that will be executed immediately. Figure 8.3 shows
Figure 8.3 The Firebug console allows you to type in JavaScript functions, making Canvas even simpler.
148 CHAPTER 8 Debugging iPhone web pages
how easy it is to play around with Canvas by adding a new Bezier curve to our final
Canvas example from chapter 6.
The Firebug console also has another great feature: it introduces a new
console
JavaScript object that can be used to aid JavaScript debugging in various ways. Some of
the most important
console
methods are listed in table 8.3.
The
console
methods can be called from within your JavaScript functions. Informa-
tion will then be reported directly to your Firebug console when you view your page
from Firefox:
console.log("Starting JavaScript Execution!");
Our listing of
console
methods is by no means exhaustive. Firebug also provides over
a dozen special functions that are available only from your console command line and
that may be used to monitor events, look at objects, profile code segments, and other-
wise figure out how your JavaScript is working. An in-depth look at these topics is
beyond the scope of this book, but the Firebug website has great documentation on
the console and the command-line options alike.
As a result of all these features, Firebug should be your first stop when you’re
doing Canvas work or any other type of JavaScript coding. But what if you really need
to see precisely how something looks on an iPhone? If you’re working on a Macintosh,
you can just open a new window to solve this problem as well.
8.2.3 Using the iPhone Simulator
As we’ve mentioned several times, Apple provides an iPhone Simulator for the Macin-
tosh. All of the screenshots of the iPhone in this book come from the iPhone Simula-
tor, captured with Apple’s Grab utility.
Table 8.3 The Firebug console methods make it easy to report info and data.
Method Summary
console.log
Writes text to the Firebug console. May include variables for strings (
%s
), num-
bers (
%i
or
%d
) , floating-point numbers (
%f
), and object hyperlinks (
%o
).
Variant methods
console.debug, console.info, console.warn,
and
console.error similarly write text to the Firebug console, but with
different emphasis.
console.assert
Tests whether an expression is true, and, if not, writes to the console.
console.dir
Creates a listing for an object, identical to the Firebug DOM info.
console.dirxml
Creates an XML listing for an object, identical to the Firebug HTML info.
console.profile
Encapsulates the JavaScript profiler when used with
console.profileEnd.
console.trace
Creates a JavaScript stack trace.
149Debugging with your iPhone
The iPhone Simulator comes as part of the iPhone SDK, but even if you’re not
planning to do any SDK programming, it might be worth getting the current version
of the
SDK (though the download is quite large, at over 1 GB at the time of this writ-
ing). We’ll talk more about what all is in the SDK package (and how to get it) in chap-
ter 10.
The iPhone Simulator doesn’t come with any additional development tools, like
the other browsers we’ve been talking about, but it provides the most precise simula-
tion of an iPhone that you’ll find, other than using the iPhone itself (and though we
both have iPhones sitting right on our desks, hooked up to our computers, we still
find it faster to pop up the Simulator, even to test out a simple web page, let alone
SDK
programs that require downloading).
Besides looking at pages on your iPhone Simulator, you can also rotate the iPhone
left or right using the arrows keys. Perhaps most importantly, you can simulate two-
finger gestures by holding down the option key when you scroll over the Simulator.
Option-shift will additionally lock these fingers in relation to each other, allowing you
to generate a two-fingered scroll event.
Seeing exactly what things look like on an iPhone should help you quickly resolve
many purely visual problems with your iPhone web code. With that said, we’re going
to leave servers and browsers behind, and instead move on to more in-depth debug-
ging tools.
8.3 Debugging with your iPhone
Desktop programs are generally the best way to debug your iPhone web apps. That’s
because you can have a fully featured desktop browser sitting next to an iPhone Simu-
lator. With the first, you can easily look at source and use any number of development
tools, and with the second you can look at how something appears on the iPhone.
Conversely, debugging on the iPhone itself can be more troublesome. Not only
don’t you have those development tools, but you can’t even look at the source code!
You’ll be falling back to using
alert()
s for debugging purposes, and you’ll be head-
ing back to your desktop anyway to read and modify code. So, especially if you have
access to the iPhone Simulator, our best advice for debugging directly with your
iPhone is: don’t do it.
Despite that admonition, you might have to if you don’t have access to a Mac or if
the iPhone Simulator and the actual iPhone aren’t showing the same results (though
we’ve only seen a difference thus far on websites that used too precise an agent lookup
when trying to discover if you were using an iPhone). In these situations, there are a
few tips and tricks likely to help you out. We’ll be referring to two freeware programs
within this section, both of which are listed in table 8.4.
Of these two programs, the first is intended specifically for JavaScript debugging,
while the second—which we’ll meet as part of a larger discussion of bookmarklets
shortly—supports more general
HTML debugging. We will not be discussing a third
tool, Firebug on the iPhone, because it stopped working when iPhone OS 2.0 was
released, with no indication that it’s going to be repaired in the future.
150 CHAPTER 8 Debugging iPhone web pages
8.3.1 Using iPhone Debug
Jon Brisbin’s iPhone Debug is a JavaScript debugging program. He explained the
need for the new tool by saying:
The iPhone Debug Console is meant to give greater visibility and interactivity on
your iPhone/iPod Touch while doing development. I grew frustrated having to go
through the “include console.log statement then reload” method of debugging. I
wanted something similar to Firebug’s fantastic console and debugger.
In trying to find something that would fit my needs, I came across Joe Hewitt’s
iPhone/Firebug integration, but I wanted something more robust and that worked
without firebug and requiring “console.log” in the desktop browser.
( />The complete installation instructions are listed at the iPhone Debug website. They’re
complex enough that they’re likely to change through additional revisions, so we
haven’t repeated them here.
Generally, iPhone Debug provides you with similar functionality to the desktop
Firebug, centering around a desktop console that you can use to receive data about a
page you’re viewing on your iPhone.
8.3.2 Using bookmarklets
iPhone Debug is great for troubleshooting JavaScript code on your iPhone, but you
may also want to debug plain HTML—possibly when you don’t have a desktop com-
puter available. For this situation, there’s one more tool that you might find useful:
bookmarklets.
The word bookmarklet comes from combining the words bookmark and applet.
They’re little bits of JavaScript code that are encoded as
URLs. Thus, when you see a
mini-application that you like, you save it as a bookmark, and then you can activate it
at any time just by selecting the appropriate link from your bookmark list.
For the iPhone, bookmarklets can give you all the client-side functionality that you
want but don’t have access to: things like viewing source, and using client-side tools
like those found in Firefox and Safari.
Listing 8.1 shows code that will view the source of a page, written by Erwin Harte
based on original code by Abe Fettig.
var sourceWindow = window.open("about:blank");
var newDoc = sourceWindow.document;
Table 8.4 Publicly available programs can make debugging on the iPhone easier.
Program Location
iPhone Debug />iPhone Web Developer />Listing 8.1 The code for a show-source bookmarklet
151Profiling for the iPhone
newDoc.open();
newDoc.write("<html><head><title>Source of " + document.location.href +
"</title><meta name=\"viewport\" id=\"viewport\"
content=\"initial-scale=1.0;" + "user-scalable=0; maximum-scale=0.6667;
width=480\"/><script>function do_onload()" +
"{setTimeout(function(){window.scrollTo(0,1);},100);}
➥
if(navigator.userAgent.indexOf" + "(\"iPhone\")!=-1)
➥
window.onload=do_onload;</script></head><body></body></html>");
➥
newDoc.close(); var pre =
➥
newDoc.body.appendChild(newDoc.createElement("pre"));
➥
pre.appendChild(newDoc.createTextNode(
➥
document.documentElement.innerHTML));
The code itself is basic JavaScript, and we won’t go too far into the details. When
clicked, this bookmarklet jumps to a brand new window that contains the entire text
of the web page as a
<pre>
element. There’s also a tiny bit of magic to scroll the
chrome on an iPhone, solely for aesthetic purposes. In order to turn this code into a
bookmarklet, you just need to
urlencode()
it so that the JavaScript is properly format-
ted as a
URL.
You can create whatever bookmarklets you want, to add functionality to your
iPhone. But there’s already a large collection of them available at the iPhone Web
Developer site listed in table 8.4. To use that site, browse to it on your desktop Safari,
adding the bookmarklets that you like to your bookmarks menu. Then you sync your
Safari bookmarks to your iPhone through iTunes, and you’ll have instant access to the
Web Developer bookmarks that you wanted.
Having now looked at several ways in which you can make your iPhone web pages
work correctly, we’re going to finish up with a look at how they can work better.
8.4 Profiling for the iPhone
Profiling—or performance analysis—is important for any type of computer program.
But we’ve gotten sloppy about profiling web pages in the last several years as band-
width has gotten cheaper and more abundant. With the iPhone, we now need to sit up
and start paying attention again. This is because of some of the unique features of
the iPhone.
We’ve already touched several times upon the fact that an iPhone in the wild
depends upon the
EDGE or 3G network for downloading. This means that we have to
create smaller, leaner pages. But we also always need to remember that one of the
iPhone’s unique features is its energy consciousness, and as a result we shouldn’t be
creating web pages that take more juice than they need.
Solving the bandwidth problem is an easy one, because there are lots of tools avail-
able to help out, such as Safari’s Network Timeline, which shows where your web page
is getting slowed down. Generally, when analyzing bandwidth you should try to
remember the low-bandwidth lessons of yesteryear, including the following:
■
Minimize the size of graphics by using more lossy JPEGs.
■
Keep your iPhone stylesheets small.
152 CHAPTER 8 Debugging iPhone web pages
■
Don’t use stylesheets or other page inclusions that aren’t required for your
iPhone pages.
■
Use Ajax when you can to reload parts of pages rather than whole new pages.
Besides showing you how long files are taking to load, the Network Timeline might
also remind you of files that you hadn’t even realized were being loaded, and thus are
slowing you down for no reason.
Solving the energy problem is more difficult only because it’s not an issue you usu-
ally have to think about when creating pages for desktop use. The top thing you need
to watch is JavaScript. You don’t want to include timeouts or event handlers that are
constantly going to go out to the network or engage in other high-cost activities. Gen-
erally, you should think carefully before putting any sort of infinite loop on a page
that’s going to be viewed by an iPhone. It might be
OK for an animation or some other
client-side activity that will quietly shut off when the phone goes to sleep, but you
should make sure you’re polite about anything more than that. You don’t want users
avoiding your iPhone website because you drained their batteries.
The general lesson for iPhone profiling is this: pay attention and write the sort of
carefully considered code that you were probably thinking more about in the 1990s,
before bandwidth and
CPU became cheap.
8.5 Summary
Over the past six chapters, we’ve covered the libraries and tools that you can use to
write iPhone web pages, but we’ve also done our best to show standard iPhone archi-
tectures in the process. Generally, it all comes down to understanding the iPhone’s
key features. Knowing them and what they mean is as important to writing iPhone
code as the actual features and functions we’ve been discussing.
An always-on internet is the thing that allows us to write web apps, and, as we’ve just
seen, power consciousness is an important consideration in profiling. The iPhone’s
Lessons for SDK developers
In all honesty, we don’t have much for you SDK developers this time. Most of our dis-
cussion in this chapter was about web servers and clients, and clearly those are go-
ing to have little crossover with SDK development. The only point of particular
relevance is the section on iPhone profiling.
Thinking about energy consciousness is going to be even more important when we
get into SDK development. There’s a limit to how much damage a web programmer
can do, because the iPhone ultimately controls access through the Safari interface.
On the other hand, as an SDK programmer you’re going to have access to a lot more
fundamental code. Apple has done what it can to keep native programs from gobbling
up an iPhone’s battery, but you’re going to need to do your part too.
153Summary
unique input and output have been relevant to almost everything we’ve talked about in
writing web pages, while its orientation awareness has occasionally been both an issue
and an opportunity. The iPhone’s location awareness is the only topic we haven’t been
able to look at when thinking about web applications, because that information isn’t
available yet to the web developer.
In this chapter, we’re offered our best advice on how to make the web program-
ming that you’re doing easier. But the internet is a huge place increasingly full of
great open source software and freeware. It’s entirely possible that you’ve already
found tools that you like better than the ones we’ve suggested.
Now that we’ve finished with our overview of the web, we invite you to take some
time to get used to how the iPhone works in its web incarnation. Web programs will
always remain among the easiest and most accessible programs that you can create for
the iPhone, thanks to the simplicity of the web-based languages that have been devel-
oped over the last 15 years. As we discussed in chapter 2, even if you move on to the
SDK, we believe that web programming will continue to have its place.
But we also hope that you’ll eventually be champing at the bit to do more: that
you’ll want to get into the guts of the iPhone and learn how to create native applica-
tions that can better utilize the iPhone’s unique features and that can run with or
without access to a network. For that reason, we invite you to move on to part 3 of this
book, which explores the flip side of iPhone programming: the
SDK. To help you get
there, we’ve written a special chapter intended to help bootstrap web developers into
Objective-C coders; that’s up next.