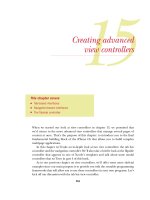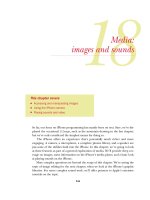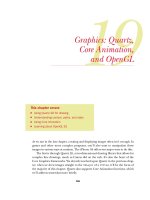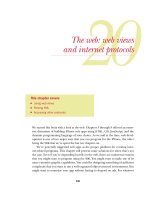Tài liệu Lập trình ứng dụng cho iPhone part 12 pdf
Bạn đang xem bản rút gọn của tài liệu. Xem và tải ngay bản đầy đủ của tài liệu tại đây (976.64 KB, 15 trang )
206
Using Interface Builder
In the last chapter, you built a
labeledwebview
class that included both a label and
a web view. As is typically the case with programmatic design, you had to crunch
numbers to make sure all your objects fit correctly on the screen.
What if you didn’t have to do that? What if you could lay out objects using a
graphical design program and then immediately start using them in Xcode? With
the
SDK, you can, thanks to Interface Builder.
As we write this, Apple doesn’t offer any extensive iPhone Interface Builder doc-
umentation. The “Interface Builder User Guide” contains some good information,
but it’s still more desktop-centric than we’d like. If you need more information
than we provide here, you might still want to read that document, because it does
have some iPhone specifics.
Because we consider Interface Builder to be an alternative to Xcode (in appro-
priate situations), our exploration of it will mirror the structure of last chapter’s
look at Xcode. We’ll give an overview of the program, and then we’ll put together a
This chapter covers
■
Learning how Interface Builder works
■
Writing a simple program using the interface
■
Linking Interface Builder and Xcode
207An introduction to Interface Builder
simple first project using it. Afterward, we’ll explore a more complex but fundamental
technology—connecting Interface Builder to Xcode. Finally, we’ll briefly touch upon
other functionality.
With all that said, what exactly is Interface Builder, and how does it work?
12.1 An introduction to Interface Builder
Interface Builder is a graphical development environment integrally tied in to Xcode.
Whenever you write an Xcode project, it includes an .xib file that contains Interface
Builder definitions for where graphical objects are placed. Each of the different Xcode
templates comes with different objects prebuilt this way. Some of them have multiple,
linked .xib files, with one file representing each separate screen of information.
We’ll get into the specifics of how the two programs link over the course of this
chapter. For now, be aware that Xcode and Interface Builder are designed to go
together.
12.1.1 The anatomy of Interface Builder
You usually access Interface Builder by double-clicking an .xib file in your project.
Your default .xib file is generally called MainWindow.xib. Clicking it brings up the file
in Interface Builder, showing how default objects have been designed.
THE INTERFACE BUILDER WINDOWS
When you call up Interface Builder, you initially see three windows: the nib document
window, the main display window, and the Library window. The fourth important win-
dow—the inspector window—doesn’t appear by default, but you’ll call it up pretty
quickly. These windows are shown in figure 12.1.
The nib document window displays top-level objects, which are objects without a par-
ent. A default MainWindow.xib file includes four such objects. The window object is
the one real object here; you can play with it in Interface Builder and also link it out
to Xcode. As you’d expect, this is the window object that was created by default in the
templates you’ve used so far.
The other three top-level objects are all proxies, which means they’re placeholders
for objects not contained in Interface Builder. Generally, you can only see objects in
Interface Builder that were created there; if you need to access something else in
Interface Builder, you do so by creating a proxy.
Nib vs. xib
You’ll see talk of both .xib files and .nib files in this and later chapters. They’re pretty
much the same thing: a .nib file is a compiled .xib file. They’ll appear to you as .xib
files in Xcode, but some methods call them nib files, as we’ll see later in this chapter,
and Apple documents refer to a nib document window in Interface Builder; we’ve done
the same here.
208 CHAPTER 12 Using Interface Builder
The Webimage App Delegate is a proxy for the app delegate object. (This one is for a
program you’ll create shortly.) File’s Owner refers to the object that manages the .xib
file (usually either the application or a view controller), and First Responder refers to
the top object in the responder chain (which we introduced in chapter 10 and will cover
in depth in chapter 14). You’ll meet these proxies again when we touch on
IBOutlet
s.
The main display window shows what the .xib file currently looks like. Because we
used the Window-Based Application template in Xcode, there’s nothing here yet. If
we’d used one of the other templates, you’d see tab bars or other prebuilt elements.
In any case, this is where you arrange your user interface elements as you create them.
Together, the nib document and main display windows contain all the objects under-
stood by Interface Builder (which will likely omit many objects you created in Xcode).
The Library window is where you can find all the UI elements you may want to add
to your program. You can start exploring the library with a little mousing. Click the
Library and Cocoa Touch Plugin toggles, and you’ll see four main classes of
UI elements:
Figure 12.1 The nib document window (middle top) and the main display window (middle bottom) are
two of the fundamental displays in Interface Builder. The Library (right) also comes up when you start
Interface Builder. You need to call up the inspector (left) by hand.
209An introduction to Interface Builder
■
Controllers gives you different ways to manage your views.
■
Data Views gives you different ways to display data.
■
Inputs & Values gives you a variety of simple input mechanisms.
■
Windows, Views & Bars gives you the core window and view objects, plus a vari-
ety of other elements.
The inspector window gives you access to a wide variety of information about an object
and lets you change it; but as we said earlier, it doesn’t open automatically. You can
call up the inspector by choosing Tools > Inspector. Afterward, whenever you click an
object, its data will appear in the inspector. By default, the inspector window has four
tabs: Attributes, Connections, Size, and Identity.
We’ll talk about everything on these tabs in depth when you start writing your first
program, but for the meantime we want to introduce two additional core concepts:
IBOutlet
s and
IBAction
s.
IBOUTLETS AND IBACTIONS
In order for Interface Builder–created objects to be useful, Xcode must be able
to access their properties and respond to actions sent to them. This is done with
IBOutlet
s and
IBAction
s.
You saw an
IBOutlet
in the last chapter, as part of the default header file for your
first project. It looked like this:
@interface helloworldxcAppDelegate : NSObject <UIApplicationDelegate> {
IBOutlet UIWindow *window;
}
An
IBOutlet
provides a link to an Interface Builder–created object. It’s what you use
to access that object’s properties and methods.
You won’t see an
IBAction
until we get to chapter 14, where we’ll deal with events
and actions, but it’s similar. You declare a
method in your
@interface
, including
IBAction
as its return:
- (IBAction)changeSlider:(id)sender;
An
IBAction
is a message that’s executed when
a specific action is applied to an Interface
Builder–created object, such as when a slider
moves or a button is clicked.
Figure 12.2 shows how these two types of
actions link in to your Xcode files. As shown, all
the declarations go into your header file. For
IBAction
s, you also need to define the methods
that should occur when the related actions hap-
pen. Those methods will go in your main
source-code file.
Interface
Builder
object
IBOutlet
IBAction
.h file
interface
declaration
.m file
implementation
definition
IBAction
Figure 12.2 Through outlets and events,
you can export Interface Builder informa-
tion to different parts of your Xcode.
210 CHAPTER 12 Using Interface Builder
12.1.2 Simulating in Interface Builder
You can’t compile your full program in Interface Builder, but you can choose File > Sim-
ulate Interface, which mocks up all your Interface Builder objects, but without any addi-
tional Xcode work. That can sometimes be useful, but more often you’ll want to do a real
compilation, which requires going back to Xcode and compiling there as normal.
12.2 Creating a first project in Interface Builder:
pictures and the web
With the overview of Interface Builder out of the way, you’re ready to create a simple
first project. We want to keep expanding the cool things you’re doing with the SDK, so
in this example you’ll add one more object to the set you’ve worked with so far. In
addition to labels and web views, you’ll also incorporate a picture. And because you’re
using Interface Builder, it will all be quicker and more efficient to put together.
To begin the project, create a window-based application and then double-click
MainWindow.xib to call up the new project’s Interface Builder objects. Right now
there’s nothing but a window, but you’ll quickly change that.
12.2.1 Creating new objects
Imagine a program that uses an image as a background, sets up a web view on top of that,
and has a label running above everything. We’ll show you how easy it is to create those
entirely usable objects in Interface Builder.
You’ll find the Image View object under Data Views in the Library. Drag it over to your
main window, and it’ll quickly resize to sug-
gest a full-screen layout. You should be able
to arrange it to fit exactly over the screen,
and then release your mouse button to let it
go. One object created!
The Web View object is right under the
Image View. Drag it over to the main win-
dow. If you move it toward the center of the
view, you’ll see dashed lines appear: they’re
intended to help you center your object. If
you mouse over the middle of the screen, a
dashed line will appear in each direction,
forming a sort of crosshairs. When that hap-
pens, release the mouse button—you now
have a web view in the middle of the screen.
Two objects created!
Finally, select Label, which is under
Inputs & Values. Drag it toward the top left
of your screen, and let go. You’re done! You
now have three objects laid out in Interface
Builder, as shown in figure 12.3.
Figure 12.3 A few seconds of work results in
three objects ready for use in Interface Builder.
211Creating a first project in Interface Builder: pictures and the web
You can now either manipulate these objects in Interface Builder or create
IBOutlet
s
to manipulate them in Xcode. We’ll look at Interface Builder manipulations first,
starting with the work you can do in the graphical interface.
12.2.2 Manipulating objects graphically
Interface Builder is fundamentally a graphic design program, so it makes sense that you
can do some simple manipulation of your objects graphically. For example, if you want
to change the name of your label, double-click it; you’re given the option to fill in your
own text. You can similarly move and resize most objects using the main window.
If you want to engage in more complex manipulations of your Interface
Builder–created objects, you’ll need to use the inspector window. If you don’t already
have it available, you can call it up by selecting Tools > Inspector.
12.2.3 Using the inspector window
As we noted in our overview of Interface Builder,
the inspector window contains four tabs: Attributes,
Connections, Size, and Identity. We’ll look at each
of these in turn, as we inspect the humble label.
THE ATTRIBUTES TAB
The Attributes tab contains all the basic informa-
tion about your object. It will generally be your
first stop whenever you want to modify an object
that exists in Interface Builder. Figure 12.4 shows
the Attributes tab for our label.
When we manipulated our label graphically, we
changed the text to “My Apple Stock” for reasons
that will become obvious shortly. You can see that
this change has already been made in the label’s
attributes. You can set a lot of other properties via
this single window, with no programming required.
Do you want your text to be a nice maraschino-
cherry red? No problem: click the Text Color box.
Doing so will lead you to a window that offers sev-
eral ways to set colors. Choose the tab that allows
selection by name, and you’ll find maraschino
cherry on the list. You can also set shadows, align-
ments, and a number of other text options from
this panel.
Besides the label options, the Attributes tab
contains several options that relate to the
view—they’re the
UIView
properties that most
graphical objects inherit. You can change alpha
transparency, background color, and a number of
Figure 12.4 The Attributes tab shows
all of an item’s basic information.
212 CHAPTER 12 Using Interface Builder
other elements. For now, you can stop after having changed the color of the text and
having generally seen what the Attributes tab can do.
The Attributes tab is available for all Interface Builder–generated objects, but it
has different contents depending on the object in question. If you look at the attri-
butes for the web-view and image-view objects you created, you’ll see that you can set
them in specific ways as well, but we’ll save those for later. For now, we’re concentrat-
ing on that label.
THE CONNECTIONS TAB
The second tab in the inspector window is the Connections tab. It shows an object’s
IBOutlet
s and
IBAction
s.
The example label doesn’t have any, which means it can’t be accessed from Xcode.
But this is fine; we’re happy with how the label is set up in Interface Builder and don’t
need to adjust it during runtime.
We’ll look at the Connections tab in depth when you use it in the next section.
THE SIZE TAB
You can use the Size tab to adjust the size and
position of an object. Figure 12.5 shows the
options you can change here.
This tab leads off with values for size and
position. Not only can you change an object’s
starting point, but you can also define where
that starting point is, relative to the object, using
the grid at the top left. Width and height are
available here too.
The Autosizing box controls how your object
resizes its subviews when it resizes. For now,
leave it be; it’ll be of more importance when we
talk about basic view controllers in chapter 13.
The Alignment section allows you to make
multiple objects line up along an edge.
Although you won’t use them for your label, this
is a frequent desire in layout. To make this work,
you select all the objects you want to align (by
Shift-clicking) and then choose the appropriate
box in the Alignment section.
Finally, the Placement section lets you align your current object relative to its parent.
This works like the crosshairs you saw when you initially created your objects. If you click
both placement buttons, your label would move to the center of the iPhone screen.
THE IDENTITY TAB
The final panel in the inspector window is the Identity tab. Like the Connections tab,
it’s not of much use for this label, but we’ll cover its functionality for the sake of com-
pleteness. Figure 12.6 shows what it looks like.
Figure 12.5 You can change an object’s
positioning and size from the Size tab.
213Creating a first project in Interface Builder: pictures and the web
For simple Interface Builder objects (like this
example label), you only use the Interface Build-
er Identity section at the bottom of the Identity
tab. This lets you name your object, which makes
it easier to see what you’re accessing in Interface
Builder. It’s strictly for your own use. For our pur-
poses, we named the label “Hello Label”.
The other three sections of the Identity tab
are for more advanced purposes, and we’ll give
them more attention later in this chapter.
You use Class Identity if you want to link in
an external object. You’ll do this, for example,
when you subclass view controllers and then
want to make a link to that new controller in
Interface Builder.
The Class Actions and Class Outlets sections
show
IBAction
and
IBOutlet
declarations that
you’ve made in your object’s header file. For
example, the app delegate object has a window
IBOutlet
(which you’ve seen several times),
and your web-view object has a few system-
defined actions. These are the things to which
you can build connections.
For now, leave them be. They’re not
required for the label. But you have two more
objects to work with in Interface Builder: the
image view and the web view.
12.2.4 Working with pictures
We promised you that we were going to introduce a totally new object in this section:
the image view. As with web views, we’ll get more into the guts of images several chap-
ters down the line; for now, we want to show how easy it is to work with an unfamiliar
object type—like the image view—in Interface Builder.
ADDING THE IMAGE
To use an image in an SDK program, you need to load that image into your project.
That means you drag the image file into Xcode’s sidebar, alongside all your other files.
Once you’ve done that, you can go to your image view’s Attributes tab in Interface
Builder and type in the filename of your image file. In our case, it was apples.jpg. Most
SDK programs use PNGs instead, but the JPG was much smaller, so we went with it. As
soon as you enter this name, your picture should automatically pop up in Interface
Builder’s main window.
You then may wish to use the Attributes tab to change how the picture displays in the
window (including automatically resizing it if you didn’t build your image to be a specific
Figure 12.6 The Identity tab contains
some deeper stuff that’s mostly beyond
the needs of this simple example program.
214 CHAPTER 12 Using Interface Builder
size) or to adjust other elements. For example, we opted
to change the image’s alpha transparency to .5, to make
it easier to see the text over the image.
If you want, you can now go out to Xcode and com-
pile this program, which was built entirely in Interface
Builder. You can see the results in figure 12.7.
It’s clear that the program has a bit of a problem.
WHAT’S MISSING
The problem is that an unsightly white box is sitting in
the middle of the display. That’s the web view. If you
inspect the Attributes tab for the web view, you’ll see
why we didn’t do anything more with it: you can’t set
the starting
URL from inside Interface Builder.
You can do other things in Interface Builder. Specif-
ically, you can easily resize the window. We chose to set
it to 280x391 pixels, which various Interface Builder
guidelines suggested was the right size. We also opted
to turn off the Scales Page to Fit option, which would
make the web view act as if it had a viewport 980 pixels
wide, like iPhone Safari. But to fill the web-view win-
dow, you have to access it from Xcode, which means
building a new
IBOutlet
.
12.3 Building connections in Interface Builder
As we’ve already discussed, an
IBOutlet
gives you the ability to access an Interface
Builder–created object from within Xcode. This is critical when you want to reset
properties in Xcode or when you want to set a property that’s not available from
within Interface Builder, as is the case with the web view’s
URL.
Creating this connection is a three-step process, as outlined in table 12.1.
We’ll now look at each of these steps in more depth.
Table 12.1 You can link together an Interface Builder object with a instance variable in Xcode through
a few simple steps.
Step Description
1. Declare your variable.
In Xcode, add an
IBOutlet variable to the header file of the appropriate object.
Save your Xcode files.
2. Connect your object. In Interface Builder, drag a connection from your Interface Builder object to
the appropriate Xcode top-level object, which should highlight.
Select the appropriate variable name from the pop-up listing.
3. Code! You can now access your Interface Builder object from Xcode, as if it were cre-
ated there.
Figure 12.7 Combining
graphics and text can be hard in
some programming languages,
but under the SDK it can be done
entirely with Interface Builder.
215Building connections in Interface Builder
12.3.1 Declaring an IBOutlet
You met
IBOutlet
s in the previous chapter. They’re declared like normal instance
variables in your header file, but you precede them with the
IBOutlet
statement to
show that the object was created in Interface Builder.
For the example web-view object, that means you need to update the header file of
your app delegate class as shown in listing 12.1.
@interface webimageAppDelegate : NSObject <UIApplicationDelegate> {
IBOutlet UIWindow *window;
IBOutlet UIWebView *myWebView;
}
@end
You’ve now finished the first step of connection building.
12.3.2 Connecting an object
At this point, you can build the physical connection from your object in Interface
Builder to the
IBOutlet
in your Xcode. You start this process by bringing up the Con-
nections tab for the object you want to connect: in this case, a web view.
Each web view built in Interface Builder comes with five potential connections
built in. You can automatically define your web view’s delegate in Interface Builder by
creating a connection. You can also connect up a few actions—a topic we’ll return to
shortly. For now, you want to connect the object to Xcode.
You do that by clicking the New Referencing Outlet circle in the object and then
dragging a line to the top-level object that holds your new
IBOutlet
statement. In this
case, you drag a connection from the web view to the app-delegate proxy. If the top-
level object has
IBOutlet
s that are waiting to accept connections, it is highlighted as
shown in figure 12.8.
Listing 12.1 New IBOutlet to link to an Interface Builder object
Figure 12.8 You need to drag and release to build a connection in Interface Builder.
216 CHAPTER 12 Using Interface Builder
When you mouse over to the correct top-level object, you should release the mouse
button. A menu will pop up that lists all the available
IBOutlet
s in that file. When you
do this, you’ll see the
myWebView
IBOutlet
that you just built, plus a
viewController
,
which you don’t need to use. Select the appropriate outlet, click the mouse, and your
object and your
IBOutlet
are connected.
At this point, you’re done building a bridge between Interface Builder and Xcode.
If you look at the Connections tab of the app delegate proxy, you’ll see that it now acts
as a referencing outlet for the web view.
If you want to look at both Connections
tabs at the same time, you can do so by Ctrl-
clicking each of the two objects to bring up
stand-alone Connections panels, as shown in
figure 12.9.
Through these Connections panels, you
can see not only the reciprocal web view con-
nection that you just built, but also the app
delegate’s existing connections: it acts as a
delegate for the application (which is the .xib
file’s owner), and it acts as an outlet (which
you already used) for a window.
Now, all you need to do is fall back on
your existing Xcoding skills to make the web
view do what you want.
12.3.3 Coding with IBOutlets
Heading back into Xcode, you only need to input a single line of new code to get the
web view working, as shown in listing 12.2.
- (void)applicationDidFinishLaunching:(UIApplication *)application {
[myWebView loadRequest:[NSURLRequest requestWithURL:
[NSURL URLWithString:
@" "]]];
// Full, dynamic URL not included, for readability
// Put a 280x391 sized page of your choice into the message
[window makeKeyAndVisible];
}
Note that you don’t have to allocate the web view, nor do you have to initialize it, nor
do you have to add it as a subview of your window; all those details are taken care of by
Interface Builder. But once you link to the object via an outlet, you can access it like
any object you created yourself.
Listing 12.2 IBOutlet to access the object’s usual properties
Figure 12.9 You can Ctrl-click to access
Connections panels if you want to see
multiple connections at the same time.
217Other Interface Builder functionality
As we promised earlier, we’ll take a more com-
plete look at how web views work in chapter 20. But
we wanted to include them here to demonstrate
(again) how easy it is to incorporate an unfamiliar
object into your code using Interface Builder.
In addition, a web view provides a nice example of
client-server integration between web design and the
SDK—a topic that we first touched on in chapter 2 and
that turns out to be pretty simple to attain using the
iPhone
OS. By linking to a URL that sends dynamic
content to your iPhone, you can make a sophisticated,
always up-to-date program despite only designing the
display engine on the
SDK side of things.
Figure 12.10 shows what the final product looks
like.
That brings us to the end of our Apple stock exam-
ple. It presented some fundamental uses of Interface
Builder that you’ll encounter again and again. In par-
ticular, creating objects in Interface Builder and then
hooking them up to Xcode will likely become a regu-
lar part of your
SDK coding experience, so you should
make sure you’re entirely familiar with that process.
Before we leave this Interface Builder introduc-
tion, we’ll touch on some additional functionality that
will become more important in the chapters to come.
12.4 Other Interface Builder functionality
When we finished our look at Xcode in chapter 11, we had a few slightly more advanced
topics that we wanted to talk about: foundational stuff that nonetheless lay beyond the
bounds of our first simple program. The same is true with Interface Builder.
12.4.1 Building other connections
As we’ve noted,
IBOutlet
s are only one of a few major types of connections that you
can build into Interface Builder. You’ve also seen delegate connections, which allow
you to tie one object to another for purposes of delegation. You do this without ever
setting the
delegate
property in Xcode: you link the one object to the other in Inter-
face Builder.
The third major type of connection is the
IBAction
, which creates a connection
that causes a method in your class file to be run whenever an action is sent to a
UIControl
. Building
IBAction
connections is almost exactly like building
IBOutlet
connections: you create a method declaration in the appropriate header file that
uses
IBAction
as its return, and then you connect it to an appropriate action in
Figure 12.10 An image, a label,
and a dynamic web view are put
together in Interface Builder with
only a single line of Xcode required
(plus a couple of declarations).
218 CHAPTER 12 Using Interface Builder
Interface Builder; each object comes with all of the potential actions built in. Finally,
in Xcode, you write the method that specifies what happens when the control
is modified.
We’ll get into this in more depth in chapter 14.
12.4.2 Creating external objects
In the last chapter, you built your first subclass: the
labeledwebview
class. You’ll be
building lots more subclasses in your SDK work, and you’ll often want to connect them
into Interface Builder so you can connect outlets and actions to them. How do you
access these new classes in Interface Builder when they don’t appear in the Library
window? It turns out that you need to use the Identity tab, which you’ve already met
(in figure 12.6).
Table 12.2 outlines the two-step process.
We say that you start the process with an “appropriate object.” For a totally new object,
this will probably be the blank object, but if you’re making a subclass of an existing
object, you should start with the object you’re subclassing from.
Once you type your new subclass name into your object’s Class field, things will
automatically be linked up. You’ll use this technique in future chapters.
12.4.3 Initializing Interface Builder objects
Eventually, you’ll realize that you want to do some initialization when an Interface
Builder object is created. But if you try to build your setup into a standard
init
method, it won’t work. As we’ve mentioned, Interface Builder objects use a special
init
method called
initWithCoder:
. You must create it by hand, as in listing 12.3.
- (id)initWithCoder:(NSCoder *)decoder {
if (self = [super initWithCoder:decoder]) {
// Setup code goes here
}
return self;
}
Other than its decoder argument (which you should be able to ignore), it should
work like any other
init
method.
Table 12.2 Creating a new proxy object to link to in Interface Builder takes a couple of steps.
Step Description
1. Create a new object. From the Controllers section of the Library, drag an appropriate object to the
nib document window.
2. Change the class. Open the Identity inspector tab, and change the class name to your new class.
Listing 12.3 initWithCoder: is required to initialize Interface Builder objects
219Other Interface Builder functionality
12.4.4 Accessing .xib files
Finally, we come to the .xib file. We’ve taken it pretty much for granted so far, but
there are ways in which you can specify a different .xib file than MainWindow.xib, and
even ways in which you can specify the use of multiple .xib files.
THE MAIN FILE
The main .xib file is defined in Info.plist, which you’ve seen is an XML file. You can
look at its contents in Xcode, or you can read the XML from the command line. It’s
easy to find where the main .xib file (or rather, its compiled .nib twin) is defined:
<key>NSMainNibFile</key>
<string>MainWindow</string>
If you want to change the name of your main .xib file, do it here, using either Xcode
or a command-line editor, but you shouldn’t need to.
MULTIPLE FILES
As we’ve mentioned, an .xib file can only lay out the contents of a single program
screen. Although this has been fine for our programs so far, it becomes a limitation
when you want to create more-complex programs. Fortunately, it’s easy to build multi-
ple .xib files into a single program.
New .xib files are usually loaded through view controllers, which will be the topic
of the next chapter. As we’ve discussed previously, a view controller tends to control a
page full of objects, and it makes sense that they use .xib files to help manage that. To
use a new .xib file for a new page in your program, all you need to do is associate the
new .xib file with the appropriate view controller.
The easiest way to do that is through Interface Builder—provided that’s where
your view controller was created. A view controller’s Attributes tab includes a space for
you to enter an .xib filename.
Alternatively, if you want to create a view controller in Xcode, you can link in a new
.xib file through its
init
method:
FlipsideViewController *viewController =
[[FlipsideViewController alloc]
initWithNibName:@"FlipsideView" bundle:nil];
If you’re a little fuzzy on the concept of view controllers, don’t worry, because we’re
about to dive into the topic wholeheartedly. For now, note this connection between
view controllers and Interface Builder.
12.4.5 Creating new .xib files
Now that you understand how to load additional .xib files, you may wish to create new
ones. You do so from within Interface Builder, where you can choose File > New to
begin. Afterward, you’ll be asked to choose a template: Application, Empty, View, or
Window. You’ll most often create new .xib files for view controllers, in which case you
should select View.
To make your new .xib file part of your existing project, save the .xib file to the
main project directory. You’ll be asked if you want to add it to the project; answer Yes.
220 CHAPTER 12 Using Interface Builder
12.5 Summary
In the previous chapter, we showed you how to create some simple programs using
Xcode alone. But Xcode is only half of the development environment that Apple pro-
vides. You also have access to Interface Builder, a powerful graphic design program
that allows you to lay out objects by mousing and then to link those objects back to
Xcode for use there.
The example in this chapter, which combines text, graphics, and web content, is
both more complex than anything you wrote by hand in the previous chapter and a
lot easier to put together. That’s the power of Interface Builder, and it’s something
you’ll take full advantage of as you make your way through the
SDK over the course of
this book.
Although you now have the two fundamental tools of the
SDK well in hand, we’ve
neglected two of the SDK building blocks you’ll use to create projects: view controllers
and events. In the next three chapters, we’ll cover those topics, and in the process,
we’ll complete our look at the iPhone OS classes you’ll use in almost any
SDK program
you write.