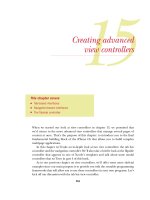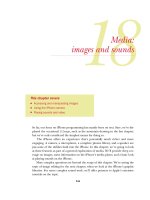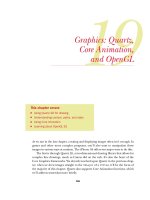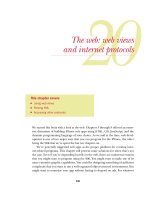Tài liệu Lập trình ứng dụng cho iPhone part 13 ppt
Bạn đang xem bản rút gọn của tài liệu. Xem và tải ngay bản đầy đủ của tài liệu tại đây (772.46 KB, 19 trang )
221
Creating basic
view controllers
In the last two chapters, we’ve offered a hands-on look at the two core tools used to
program using the
SDK: Xcode and Interface Builder. In the process, we haven’t
strayed far from the most fundamental building block of the SDK, the view, whether
it be a
UILabel
, a
UIWebView
, or a
UIImageView
.
Ultimately, the view is only part of the story. As we mentioned when we looked at
the iPhone OS, views are usually connected to view controllers, which manage
events and otherwise take the controller role in the
MVC model. We’re now ready
to begin a three-part exploration of what that all means.
In this chapter, we’re going to look at basic view controllers that manage a sin-
gle page of text. With that basis, we can look at events and actions in chapter 14,
correctly integrating them into the
MVC model. Finally, in chapter 15, we’re going
This chapter covers
■
Understanding the importance of controllers
■
Programming bare view controllers
■
Utilizing table view controllers
222 CHAPTER 13 Creating basic view controllers
to return to the topic of view controllers to look at advanced classes that can be used
to connect up several pages of text.
Over the course of our two view controller chapters (13 and 15), we’re going to
offer code samples that are a bit more skeletal than usual. That’s because we want to
provide you with the fundamental, reusable code that you’ll need to use the control-
lers on your own. So, consider chapters 13 and 15 more of a reference—though a crit-
ical one. We’ll be making real-world use of the controllers in the rest of this book,
including when we look at events and actions in chapter 14.
13.1 The view controller family
When we first talked about view controllers in chapter 10, we mentioned that they
come in several flavors. These run from the bare bones
UIViewController
, which is
primarily useful for managing autorotation and for taking the appropriate role in the
MVC model, to the more organized
UITableViewController
, on to a few different
controllers that allow navigation across multiple pages.
All of these view controllers—and their related views—are listed in table 13.1.
Table 13.1 There are a variety of view controllers, giving you considerable control over how navigation occurs in
your program
Object Type Summary
UIViewController
View controller A default controller, which controls a view;
also the basis for the flipside controller,
which appears only as an Xcode template,
not as a
UIKit object.
UIView
View Either your full screen or some part thereof.
This is what a view controller controls, typi-
cally through some child of
UIView, not
this object itself.
UITableViewController
View controller
A controller that uses
UITableView to
organize data listings.
UITableView
View A view that works with the
UITableViewController to create a
table UI. It contains
UITableCells.
UITabBarController
View controller
A controller that works with a
UITabBar to
control multiple
UIViewControllers.
UITabBar
View A view that works with the
UITabBarController to create the tab
bar UI. It contains
UITabBarItems.
UINavigationController
View controller A controller used with a
UINavigationBar to control multiple
UIViewControllers.
223The bare view controller
As we’ve already noted, we’ll be discussing these view controllers in two different
chapters. Here we’re going to look at the single-page view controllers:
UIViewCon-
troller
and
UITableViewController
. In chapter 15, we’re going to look at the multi-
page view controllers:
UITabBarController
,
UINavigationController
, and the
flipside controller. This is a clear functional split: the single-page controllers exist pri-
marily to support the controller role of the
MVC model, whereas the multipage con-
trollers exist primarily to support navigation, and may even delegate MVC work to a
simpler view controller lying below them. (As for the modal controllers, we’ll get to
them when we cover the appropriate topics in chapters 16 and 18.)
Though we’ve programmed without view controllers to date, they’re an important
part of
SDK programming. You could write an SDK program without them, but every
SDK program should include them, even if you use a bare-bones view controller to
manage the rotation of the iPhone screen.
13.2 The bare view controller
The plain view controller is simple to embed inside your program. By why would you
want to use a view controller? That’s going to be one of the topics that we’re going to
cover here. Over the course of this section, we’ll look at
how view controllers fit into the view hierarchy, how you
create them, how you expand them, and how you make
active use of them. Let’s get started with the most basic
anatomical look at the view controller.
13.2.1 The anatomy of a view controller
A view controller is a
UIViewController
object that sits
immediately above a view (of any sort). It, in turn, sits
below some other object as part of the tree that ulti-
mately goes back to an application’s main window.
This is shown in figure 13.1.
UINavigationBar
View
A view that works with
UINavigation-
Controller
to create the navigation UI.
Flipside controller View controller A special template that supports a two-
sided
UIViewController.
ABPeoplePickerNavigationController
ABNewPersonViewController
ABPersonViewController
ABUnknownPersonViewController
UIImagePickerController
View controller Modal view controllers that allow interaction
with sophisticated user interfaces for the
Address Book and the iPhone photos roll.
Table 13.1 There are a variety of view controllers, giving you considerable control over how navigation occurs in
your program (continued)
Object Type Summary
UIViewController
Window
or superview
View
Figure 13.1 A bare view
controller shows view-controlling
at its simplest: it sits below one
object and above another.
224 CHAPTER 13 Creating basic view controllers
When we move on to advanced view controllers, in chapter 15, we’ll see that the use of
a bare view controller can grow more complex. Bare view controllers will often sit
beneath advanced view controllers, to take care of the individual pages that the
advanced view controller allows navigation among.
Looking at the iPhone
OS’s class hierarchy, we can see that the
UIViewController
is a direct descendent of
NSObject
. That means that it doesn’t get any of the function-
ality of
UIResponder
or
UIView
, which you find in most other
UIKit
objects. It’s also
the parent object of all the other view controllers we’ll be discussing. Practically, this
means that the lessons learned here also apply to all the other controllers.
But learning about how a view controller works leaves out one vital component:
how do you create it?
13.2.2 Creating a view controller
The easiest way to incorporate a plain view controller into your project is to select a
different template when you create it. The View-Based Application template should
probably be your default template for programming from here on out, because it
comes with a view controller built in.
As usual, the template’s work is primarily done through Interface Builder. Once
you create a new project (which we’ve called “viewex” for the purpose of this exam-
ple) you can verify this by looking up the view controller’s
IBOutlet
command in the
program’s app delegate header file:
IBOutlet viewexViewController *viewController;
The app delegate’s source code file further shows us that the view controller’s view has
already been hooked up to the main window:
[window addSubview:viewController.view];
This view is a standard
UIView
that’s created as part of the template. Though a view
controller only has one view, that view may have a variety of subviews, spreading out
into a hierarchy. We’re going to show you how to add a single object beneath the view
in a moment, and we’re going to make more complete use of it in the next chapter.
But before we get there, we want to step back and look at how you could create a view
controller by hand, if you needed to.
Creating another view controller is simple. First, in Interface Builder, drag a View
Controller from the Library to your xib document window. Alternatively, in Xcode,
you can
alloc
and
init
an object from the
UIViewController
class.
NOTE Increasingly, we’re going to assume that you’re doing work through
Interface Builder and using appropriate templates, but the same meth-
ods for object creation that we learned in the last couple of chapters
remain available for all objects.
Second, note that the previous
IBOutlet
command shows that the controller isn’t
instantiated directly from the
UIViewController
class, but rather from its own subclass,
225The bare view controller
which has its own set of files (
viewexViewController.{h|m}
), named after our exam-
ple project’s name. This is standard operating procedure.
Because we want a view controller to do event management, we’ll often need to
modify some of the controller’s standard event methods, so we require our own sub-
class. To start, our view controller class files are mostly blank, but Xcode helpfully high-
lights a number of standard view controller methods that we might want to modify.
Once you’ve finished creating a bare view controller, you’re mostly ready to go, but
there’s some slight opportunity to modify the view controller for your specific pro-
gram, and that’s what we’re going to cover next.
13.2.3 Building up a view controller interface
In order to correctly use a view controller, you need to build your view objects as sub-
views of the view controller, rather than subviews of your main window or whatever
else lies above it. This is easy in both Xcode and Interface Builder.
THE XCODE SOLUTION
The view controller class file gives you access to a pair of methods that can be used to
set up your view controller’s views. If the view controller’s view is linked to an .xib file,
you should use
viewDidLoad
, which will do additional work after the .xib is done loading;
if it isn’t created from inside Interface Builder (IB), you should instead use
loadView
.
Before you do any of this, your view controller will always start off with a standard
UIView
as its one subview. But by using these methods, you can instead create view con-
troller’s view as you see fit, even creating a whole hierarchy of subviews if you so desire.
Listing 13.1 shows how you could add a simple
UILabel
to your view controller
using
viewDidLoad
. We’ve chosen a humongous font that gets automatically sized
down so that later we can show off how rotation and resizing work.
- (void)viewDidLoad {
[super viewDidLoad];
UILabel *myLabel = [[UILabel alloc]
initWithFrame:[[UIScreen mainScreen] bounds]];
myLabel.adjustsFontSizeToFitWidth = YES;
myLabel.font = [UIFont fontWithName:@"Arial" size:60];
myLabel.textAlignment = UITextAlignmentCenter;
myLabel.text = @"View Controllers!";
myLabel.backgroundColor = [UIColor grayColor];
[self.view addSubview:myLabel];
[myLabel release];
}
The
self.view
line is the only one of particular note
B
. It connects your label object
as a subview of the view controller’s
UIView
.
This example is also noteworthy because it’s the first time you’ve definitively
moved outside of your app delegate for object creation. You could have done this
Listing 13.1 You can add views to an IB-created view controller inside viewDidLoad
B
226 CHAPTER 13 Creating basic view controllers
object creation over in the app delegate, but that’s often sloppy programming. Now
that you’ve got view controllers, you’ll increasingly be doing most of your work in
those class files. This not only better abstracts your object creation, but it also kicks off
your support of the
MVC model, because you’ve now got controllers instantiating the
views they manage. Watch for a lot more of this in the future. We’re also going to
briefly return to the
viewDidLoad
and
loadView
methods when we talk about the big-
ger picture of the view controller life cycle, shortly.
THE INTERFACE BUILDER SOLUTION
In the last chapter, we noted that view controllers often have their own .xib files, allow-
ing you to have one .xib file for each page of content. That’s exactly what’s going on in
the program you created from the View-Based Application template. At creation, the
template contains two .xib files, MainWindow.xib and viewexViewController.xib.
The MainWindow.xib file contains a view controller and a window. It also contains
the all-important link to the second .xib file. If you click the view controller’s Attribute
tab, it’ll helpfully show you that the controller’s content is drawn from viewexView-
Controller(.xib). This is shown in figure 13.2.
Now that you understand the hierarchy of .xib
files that’s been set up, how do you make use of
them? In order to create an object as a subview of
the view controller, you need to place it inside the
.xib file that the view controller manages—in this
case viewexViewController.xib. So, to add a
UILabel
to your view controller, you call up the viewexView-
Controller.xib file and then drag a label to the main
display window, which should represent the existing
view. Afterward, you can muck with the label’s spe-
cifics in the inspector window, as usual.
Practically, there’s nothing more you need to do
to set up your basic view controller, but there are
still a few runtime fundamentals to consider.
13.2.4 Using your view controller
If you’ve chosen to use a standard view controller, it should be because you’re only
managing one page of content, not a hierarchy of pages. In this situation, you don’t
need your view controller to do a lot, but your view controller is still important for
three things, all related to event management:
■
It should act as the hub for controlling its view and subviews, following the MVC
model. To do this, it needs easy access to object names from its hierarchy.
■
It should control the rotation of its view, which will also require resizing the
view in rational ways. Similarly, it should report back on the orientation of the
iPhone if queried.
■
It should deal with life-cycle events related to its view.
We’ve split these main requirements up into six topics, which we’ll cover in turn.
Figure 13.2 To hook up a new
.xib file to a view controller, enter
its name in the view controller’s
attributes under NIB Name.
227The bare view controller
PUTTING THE MVC MODEL TO USE
Though we’ve talked about the Model-View-Controller (MVC) architectural pattern,
you haven’t yet put it to real use. To date, it’s instead been a sort of abstract methodol-
ogy for writing programs. But now that you’re ready to use view controllers, you can
start making use of
MVC as a real-world ideal for programming.
As you’ll recall, under
MVC, the model is your back-end data and the view is your
front-end user interface. The controller is what sits in between, accepting user input
and modifying both of the other entities. The view controller should take the role of
the controller in the
MVC, as the name suggests. We’re going to get into this more in
the next chapter, but we can say confidently that event and action control will happen
through the view controller.
We can say this confidently because we’re pretty much going to be forced into
using
MVC. A view controller will automatically be set up to access and modify various
elements of views that sit under it. For example, the view controller has a
title
prop-
erty that is intended to be a human-readable name for the page it runs. In chapter 15,
we’ll learn that tab bars and navigation bars automatically pick up that information
for their own use. In addition, we’ll often see view controllers automatically linked up
to
delegate
and
datasource
properties, so that they can respond to the appropriate
protocols for their subviews.
So, when you start seeing view controllers telling other objects what to do, look at it
from the
MVC lens. You should also think about MVC, yourself, as you start to program
more complex projects using view controllers.
FINDING RELATED ITEMS
If a view controller is going to act as a controller, it needs to have easy access to the
objects that lay both above and below it in the view hierarchy. For this purpose, the
view controller contains a number of properties that can be used to find other items
that are connected to it. They’re listed in table 13.2.
Table 13.2 When you start connecting a view controller up to other things, you can use its properties
to quickly access references to those other objects.
Property Summary
modalViewController
Reference to a temporary view controller, such as the Address Book
and photo roll controllers that we discuss in chapter 16 and 18.
navigationController
Reference to a parent of the navigation controller type.
parentViewController
Reference to the immediate parent view controller, or nil if there is no
view controller nesting.
tabBarController
Reference to a parent of the tab bar controller type.
tabBarItem
Reference to a tab bar item related to this particular view.
view
Reference to the controller’s managed view. The view’s subviews prop-
erty may be used to dig further down in the hierarchy.
228 CHAPTER 13 Creating basic view controllers
These properties will primarily be useful when we move on to advanced view control-
lers, because they’re more likely to link multiple view controllers together. We’re men-
tioning them here because they’re related to the idea of
MVC and because they’re
UIViewController
properties that will be inherited by all other types of controllers.
For now, we’re going to leave these MVC-related properties aside and get into some
of the more practical things you can immediately do with a view controller, starting
with managing view rotation.
ROTATING VIEWS
Telling your views to rotate is simple. In your view controller class file, you’ll find a
method called
shouldAutorotateToInterfaceOrientation:
. In order to make your
application correctly rotate, all you need to do is set that function to return the Bool-
ean
YES
, as shown in listing 13.2.
- (BOOL)shouldAutorotateToInterfaceOrientation:
(UIInterfaceOrientation)interfaceOrientation {
return YES;
}
At this point, if you compile your program, you’ll find that when you rotate your
iPhone, the label shifts accordingly. Even better, because you set its font size to vary
based on the amount of space it has, it gets larger when placed horizontally. This is a
simple application of modifying your content based on the iPhone’s orientation.
There is one additional thing that you should consider when rotating your views:
whether they will resize to account for the different dimensions of the new screen.
RESIZING VIEWS
When you change your iPhone’s orientation from portrait to landscape, you’re chang-
ing the amount of space for displaying content—the device goes from 320x480
to 480x320. As we saw, when you rotated your label, it automatically resized, but this
doesn’t happen without some work.
A
UIView
(not the controller!) contains two properties that affect how resizing
occurs. The
autoresizesSubviews
property is a Boolean that determines whether
autoresizing occurs or not. By default it’s set to
YES
, which is why things worked cor-
rectly in the first view controller example. If you instead set it to
NO
, your view would
stay the exact same size when a rotation occurs. In this case, your label would stay 320
pixels wide despite now being on a 480-pixel wide screen.
Once you’ve set
autoresizesSubviews
, which says that resizing will occur, your
view will look at its
autoresizingMask
property to decide how it should work. The
autoresizingMask
property is a bitmask that you can set with the different constants
listed in table 13.3.
If you wanted to modify how your label resized from within Xcode, you could do so
by adding the following two lines to
viewDidLoad
:
myLabel.autoresizesSubviews = YES;
myLabel.autoresizingMask = UIViewAutoresizingFlexibleHeight |
UIViewAutoresizingFlexibleWidth;
Listing 13.2 Enabling autorotation in a view controller
229The bare view controller
Note again that these resizing properties apply to a view, not to the view controller.
You could apply them to any view that you’ve seen to date. There has been little need
for them before you started rotating things.
Modifying the way resizing works is even easier
from within Interface Builder. If you recall, the
Resize tab of the inspector window contains an Auto-
sizing section, as shown in figure 13.3.
You can click six different arrows that correspond
to the six resizing constants other than
None
. High-
lighting an individual arrow turns that type of resiz-
ing on. The graphic to the right of these arrows serves
as a nice guide to how resizing will work.
CHECKING ORIENTATION
Now that you’ve got an application that can rotate at will, you may occasionally want to
know what orientation a user’s iPhone is sitting in. This is done by querying the
interfaceOrientation
view controller property. It will be set to one of four constants,
as shown in table 13.4.
You don’t have to have a view controller to look this information up. A view con-
troller’s data is kept in tune with orientation values found in the
UIDevice
object—a
Table 13.3 autoresizingMask properties allow you to control how your views resize.
Constant Summary
UIViewAutoresizingNone
No resizing
UIViewAutoresizingFlexibleHeight
Height resizing allowed
UIViewAutoresizingFlexibleWidth
Width resizing allowed
UIViewAutoresizingFlexibleLeftMargin
Width resizing allowed to left
UIViewAutoresizingFlexibleRightMargin
Width resizing allowed to right
UIViewAutoresizingFlexibleBottomMargin
Height resizing allowed to bottom
UIViewAutoresizingFlexibleTopMargin
Height resizing allowed to top
Table 13.4 The view controller’s
interfaceOrientation property tells you the current
orientation of an iPhone.
Constant Summary
UIInterfaceOrientationPortrait
iPhone is vertical, right side up
UIInterfaceOrientationPortraitUpsideDown
iPhone is vertical, upside down
UIInterfaceOrientationLandscapeLeft
iPhone is horizontal, tilted left
UIInterfaceOrientationLandscapeRight
iPhone is horizontal, tilted right
Figure 13.3 Interface Builder will
graphically depict exactly what
autoresizing looks like.
230 CHAPTER 13 Creating basic view controllers
useful object that also contains other device information, like your system version.
We’ll talk about it a bit in chapter 17.
MONITORING THE LIFE CYCLE
We’ve covered the major topics of loading, rotating, and resizing views within a view
controller. With that under our belt, we can now look at the life-cycle events that
might relate to these topics.
We saw life-cycle events in chapter 10, where we examined methods that alerted us
to the creation and destruction of the application itself, and some individual views.
Given that one of the purposes of a controller is to manage events, it shouldn’t be a
surprise that the
UIViewController
has several life-cycle methods of its own, as shown
in table 13.5.
We’ve already met
loadView
and
viewDidLoad
, which are run as part of the view con-
troller’s setup routine and which we used to add extra subviews. The
viewWill-
Appear:
message is sent afterward. The rest of the messages are sent at the
appropriate times, as views disappear and rotation occurs.
Any of these methods could be overwritten to provide the specific functionality
that you want when each message is sent.
OTHER VIEW METHODS AND PROPERTIES
The view controller object contains a number of additional methods that can be used
to control exactly how rotation works, including controlling its animation and what
header and footer bars slide in and out. These are beyond the scope of our introduc-
tion to view controllers, but information about them can be found in the
UIView-
Controller
class reference.
That’s our look at the bare view controller. You now know not only how to create
your first view controller, but also how to use the fundamental methods and proper-
ties that you’ll find in every view controller. But the other types of view controller also
Table 13.5 You can use the view controller’s event handler methods to monitor and manipulate the
creation and destruction of its views.
Method Summary
loadView
Creates the view controller’s view if it
is not loaded from an .xib file
viewDidLoad
Alerts you that a view has finished
loading; this is the place to put extra
startup code if loading from an .xib file
viewWillAppear:
Runs just before the view loads
viewWillDisappear:
Runs just before a view disappears
—because it’s dismissed or covered
willRotateToInterfaceOrientation:duration:
Runs when rotation begins
didRotateToInterfaceOrientation:
Runs when rotation ends
231The table view controller
have special possibilities all their own. We’re going to look at these, starting with the
one other view controller that’s intended to control a single page of data: the table
view controller.
13.3 The table view controller
Like the plain view controller, the table view controller manages a single page. Unlike
the plain view controller, it does so in a structured manner.
Our discussion of the table view controller is going to mirror the discussion we just
completed of the bare view controller. We’re going to examine its place in the view hier-
archy, and then we’re going to see how to create it, modify it, and use it at runtime.
Let’s get started with this new view controller’s anatomy.
13.3.1 The anatomy of a table view controller
The table view controller’s setup is slightly more com-
plex than that of the bare view controller. A
UITable-
ViewController
controls a
UITableView
, which is an
object that contains some number of
UITableView-
Cell
objects arranged in a single column. This is
shown in figure 13.4.
By default, the controller is both the delegate and
the data source of the
UITableView
. As we’ve previ-
ously discussed, these properties help a view hand off
events and actions to its controller. The responsibili-
ties for each of these control types is defined by a spe-
cific protocol:
UITableViewDelegate
declares which
messages the table view controller must respond to, and
UITableViewDataSource
details how it must provide the table view with content. You can look up these proto-
cols in the same library that you’ve been using for class references.
Of all of the view controllers, the table view controller is the trickiest to create on
its own, for reasons that we’ll see momentarily.
13.3.2 Creating a table view controller
None of the Xcode templates support a plain table view. That’s because a table view
is usually linked up with a navigation controller, as we’ll see in chapter 15. If you want
to create a plain table view controller, you’ll need to do so by hand, starting with the
Window-Based Application template. Table 13.6 shows the entire process.
The project-creation, object-creation, and object-linking steps pretty much follow
the lessons that you’ve already learned. You have to create the subclass for the table
view controller because the class file is where you define what the table view contains;
we’ll cover this in more depth shortly.
Note that you use two of the more “advanced” Interface Builder techniques that
you learned in chapter 12: first linking in a new class (by changing the Identity tab)
UITableViewController
UITableView
UITableViewCell
UITableViewCell
UITableViewCell
Figure 13.4 A table view
controller controls a table view
and its collection of cells.
232 CHAPTER 13 Creating basic view controllers
and then creating a new connection from it to your app delegate (via the Connections
tab). As a result, there ends up being two connections from Interface Builder to
Xcode. On the one hand, the Interface Builder-created table view controller depends
on your
RootViewController
files for its own methods; on the other hand, your app
delegate file links to the controller (and eventually to the methods) via its outlet. This
two-part connection to Interface Builder is very common, and you should make sure
you understand it before moving on.
As usual, you could have elected to create this object solely in Xcode, by using an
alloc
-
init
command:
UITableViewController *myTable = [[RootViewController alloc]
initWithStyle:UITableViewStylePlain];
Listing 13.3 finishes off the table-creation process, showing the simple code you’ll use
to link in the table’s view in step 5 of the process.
- (void)applicationDidFinishLaunching:(UIApplication *)application {
[window addSubview:myTable.view];
[window makeKeyAndVisible];
}
Note that you link up your table view controller’s view—not the controller itself—to
your window. We’ve seen in the past that view controllers come with automatically cre-
ated views. Here, the view is a table view.
Table 13.6 Creating a table view controller is simple, but it involves several steps.
Step Description
1. Create a new project. Open a Window-Based Application.
2. Create a table view
controller.
In Xcode, create a new file containing a subclass of
UITableView-
Controller
; we’ve chosen RootViewController for our new
class name.
Import your new header into your app delegate.
In Interface Builder, drag a Table View Controller to your nib display window.
Change the class of your controller to your new Xcode subclass in the Identity
tab of the inspector window.
3. Link your Interface
Builder object.
In Xcode, create an
IBOutlet for your Interface Builder object in the app
delegate header file.
In Interface Builder, link an outlet from your table view controller to the
IBOutlet in the app delegate object using the Connections tab of the
inspector window.
4. Connect your
controller.
Link the controller’s view to your main window.
Listing 13.3 After the warm up, creating a table view controller takes a few lines of code
233The table view controller
If you want to see how that table view works,
you can now go back into Interface Builder and
click the table view to get its details. As shown in
figure 13.5, it’s already got connections created
for its
dataSource
and
delegate
properties.
At this point, you could compile your pro-
gram, but the result would be pretty boring; con-
sisting only of an empty list. Next you need to fill
that table with content.
13.3.3 Building up a table interface
As the data source, the controller needs to provide the view with its content. This is
why you created a subclass for your table view controller and why every one of your
table view controllers should have its own subclass: each will need to fill in its data in a
different way.
We’ve already mentioned that the
UITableViewDataSource
protocol declares the
methods that your table view controller should be paying attention to in order to cor-
rectly act as the data source. The main work of filling in a table is done by the
tableView:cellForRowAtIndexPath:
method. When passed a row number, this
method should return the
UITableViewCell
for that row of your table.
Before you can get to that method, though, you’ll need to do some work. First, you
must define the content that will fill your table. Then, you must define how large the
table will be. Only afterward can you fill in the table using the
tableView:cellForRow-
AtIndexPath:
method.
Besides these major table view elements, we’ll also cover two optional variants that
can change how a table looks: accessory views and sections.
CREATING THE CONTENT
There are numerous SDK objects that you could use to create a list of data your table
should contain. In the future, we’ll talk about
SQLite databases and pulling RSS
data off the internet. For now we’re going to stay with the SDK’s simpler objects. The
most obvious are
NSArray
, which produces a static indexed array;
NSMutableArray
,
which creates a dynamic indexed array; and
NSDictionary
, which defines an associa-
tive array.
For this example of table view content creation, we have elected to create an
NSArray
containing an
NSDictionary
that itself contains color names and
UIColor
values. As you can probably already guess, you’re going to fill this skeletal table view
example out with something like the color selector that you wrote back when we were
learning iUI in chapter 5. The code required to create your content array is shown in
listing 13.4.
Figure 13.5 A look at the connections
automatically created for a controller’s
table view.
234 CHAPTER 13 Creating basic view controllers
- (id)initWithCoder:(NSCoder *)decoder {
self = [super initWithCoder:decoder];
colorList = [NSArray arrayWithObjects:
[NSDictionary dictionaryWithObjectsAndKeys:
@"brownColor",@"titleValue",
[UIColor brownColor],@"colorValue",nil],
[NSDictionary dictionaryWithObjectsAndKeys:
@"orangeColor",@"titleValue",
[UIColor orangeColor],@"colorValue",nil],
[NSDictionary dictionaryWithObjectsAndKeys:
@"purpleColor",@"titleValue",
[UIColor purpleColor],@"colorValue",nil],
[NSDictionary dictionaryWithObjectsAndKeys:
@"redColor",@"titleValue",
[UIColor redColor],@"colorValue",nil],
nil];
[colorList retain];
return self;
}
This sort of setup should be done as part of an initialization method. Note that you’ll
be using
initWithCoder:
B
, which is the required init method if you’re working with
an Interface Builder object (and it’s an alternative to the view controller’s
viewDidLoad
method). Any
initWithCoder:
method should call its parent
C
and return itself
F
, like
a normal init.
The array and dictionary creations are pretty simple
D
. The Apple class references
contain complete information on how to create and manipulate these objects, but, in
short, you can create an
NSArray
as a listing of objects ending in a
nil
, and you can cre-
ate an
NSDictionary
using pairs of values and keys, ending in a
nil
. Here, you’re cre-
ating an array containing four dictionaries, each of which will fill one line of your table.
You also have to think a bit about memory management here. Because your array
was created with a class factory method, it’s going to get released when it goes out of
scope. In order to use this array elsewhere in your class, you not only need to have
defined it in your header file, but you also need to send it a
retain
message to keep it
around
E
. You’ll
release
it in your
dealloc
method, elsewhere in the class files.
BUILDING YOUR TABLE CELLS
Once you’ve got a data backend set up for your table, you need to edit three methods
in your table view controller file: two that define the table and one that fills it, as
shown in listing 13.5. We’ll explain each of these in turn.
- (NSInteger)numberOfSectionsInTableView:(UITableView *)tableView {
return 1;
}
- (NSInteger)tableView:(UITableView *)tableView
numberOfRowsInSection:(NSInteger)section {
Listing 13.4 An array of selective arrays is perfect for table creation
Listing 13.5 Three methods control how your table is created and runs
B
C
D
E
F
B
C
235The table view controller
return colorList.count;
}
- (UITableViewCell *)tableView:(UITableView *)tableView
cellForRowAtIndexPath:(NSIndexPath *)indexPath {
static NSString *MyIdentifier = @"MyIdentifier";
UITableViewCell *cell = [tableView
dequeueReusableCellWithIdentifier:MyIdentifier];
if (cell == nil) {
cell = [[[UITableViewCell alloc] initWithFrame:CGRectZero
reuseIdentifier:MyIdentifier] autorelease];
}
cell.textColor= [[colorList objectAtIndex:indexPath.row]
objectForKey:@"colorValue"];
cell.text = [[colorList objectAtIndex:indexPath.row]
objectForKey:@"titleValue"];
return cell;
}
All of these methods should appear by default in the table view controller subclass
that you created, but you may need to make changes to some of them to accommo-
date the specifics of your table.
The first method is
numberOfSectionsInTableView:
B
. Tables can optionally
include multiple sections, each of which has its own index of rows, and each of which
can have a header and a footer. For this first example, you’re creating a table with one
section, but we’re going to look at multiple sections before we finish this chapter.
The second method,
tableView:numberOfRowsInSection:
C
, reports the num-
ber of rows in this section. Here you’ll return the size of the array that you created.
Note that you ignore the
section
variable because you only have one.
The third method,
tableView:cellForRowAtIndexPath:
D
, takes the table set up
by the previous two methods and fills its cells one at a time. Though this chunk of
code looks intimidating, most of it will be sitting there waiting for you the first time
you work with a table. In particular, the creation of
UITableViewCell
will be built in.
All you need to do is set the values of the cell before it’s returned. Here you use your
NSDictionary
to set the text color
E
and the text content
F
of the cell. Also note
that this is your first use of the
NSIndexPath
data class. It encapsulates information on
rows and sections.
You may want to change more things than text content and color. Table 13.7 lists
all of the cell features that you might want to muck with at this point.
Table 13.7 You can modify your table cells in a variety of ways.
Property Summary
font Sets the cell text’s font using UIFont
lineBreakMode
Sets how the cell’s text wraps using UILineBreakMode
C
D
E
F
236 CHAPTER 13 Creating basic view controllers
Using all of these properties, you can make each table cell look entirely unique,
depending on the needs of your program.
ADDING ACCESSORY VIEWS
Though we didn’t in our color selector example, you can optionally set accessories on
cells. Accessories are special elements that appear to the right of each list item. Most
frequently, you’ll set accessories using an
accessoryType
constant that has four possi-
ble values, as shown in table 13.8.
An accessory can be set as a property of a cell:
cell.accessoryType = UITableViewCellAccessoryDetailDisclosureButton;
The normal chevron is usually used with a navigation controller, the blue chevron is
typically used for configuration, and the checkmark indicates selection.
There is also an
accessoryView
property, which lets you undertake the more com-
plex task of creating an entirely new view to the right of each list item. You create a
view and then set the
accessoryView
to that view:
cell.accessoryView = [[myView alloc] init];
There’s an example of this in chapter 16, where you’ll be working with preference tables.
ADDING SECTIONS
Our example showed how to display a single section worth of cells, but it would be
trivial to rewrite the functions to each offer different outputs for different sections
text Sets the content of a cell to an NSString
textAlignment
Sets the alignment of cell’s text using the
UITextAlignment constant
textColor Sets the color of the cell’s text using UIColor
selectedTextColor
Sets the color of selected text using UIColor
Image
Sets the content of a cell to a UIImage
selectedImage
Sets the content of a selected cell to UIImage
Table 13.8 A cell accessory gives additional information.
Constant Summary
UITableViewCellAccessoryNone
No accessory
UITableViewCellAccessoryDisclosureIndicator
A normal chevron:
UITableViewCellAccessoryDetailDisclosureButton
A chevron in a blue button:
UITableViewCellAccessoryCheckmark
A checkmark:
Table 13.7 You can modify your table cells in a variety of ways. (continued)
Property Summary
237The table view controller
within the table. Because of Objective-C’s ease of accessing nested objects, you could
prepare for this by nesting an array for each section inside a larger array:
masterColorList = [NSArray arrayWithObjects:colorList,otherColorList,nil];
Then you’d return the count from this uber-array for the
numberOfSections:
method:
return masterColorList.count;
You’d similarly return a subcount of one of the subarrays for the
tableView:number-
OfRows:
method:
return [[masterColorList objectAtIndex:section] count];
Finally, you’d pull out content from the appropriate
subarray when filling in your cells using the same
type of nested messaging.
Once you’re working with sections, you can also
think about creating headers and footers for each
section. Figure 13.6 shows what the revised applica-
tion would look like so far, including two different
sections, each of which has its own section header.
How do you create those section headers? As with
all of the methods we’ve seen that fill in table views,
the section header messages and properties show up
in the
UITableViewDataSource
protocol reference.
In order to create section headers, you write a
tableView:titleForHeaderInSection:
method. As
you’d expect, it renders a header for each individ-
ual section.
An example of its use is shown in listing 13.6,
though you could probably have done something
fancier instead, such as building the section names
directly into your array.
- (NSString *)tableView:(UITableView *)tableView
titleForHeaderInSection:(NSInteger)section {
if (section == 0) {
return @"SDK Colors";
} else if (section == 1) {
return @"RGB Colors";
}
return 0;
}
You can similarly set footers, and otherwise manipulate sections according to the pro-
tocol reference.
Listing 13.6 To set a section header, define the return in the appropriate method
Figure 13.6 Section headers can
improve the usability of table views.
238 CHAPTER 13 Creating basic view controllers
There’s still more to the table view controller. Not only do you have to work with
data when you’re setting it up, you also have to do so when it’s in active use, which usu-
ally occurs when your user selects individual cells.
13.3.4 Using your table view controller
We’re not going to dwell too much on the more dynamic possibilities of the
UITableViewController
here. For the most part, you’ll either use it to hold relatively
static data (as we do here) or you’ll use it to interact with a navigation controller (as
we’ll see in chapter 15). But before we finish up with table view controllers, we’re
going to look at one other fundamental: selection.
SELECTED CELLS
If you try out the sample “tableex” application that you’ve been building throughout
section 13.3, you’ll see that individual elements in a table view can be selected.
In table 13.7 we’ve already seen that there are some properties that apply explicitly
to selected cells. For example, the following maintains the color of your text when it’s
selected, rather than changing it to white, as per the default:
cell.selectedTextColor =
[[[masterColorList objectAtIndex:indexPath.section]
objectAtIndex:indexPath.row] objectForKey:@"colorValue"];
As with the rest of the cell definitions, you’d put this line of code in
tableView:cell-
ForRowAtIndexPath:
. You should also note that this is another example of using
nested arrays to provide section- and row-specific information for a table list.
The
tableView:didSelectRowAtIndexPath:
method is the most important for
dealing with selections. This method appears in the
UITableViewDelegate
protocol
and tells you when a row has been selected. The message includes an index path,
which, as we’ve already seen, contains both a row and a section number.
Listing 13.7 shows a simple example of how you might use this method to check-
mark items in your list.
- (void)tableView:(UITableView *)tableView
didSelectRowAtIndexPath:(NSIndexPath *)indexPath {
[[tableView cellForRowAtIndexPath:indexPath]
setAccessoryType:UITableViewCellAccessoryCheckmark];
}
You are able to easily retrieve the selected cell by using the index path, and then you
use that information to set the accessory value. We’ll make more use of cell selection
in chapter 15, when we talk about navigation controllers.
OTHER TABLE METHODS AND PROPERTIES
In the class reference, you’ll also find information on how you can edit, delete, and
insert cells, scroll your table view, and otherwise actively use it.
Listing 13.7 We can see when table cells are selected and act accordingly
239Summary
13.4 Summary
View controllers are the most important building blocks of the SDK that we had not
yet seen. As was explained in this chapter, they sit atop views of all sorts and control
how those views work. Even in this chapter’s simple examples, we saw some real-world
examples of this control, as our view controllers managed rotation, filled tables, and
reacted to selections.
Now that we’re getting into user interaction, we’re ready to examine how it works
in a bit more depth, and that’s the focus of our next chapter. We’ll examine the
underpinnings of user interaction: events and actions.