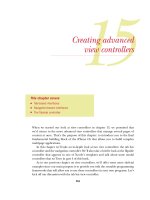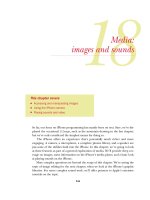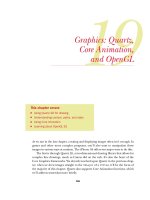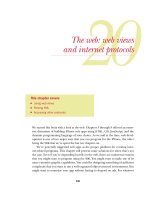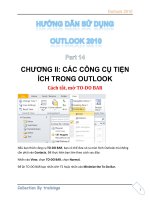Tài liệu Lập trình ứng dụng cho iPhone part 14 docx
Bạn đang xem bản rút gọn của tài liệu. Xem và tải ngay bản đầy đủ của tài liệu tại đây (944.67 KB, 24 trang )
240
Monitoring
events and actions
In the previous chapter you learned how to create the basic view controllers that
fulfill the controller role of an MVC architectural model. You’re now ready to start
accepting user input, since you can now send users off to the correct object. Users
can interact with your program in two ways: by using the low-level event model or
by using event-driven actions. In this chapter, you’ll learn the difference between
the two types of interactions. Then we’ll look at notifications, a third way that your
program can learn about user actions.
Of these three models, it’s the events that provide the lowest-level detail (and
which ultimately underlie everything else), and so we’ll begin with events.
14.1 An introduction to events
We briefly touched on the basics of event management in chapter 10, but as we said
at the time, we wanted to put off a complete discussion until we could cover them
in depth; we’re now ready to tackle that job.
This chapter covers
■
The SDK’s event modeling
■
How events and actions differ
■
Creating simple event- and action-driven apps
241An introduction to events
Part 1 of this book, dealing with web design, outlined how events tend to work on
the iPhone. The fundamental unit of user input is the touch: a user puts his finger on
the screen. This could be built into a multi-touch or a gesture, but the touch remains
the building block on which everything else is constructed. It’s thus the basic unit that
we’re going to be examining in this chapter.
14.1.1 The responder chain
When a touch occurs in an SDK program, you have to worry
about something you didn’t have to think about on the
web: who responds to the event. That’s because
SDK pro-
grams are built of tens—perhaps hundreds—of different
objects. Almost all of these objects are subclasses of the
UIResponder
class, which means they contain all the func-
tionality required to respond to an event. So who gets
to respond?
The answer is embedded in the concept of the
responder chain. This is a hierarchy of different objects
that are each given the opportunity, in turn, to answer an
event message.
Figure 14.1 shows an example of how an event moves up
the responder chain. It starts out at the first responder of the
key window, which is typically the view where the event
occurred—in other words, where the user touched the
screen. As we’ve already noted, this first responder is prob-
ably a subclass of
UIResponder
—which is the class reference
you’ll want to look to for a lot of responder functionality.
Any object in the chain may accept an event and resolve it, but whenever that
doesn’t occur the event moves further up the list of responders. From a view, an event
will go to its superview, then its superview, until it eventually reaches the
UIWindow
object, which is the superview of everything in your application. It’s useful to note that
from the
UIWindow
downward, the responder chain is the view hierarchy turned on its
head, so when you’re building your hierarchies, they’ll be doing double duty.
Although figure 14.1 shows a direct connection from the first responder to the
window, there could be any number of objects in this gap in a real-world program.
Often the normal flow of the responder chain will be interrupted by delegation. A
specific object (usually a view) delegates another object (usually a view controller) to
act for it. We already saw this put to use in our table view in chapter 13, but we now
understand that a delegation occurs as part of the normal movement up the
responder chain.
If an event gets all the way up through the responder chain to the window and it
can’t deal with an event, then it moves up to the
UIApplication
itself, which most fre-
quently punts the event to its own delegate: the application delegate, an object that we’ve
been using in every program to date.
App
Delegate
The
Application
The
Window
First
Responder
Figure 14.1 Events on the
iPhone are initially sent to
the first responder, but then
travel up the responder chain
until someone accepts them.
242 CHAPTER 14 Monitoring events and actions
Ultimately you, the programmer, will be the person who decides what in the re-
sponder chain will respond to events in your program. You should keep two factors in
mind when you make this decision: how classes of events can be abstracted together at
higher levels in your chain, and how you can build your event management using the
concepts of
MVC.
At the end of this section we’ll address how you can subvert this responder chain
by further regulating events, but for now let’s build on its standard setup.
14.1.2 Touches and events
Now that you know a bit about how events find their way to the appropriate object, we
can dig into how they’re encoded by the SDK. First we want to offer a caveat: usually
you won’t need to worry about this level of detail because the standard
UIKit objects
will generally convert low-level events into higher-level actions for you, as we discuss
in the second half of this chapter. With that said, let’s look at the nuts and bolts of
event encoding.
The
SDK abstracts events by combining a number of touches (which are repre-
sented by
UITouch
objects) into an event (which is represented by a
UIEvent
object).
An event typically begins when the first finger touches the screen and ends when the
last finger leaves the screen. In addition, it should generally only include those
touches that happened in the same view.
In this chapter we’ll work mainly with
UITouch
es (which make it easy to parse sin-
gle-touch events) and not with
UIEvent
s (which are more important for parsing multi-
touch events). Let’s lead off with a more in-depth look at each.
First responders and keyboards
Before we leave this topic of responders behind, we’d like to mention that the first
responder is a very important concept. Because this first responder is the object that
can accept input, it’ll sometimes take a special action to show its readiness for input.
This is particularly true for text objects like
UITextField
and
UITextView
, which (if
editable) will pop up a keyboard when they become the first responder. This has two
immediate consequences.
If you want to pop up a keyboard for the text object, you can do so by turning it into
the first responder:
[myText becomeFirstResponder];
Similarly, if you want to get rid of a keyboard, you must tell your text object to stop
being the first responder:
[myText resignFirstResponder];
We’ll discuss these ideas more when we encounter our first editable text object to-
ward the end of this chapter.
243An introduction to events
UITOUCH REFERENCE
A
UITouch
object is created when a finger is placed on the screen, moves on the
screen, or is removed from the screen. A handful of properties and instance methods
can give you additional information on the touch, as detailed in table 14.1.
Together the methods and properties shown in table 14.1 offer considerable informa-
tion on a touch, including when and how it occurred.
Only the
phase
property requires additional explanation. It returns a constant that
can be set to one of five values:
UITouchPhaseBegan
,
UITouchPhaseMoved
,
UITouch-
PhaseStationary
,
UITouchedPhaseEnded
, or
UITouchPhaseCancelled
. You’ll often
want to have different event responses based on exactly which phase a touch occurred
in, as you’ll see in our event example.
UIEVENT REFERENCE
To make it easy to see how individual touches occur as part of more complex gestures,
the iPhone SDK organizes
UITouch
es into
UIEvent
s. Figure 14.2 shows how these two
sorts of objects interrelate.
Just as with the
UITouch
object, the
UIEvent
object contains a number of properties
and methods that you can use to figure out more information about your event, as
described in table 14.2.
Table 14.1 Additional properties and methods can tell you precisely what happened during a touch event.
Method or property Type Summary
phase
Property Returns a touch phase constant, which indicates
whether touch began, moved, ended, or was canceled
tapCount
Property The number of times the screen was tapped
timestamp
Property When the touch occurred or changed
view
Property The view where the touch began
window
Property The window where the touch began
locationInView:
Method Gives the current location of the touch in the specified
view
previousLocationInView:
Method Gives the previous location of the touch in the specified
view
UITouch
phase:
UITouchPhaseBegan
locationInView:
(10,15)
UITouch
phase:
UITouchPhaseEnded
locationInView:
(28,32)
UITouch
phase:
UITouchPhaseMoved
locationInView:
(28,32)
UIEvent
Figure 14.2 UIEvent
objects contain a set of
related
UITouch objects.
244 CHAPTER 14 Monitoring events and actions
The main use of a
UIEvent
method is to give you a list of related touches that you can
break down by several means. If you want to get a list of every touch in an event, or if
you want to specify just gestures on a certain part of the screen, then you can do that
with
UIEvent
methods. This ends our discussion of event containers in this chapter.
Note that all of these methods compact their touches into an
NSSet
, which is an
object defined in the Foundation framework. You can find a good reference for the
NSSet
at Apple’s developer resources site.
THE RESPONDER METHODS
So, how do you actually access these touches and/or events? You do so through a
series of four different
UIResponder
methods, which are summarized in table 14.3.
Each of these methods has two arguments: an
NSSet
of touches that occurred during
the phase in question and a
UIEvent
that provides a link to the entire event’s worth of
touches. You can choose to access either one, as you prefer; as we’ve said, we’re going
to be playing with the bare touches. With that said, we’re now ready to dive into an
actual example that demonstrates how to capture touches in a real-life program.
14.2 A touching example: the event reporter
Our sample application for events is something we call the event reporter, which will
offer a variety of responses depending on how and when the iPhone screen is
touched. We have two goals with our sample program.
Table 14.2 The encapsulating event object has a number of methods and properties
that let you access its data.
Method or property Type Summary
timestamp
Property The time of the event
allTouches
Method All event touches associated with the receiver
touchesForView:
Method All event touches associated with a view
touchesForWindow:
Method All event touches associated with a window
Table 14.3 The
UIResponder methods are the heart of capturing events.
Method Summary
touchesBegan:withEvent: Reports UITouchPhaseBegan events, for when fingers
touch the screen
touchesMoved:withEvent: Reports UITouchPhaseMoved events, for when fingers
move across the screen
touchesEnded:withEvent: Reports UITouchPhaseEnded events, for when fingers
leave the screen
touchesCancelled:withEvent: Reports UITouchPhaseCancelled events, for when
the phone is put up to your head, or other events that might
cause an external cancellation
245A touching example: the event reporter
First, we want to show you a cool and simple application that you can write using
events, one that should get you thinking about everything you can do.
Second, we want to show some of the low-level details of how events work in a visual
form. Therefore, if you actually take the trouble to code and compile this program,
you’ll gain a better understanding of how the various phases work as well as how tap-
ping works.
You’ll kick off this development process by creating a project named eventreporter
that uses the View-Based Application template. That means you’ll start with a view con-
troller already in place. We’ll also use this example to show how an
MVC program can
be structured.
14.2.1 Setting things up in Interface Builder
By now you should be comfortable enough
with Interface Builder that you can set up all of
your basic objects using it. For this program
we’ve decided that we want to create three new
objects: two button-shaped objects that will
float around the screen to mark the beginning
and end of touches, plus a status bar to go at
the bottom of the screen and describe a few
other events when they occur.
Because you want all of our new objects to
lie beneath the view controller in the view hier-
archy, you call up the view controller’s own
.xib file, eventreporterViewController.xib. As
usual, you’ll add your new objects to the Main
Display window that represents the view con-
troller’s view.
All of your work in Interface Builder is, of
course, graphical, so we can’t show the code
of this programming process. However, we
have included a quick summary of the actions
you should take. The results are shown in fig-
ure 14.3.
■
Set the background color of the
UIView
to an attractive aluminum color. You do
this on the Attributes tab of the Inspector window, as you would with most of
your work in this project.
■
Create a
UILabel
, stretch it across the bottom of the screen, and set the color to
be steel. Also, clear out its text so that it doesn’t display anything at startup.
■
Create two
UITextField
s. This class of objects is generally used to accept input,
but we opted to use the objects for our pure display purposes because we liked
their look. (Don’t worry; we’ll show how to use the full functionality of a
UIText-
Field
toward the end of this chapter.)
Figure 14.3 Two UITextFields (one
of them hidden) and one
UILabel, all set
against an aluminum-colored background,
complete the object creation we’ll need for
our eventreporter project.
246 CHAPTER 14 Monitoring events and actions
■
Center each
UITextField
at the center of the screen using Interface Builder’s
handy positioning icons. This location’s coordinates will be 159, 230.
■
For each
UITextField
, input text that lists its starting position; this will later be
updated by the program as the text field moves. Deselect the user interac-
tion–enabled option for each
UITextField
so that users can’t manipulate them.
The process takes longer to explain than it takes to accomplish. You’ll have a working
interface in just a couple of minutes.
CREATING IBOUTLETS
Because you’ll modify all three of these objects during the course of your program’s
runtime, you need to link them to variables inside Xcode. You’ll want to link every-
thing to your controller, since it’ll be taking care of updates, as is appropriate under
the
MVC model.
The tricky thing here is that the view controller doesn’t seem to appear in our
eventreporterViewController.xib file—at least not by that name. Fortunately, there’s a
proxy for it. Since the view controller is what loads up the .xib, it appears as the file’s
owner in the nib document window. You can therefore connect objects to the view
controller by linking them to the file’s owner proxy. This is a common situation, since
view controllers frequently load additional .xib files for you.
Listing 14.1 shows your view controller’s header file, eventreportViewController.h,
following the addition of these
IBOutlet
s. The listing also contains a declaration of a
method that you’ll use later in this project.
@interface eventreporterViewController : UIViewController {
IBOutlet UITextField *startField;
IBOutlet UITextField *endField;
IBOutlet UILabel *bottomLabel;
}
- (void)manageTouches:(NSSet *)touches;
@end
To finish up this process, you connect your Interface Builder objects to the
IBOutlet
s,
using the procedures described in chapter 12.
14.2.2 Preparing a view for touches
Touch events can only be captured by UIView objects. Unfortunately, as of this writing,
there’s no way to automatically delegate those touches to a view controller. Therefore,
in order to manage touch events using the MVC model, you’ll typically need to sub-
class a
UIView, capture the events there, and then send messages to the view control-
ler.
In your project you’ll create a new object class,
reportView
, which is a subclass of
UIView
. You then link that new class into the view controller’s existing view through
Interface Builder. You open up eventreporterViewController.xib, go to the Identity tab
Listing 14.1 An IB-linked header
247A touching example: the event reporter
for the view object that you’ve been using, and change its
name from
UIView
to
reportView
, just as you did in chap-
ter 13 when you created a table view controller subview.
Any new methods that you write into
reportView
,
including methods that capture touch events, will be now
reflected in your view. To clarify this setup, figure 14.4
shows the view hierarchy that you’ve built for your even-
treporter project.
With a brand-new
UIView
subclass in hand, you can
now write methods into it to capture touch events and
forward them on to its controller. This code, which
appears in
reportView.m
, is shown in listing 14.2.
- (void) touchesBegan:(NSSet *)touches withEvent:(UIEvent *)event {
[self.nextResponder manageTouches:touches];
}
- (void) touchesEnded:(NSSet *)touches withEvent:(UIEvent *)event {
[self.nextResponder manageTouches:touches];
}
- (void) touchesMoved:(NSSet *)touches withEvent:(UIEvent *)event {
[self.nextResponder manageTouches:touches];
}
The code in listing 14.2 is pretty simple. You’re just filling in standard methods so that
your program will have the responses you want when those messages are sent. The
overall structure of these methods reminds us of several important facts about events.
First, as promised, there are a variety of responder methods. Each of them reports
only the events for their specific phase. So, for example, the
touchesBegan:with-
Event:
method would only have
UITouchPhaseBegan
touches in it. In forwarding on
these touches we could have kept the different phases distinct, but we’ve instead
decided to throw everything together and sort it out on our own on the other side.
Second, we’ll comment one final time that these methods send us two pieces of
information: a set of touches and an event. They are partially redundant, and which
one you work with will probably depend on the work you’re doing. If you’re not doing
complex multi-touch events, then the
NSSet
of touches will probably be sufficient.
Third, note that you’re sending the touches to the view controller by way of the
nextResponder
method. As you’ll recall, the responder chain is the opposite of the
view hierarchy at its lower levels, which means in this case the
nextResponder
of
reportView
is the
UIViewController
. We would have preferred to have the
UIView-
Controller
just naturally respond to the touches messages, but we made use of our
responder chain in the next best way. As of this writing, the compiler warns that
next-
Responder
may not know about the
manageTouches
method, but it will; this warning
can be ignored.
Listing 14.2 A collection of methods report touches in UIViews
UIViewController
UIWindow
reportView
UILabel UITextFieldUITextField
Figure 14.4 Working
primarily in Interface Builder,
we’ve connected up six
objects that we’ll be using to
report iPhone events.
248 CHAPTER 14 Monitoring events and actions
We’ll see some other ways to use the
nextResponder
method toward the end of our
discussion of events.
AN ASIDE ON THE TEXT FIELDS AND LABEL
If you were to actually code in this example, you’d discover that this program correctly
responds to touch events even when the touches occurred atop one of the text fields
or the label at the bottom of the page. How does your program manage that when you
only built event response into the
reportView
?
The answer is this: it uses the responder chain. The text fields and the label don’t
respond to the event methods themselves. As a result, the events get passed up the
responder chain to the
reportView
, which does leap on those events, using the code
we’ve just seen.
14.2.3 Controlling your events
Intercepting touches and forwarding them up to the view controller may be the
toughest part of this code. Once the events get to the view controller, they run
through a simple method called
manageTouches:
, as shown in listing 14.3.
::eventreporterViewController.m::
- (void)manageTouches:(NSSet *)touches {
for (UITouch *touch in touches) {
if (touch.phase == UITouchPhaseBegan) {
CGPoint touchPos = [touch locationInView:self.view];
startField.center = touchPos;
startField.text = [NSString stringWithFormat:
@"Begin: %3.0f,%3.0f",touchPos.x,touchPos.y];
} else if (touch.phase == UITouchPhaseMoved) {
bottomLabel.text = @"Touch is moving ";
} else if (touch.phase == UITouchPhaseEnded) {
if (touch.tapCount > 1) {
bottomLabel.text = [NSString stringWithFormat:
@"Taps: %2i",touch.tapCount];
} else {
bottomLabel.text = [NSString string];
}
CGPoint touchPos = [touch locationInView:self.view];
endField.center = touchPos;
endField.text = [NSString stringWithFormat:
@"End: %3.0f,%3.0f",touchPos.x,touchPos.y];
}
}
}
Touches are sent as an
NSSet
, which can be broken apart in a number of ways, as
described in the
NSSet
class reference. Here, you’ll use a simple
for
…
in
construc-
tion
B
that lets you look at each touch in turn.
Listing 14.3 manageTouches, which accepts inputs and changes views
B
C
D
E
C
C
F
249A touching example: the event reporter
Once you get a touch, the first thing you do is determine what phase it arrived in.
Originally you could have determined this information based on which method a
touch arrived through, but since we combined everything you have to fall back on the
phase
property. Fortunately, it’s easy to use. You just match it up to one of three con-
stants
C
, and that determines which individual actions your program undertakes.
Having different responses based on the phase in which a touch arrive is com-
mon—which is in fact why the event methods are split up in the first place. Our exam-
ple demonstrates this with some distinct responses: you move your start field when
touches begin, you move your end field when touches end, and you update the bot-
tom label in both the moved and ended phases.
In your
UITouchPhaseBegan
response, you delve further into your touch’s data by
using the
locationInView:
method to figure out the precise coordinates where a
touch occurred
D
. You’re then able to use that data to reposition your text field and
to report the coordinates in the text field
E
. You later do the same thing in the
UITouchPhaseEnded
response.
Finally, you take a look at the
tapCount
in the
UITouchPhaseEnded
response
F
.
This is generally the best place to look at taps since the iPhone now knows that the
user’s finger has actually come off the screen. As you can see, it’s easy to both run a
command based on the number of taps and to report that information.
Figure 14.5 shows what your event responder
looks like in action. You should imagine a finger that
set down on the space where the begin text field is sit-
ting and that is currently moving across the screen.
And with that, your event reporter is complete.
Besides illustrating how a program can respond to
touches, we have highlighted how the
MVC model can
be used in a real application.
Your project contained four views: a
reportView
, a
UILabel
, and two
UITextField
s. It was tempting to
process events in the
reportView
itself, especially since
you had to create a subclass anyway, but instead you
pushed the events up to the view controller, and in
doing so revealed why you’d want to do
MVC modeling.
Since it takes on the controller role, you gave the
view controller access to all of its individual objects,
and therefore you didn’t have to try to remember
what object knew about what other object. Tying
things into the view controller, rather than scattering
them randomly across your code, made your project
that much more readable and reusable, which is what
most architectural and design patterns are about.
Figure 14.5 Your event responder
uses a few graphical elements to
report events as they occur.
250 CHAPTER 14 Monitoring events and actions
14.3 Other event functionality
Before we complete our discussion of events entirely, we’d like to cover a few more
topics of interest. We’re going to explore how to regulate the report of events in a vari-
ety of ways and then describe some deficiencies in the event model.
14.3.1 Regulating events
As we mentioned earlier, there are some ways that you can modify how events are
reported (and whether they are at all). As you’ll see, three different objects give you
access to this sort of regulation:
UIResponder
,
UIView
, and
UIApplication
. We’ve
listed all the notable options we’re going to discuss in table 14.4.
Since
UIView
is a subclass of
UIResponder
, you’ll generally have access to the methods
from both classes in most
UIKit
objects. You’ll need to do some additional work to
access the
UIApplication
methods.
UIRESPONDER REGULATION
You’ve already seen that
UIResponder
is the source of the methods that let you cap-
ture events; as shown here, it’s also the home of the methods that control how the
responder chain works.
Most of the responder chain–related methods won’t be directly used by your
code, instead typically appearing deep in frameworks.
becomeFirstResponder
and
Table 14.4 Properties in various objects allow for additional control of when events are monitored.
Method or property Type Summary
nextResponder UIResponder
method
Returns the next responder in
the chain by default but can be
modified
hitTest:withEvent: UIView
method
Returns the deepest subview con-
taining a point by default but can
be modified
exclusiveTouch UIView
property
A Boolean set to NO by default;
controls whether other views in
the same window are blocked
from receiving events
multipleTouchEnabled UIView
property
A Boolean set to NO by default;
controls whether multi-touches
after the first are thrown out
beginIgnoringInteractionEvents UIApplication
method
Turns off touch event handling
endIgnoringInteractionEvents UIApplication
method
Turns on touch event handling
isIgnoringInteractionEvents UIApplication
method
Tells whether the application is
ignoring touch events
251Other event functionality
resignFirstResponder
(which control who the first responder is) and
canBecome-
FirstResponder
,
canResignFirstResponder
, and
isFirstResponder
(which return
Booleans related to the information in question) all typically fall into this category.
It’s the last
UIResponder
method,
nextResponder
, which may be of use in your pro-
grams. As defined by
UIResponder
,
nextResponder
just returns the next responder,
per the normal responder chain. We used it in our example to pass our touches up.
If you want to change the normal order of the responder chain, you can do so by
creating your own
nextResponder
function in a subclass. This new function will over-
ride its parent method, and thus will allow your program to take a different path up
your own responder chain.
UIVIEW REGULATION
When you move into the
UIView
class methods, you can take the opposite approach by
overriding
hitTest:withEvent:
. This method is passed a
CGPoint
and an event, and
by default it returns the deepest subview that contains the point. By writing a new
method, you can cause your responder chain to start at a different point.
The two
UIView
properties that we noted both work as you’d expect.
exclusive-
Touch
declares that the view in question is the only one that can receive events (which
is an alternative way that we could have managed our eventreporter example, where
we didn’t want anything but the
reportView
to accept events). Meanwhile,
multiple-
TouchEnabled
starts reporting of multi-touch events, which are otherwise ignored.
UIAPPLICATION REGULATION
Finally we come to the
UIApplication
methods. These lie outside of our normal hier-
archy of objects, and thus we can’t get to them from our view objects. Instead we need
to call them directly from the
UIApplication
object as shown here:
[[UIApplication sharedApplication] beginIgnoringInteractionEvents];
As you may recall from chapter 11,
sharedApplication
is a
UIApplication
class
method that provides us with a reference to the application object. Typically, we’ve
used its return as the receiver for the
beginIgnoringInteractionEvents
message.
Each of the three methods listed under
UIApplication
works as you’d expect once
you know the secret to accessing them.
14.3.2 Other event methods and properties
We’ve spent a lot of time on events, but at the same time we’ve only scratched the sur-
face. We have mixed feelings on the subject.
On the one hand, events give you low-level access to the unique user input allowed
by the iPhone. Since much of this book is about how the iPhone is unique, we’d like to
delve into it much further.
On the other hand, you won’t be using events that much. That’s because you usually
won’t need this sort of low-level control over your user input. Instead, you’ll use the
iPhone’s many control objects (and thus actions) in order to accept almost all user input.
As a result, this chapter has offered you a compromise: a solid look at how events work
that should suffice for those times when you do need to descend to touch management,
252 CHAPTER 14 Monitoring events and actions
but not all of the intricacies. The thing that we’ve most clearly left out is how to work
with multi-touch events. For that, we point you, as usual, to the Apple iPhone developer
website. There’s a good tutorial on multi-touch events available as part of the iPhone
OS
Programming Guide that you should read if you’re one of that smaller percentage of
developers—such as programmers creating games and novelties—who might need
access to multi-touches and more complex gestures.
14.4 An introduction to actions
So if you’re not usually going to be programming directly with events, how will you
access user input? The answer is by using actions. You’ll typically depend on preexist-
ing text views, buttons, and other widgets to run your programs. When using these
objects, you don’t have to worry about raw events at all. Instead, you can build your
programs around control events and actions that are generated by
UIControl
s.
14.4.1 The UIControl object
When we were working with events, we found that the
UIResponder
class held many of
the methods critical for event control. Similarly, we can access a lot of the methods
important to
SDK controls through the
UIControl
class.
UIControl
is a child of
UIView
(and thus
UIResponder
). It is the parent of important
user interface controls such as
UIButton
,
UISwitch
,
UIPageControl
,
UISegmented-
Control
,
UISlider
, and
UITextField
. It is not used for some other control-looking
objects such as
UISearchBar
, so you should check the Apple class references before try-
ing to use its functionality. Also note that the higher-level
UIControl
class can’t be used
on its own; it just defines the common methods used by its children.
The
UIControl
class contains several properties that control its basic setup, such as
enabled
(which determines whether it’s on),
highlighted
(which determines its visual
state), and
selected
(which sets Boolean state for appropriate sorts of controls, such as
switches). You can also directly access a control’s touch events with
beginTrackingWith-
Touch:withEvent:
,
continueTrackingWithTouch:withEvent:
, and
endTracking-
WithTouch:withEvent:
, methods that work in a similar way to the event response func-
tions that we played with in
UIResponder
. But we won’t be using these methods at all,
because they don’t represent the simple advantages that you’ll see when using control
objects. For that, we turn to
UIControl
’s action-target mechanism.
14.4.2 Control events and actions
The
UIControl
object introduces a whole new event-handling infrastructure that
takes touch events of the sort that we might have directly handled in the previous sec-
tion and (eventually) converts them into simple actions, without you having to worry
about the specifics of how a user accessed your control. The complete sequence of
events is outlined in figure 14.6.
When a touch event arrives at a
UIControl
object (via normal dispatching along
the responder chain), the control does something unique. Inside the standard
253An introduction to actions
UIResponder
methods that we used in the previous section (such as
touches-
Began:withEvent:
), a
UIControl
object turns standard touch events into special con-
trol events.
These control events broadly describe how the user has interacted with the con-
trols rather than just recording gestures. For example, they might report that a button
has been pushed or a slider moved. They’re divided into three categories: touch
events, editing events, and a slider event. The touch events describe how a user’s fin-
ger interacted with the control; the editing events describe changes to a
UITextField
;
and the
ValueChanged
event describes changes to a
UISlider
.
These control events are all enumerated in a bitmask that’s defined in the
UICon-
trol
object. An almost complete listing of them—including some composite control
events—can be found in table 14.5. We’ve left out only a few
Reserved
values.
Table 14.5 UIControl objects recognize a number of special events.
Value Summary
UIControlEventTouchDown
A finger touch.
UIControlEventTouchDownRepeat A repeated finger touch (with tapCount > 1).
UIControlEventTouchDragInside
A finger movement ending inside the control.
UIControlEventTouchDragOutside
A finger movement ending just outside the control.
UIControlEventTouchDragEnter
A finger movement that enters the control.
UIControlEventTouchDragExit
A finger movement that exits the control.
UIControlEventTouchUpInside
A finger removed from the screen inside the control.
UIControlEventTouchUpOutside
A finger removed from the screen outside the control.
UIControlEventTouchCancel
A system event canceled a touch.
UIControlEventValueChanged
A slider (or other similar) object changed its value.
UIControlEventEditingDidBegin Editing began in a UITextField.
UIControlEventEditingChanged Editing changed in a UITextField.
touch
events
sendActionsForControlEvents:
UIResponder
methods
sendAction:to:forEvent:
UIControl
sendAction:to:fromSender:forEvent:
UIApplication
target or
responder
chain
Figure 14.6
UIControl
objects
take standard touch
events and turn them
into actions that are
dispatched by
UIApplication.
254 CHAPTER 14 Monitoring events and actions
Once a standard event has been turned into a control event, a sequence of additional
methods is called, as shown in figure 14.6. First, the
UIControl
object calls
send-
ActionsForControlEvents:.
That in turn breaks down the events it’s been sent and
calls
sendAction:to:forEvent:
, once per event. Here the control event is turned into
an action, which is a specific method that’s going to be run in a specific target object.
Finally the
UIApplication
method
sendAction:to:fromSender:forEvent:
is called
by the control, again once per event.
This is another situation where the application object does big-picture controlling
of messaging. It’s the application that sends the action to the target object. But there’s
one catch: if the target that the action is being sent to has been listed as
nil
, the action
is sent to the first responder instead, and from there moves up the responder chain.
That whole process can be slightly exhausting, and fortunately you shouldn’t nor-
mally need to know its details. For your purposes, you should be aware that a
UIControl
object turns a touch event first into a control event and then into an action with a specific
recipient. Even better, it’s only the last part of that conversion, from control event into
targeted action, that you need to code.
14.4.3 The addTarget:action:forControlEvents: method
A
UIControl
object maintains an internal dispatch table that correlates control events
with target-action pairs. In other words, this table says which method should be run by
which object when a specified event occurs. You can add entries to this table with the
UIControl
object’s
addTarget:action:forControlEvents:
method. The following
example shows how it works:
[controlObject addTarget:recipientObject action:@selector(method)
forControlEvents:UIControlEvents];
The first argument,
addTarget:
, says who the message will be sent to. It’s frequently
set to
self
, which usually refers to a view controller that instantiated the control
object.
The second argument,
action:
, is the trickiest. First, note that it uses the
@selec-
tor
syntax that we mentioned in chapter 10. The selector should identify the name of
the method that’s going to be run in the target object. Second, be aware that you can
UIControlEventEditingDidEnd Editing ended in a UITextField due to a touch
outside the object.
UIControlEventEditingDidEndOnExit Editing ended in a UITextField due to a touch.
UIControlEventAllTouchEvents
Composite for all the touch-related events.
UIControlEventAllEditingEvents
Composite for the editing-related events.
UIControlEventAllEvents
Composite for all events.
Table 14.5
UIControl objects recognize a number of special events. (continued)
Value Summary
255Adding a button to an application
either send the action argument without a colon (
method
) or with a colon (
method:
).
In the latter case, the ID of the
controlObject
will be sent as an argument. Be sure
that your receiving method is correctly defined to accept an argument if you include
that colon in your selector.
The third argument,
forControlEvents:
, is a bitmasked list of possible control
events, taken from table 14.5.
With all these puzzle pieces in place, you’re now ready to write some code that will
make actual use of actions (and this method). As a simple example, you’re going to
expand the functionality to your event reporter by adding a “reset” button.
14.5 Adding a button to an application
The simplest use of an action is probably just adding a button to an application and
then responding to the press of that button. As we’ll see, this turns out to be a lot eas-
ier than digging through individual touches.
We’ve opted to show you how to work with a button in two ways: first by using the
addTarget:action:forControlEvents:
method that we were just introduced to and
then by using Interface Builder’s
IBAction
declaration.
Both of these examples begin with your existing eventreporter program. You’ll add
a simple
UIButton
to it using Interface Builder. Place the button down atop the label at
the bottom of our page and use the
attributes
tag to label it “Reset.” With it in place
and defined, it’s now ready to be linked into your program by one of two different ways.
Both examples will call a method you’ve written called
resetPage:
, which just
restores the three changeable objects in your eventreporter to their default states. It’s
shown in listing 14.4 of
eventreporterViewController.m
, and as you can see is
entirely elementary.
- (void)resetPage:(id)sender {
startField.text = @"Begin: 159,230";
startField.center = CGPointMake(159,230);
endField.text = @"Begin: 159,230";
endField.center = CGPointMake(159,230);
bottomLabel.text = [NSString string];
}
We can now take a look at the two ways you can call this method.
14.5.1 Using addTarget:action:forControlEvents:
On the one hand, you might wish to add actions to your button programmatically.
This could be the case if you created your button from within Xcode or if you created
your button within Interface Builder but want to change its behavior during runtime.
Your first step, then, is bringing your button into Xcode. If you created your but-
ton in Interface Builder, as we suggested earlier, you just need to create an
IBOutlet
Listing 14.4 A simple button action
256 CHAPTER 14 Monitoring events and actions
for your button, which should be old hat by now. If for some reason you didn’t create
your button in Interface Builder, you could do so in Xcode. This probably means
using the factory class method
buttonWithType:
, which lets you create either a
rounded rectangle button or one of a few special buttons, like the info button. By
either means, you should now have a button object available in Xcode.
Your second step is to send the
addTarget:action:forControlEvents:
message as
part of your application’s startup. Assuming that you’re having your view controller
manage the button’s action, this message should be sent from the view controller’s
loadView
method (if your controller was created in Xcode) or in its
viewDidLoad
method (if you created the controller in Interface Builder).
Listing 14.5 shows what the
viewDidLoad
method of your view controller looks like
when applied to a button called
myButton
.
- (void)viewDidLoad {
[myButton addTarget:self action:@selector(resetPage:)
forControlEvents:UIControlEventTouchUpInside];
[super viewDidLoad];
}
This real-life example of
addTarget:action:forControlEvents:
looks much like the
sample we showed in the previous section. You’re sending a message to your button
that tells it to send the view controller a
resetPage:
message when a user takes his or
her finger off the screen while touching the button.
That single line of code is all that’s required; from there on out, your button will
connect to your
resetPage:
method whenever it’s pushed (and released).
14.5.2 Using an IBAction
The other way that you can link up actions to methods is to do everything inside of
Interface Builder. This is the preferred choice if you’ve already created your object in
Interface Builder (as we’ve suggested) and you’re not planning to change its behavior
in runtime.
When you’re using this procedure, you won’t need to make your button into an
IBOutlet
. It’ll be effectively invisible from Xcode, which is fine, because all you care
about is what happens when the button is pushed. You also won’t use the somewhat
complex
addTarget:action:forControlEvents:
method that we just ran through;
instead, you’ll connect things up via intuitive Interface Builder means.
For the purposes of this example, you should start with a clean slate: with a button
freshly crafted inside Interface Builder and no connections yet built.
To link an object in Interface Builder to an action in Xcode, you must declare the
method you’re using as having a return of
IBAction
. This means adding the following
declaration to the header file of your view controller:
- (IBAction)resetPage:(id)sender;
The implementation of the method should share the same return.
Listing 14.5 Adding an action to a control
257Other action functionality
Afterward you can go into Interface Builder and create a connection, as shown in fig-
ure 14.7.
As shown, when you’re connecting a control, Interface Builder gives you access to
the whole palette of possible control events. You select the one (or ones) that you
want to connect up to
IBAction
s, and then you drag over to the top-level object con-
taining your
IBAction
. In this case, that’s once again the file’s owner object, which
represents your view controller. As usual, a menu will pop up, this time showing you
possible
IBAction
s to which you could link your control event.
To our eyes, the results are almost magical. With that single graphical link, you’ve
replaced the
addTarget:action:forControlEvents:
call and in fact any code of any
type. The button now links to the targeted action “automagically.”
What we’ve described so far covers the broad strokes of actions; everything else lies
in the details. If we spent less time on actions than events, it’s not because actions are
less important than events, but because they’re a lot simpler.
From here on, your challenge in using controls will simply be in figuring out how
individual controls work. See appendix A for an overview of classes and the Apple
Class References for specifics. However, there are a few controls that we’d like to give
more attention to because they vary a bit from the norm.
14.6 Other action functionality
In this section we’ll look at two controls that report back different signals than the
simple button-up or button-down control events. The first is the
UITextField
, the
prime control for entering text, and the second is the relatively simple (but unique)
UISlider
. In the process we’ll also explore the other text-based entry formats, since
they share some unique issues with
UITextField
.
14.6.1 The UITextField
There are four ways to display pure text in the SDK: the
UILabel
, the
UISearchBar
, the
UITextView
, and the
UITextField
. Each has a slightly different purpose. The
UILabel
Figure 14.7 With an IBAction,
there’s no code, just a link.
258 CHAPTER 14 Monitoring events and actions
and the
UISearchBar
are intended for short snippets of text; the
UITextView
is intended
for multiple lines. Each of those text objects except the
UILabel
is editable, but only the
UITextField
is a
UIControl
subclass, with its own control events already defined.
If the
UITextField
sounds familiar, that’s because you used it in your even-
treporter example. If you go back and look at the screenshots, you’ll see that the
begin and end buttons were displayed in ovals that looked a lot like input boxes. As we
mentioned at the time, we liked the way they looked, but they also gave us a good
excuse to familiarize you with the object without getting into its details.
Usually, a
UITextField
would accept user input. It’s intended to be used mainly for
accepting short user input. The trickiest thing about using a
UITextField
is getting it
to relinquish control of your iPhone after you call up a keyboard. Listing 14.6 shows
the two steps needed to resolve this problem. We’re assuming that you’re working
with a
myText UITextField
object created inside Interface Builder and instantiated
inside a view controller.
- (void)viewDidLoad {
myText.returnKeyType = UIReturnKeyDone;
[super viewDidLoad];
}
- (BOOL)textFieldShouldReturn:(UITextField *)textField {
[textField resignFirstResponder];
return YES;
}
Your setup of an Interface Builder object begins, pretty typically, inside its controller’s
viewDidLoad
method. Here you turn the text field’s keyboard’s Return key into a
bright blue “Done” key
B
, to make it clear that’s how you get out. You accomplish this
by using part of the
UITextInputTraits
protocol, which defines a couple of common
features for objects that use keyboards.
To do anything else, you need to declare a delegate for the
UITextField
that will
follow the
UITextFieldDelegate
protocol. This can be done either by setting the text
field’s
delegate
property in Xcode or by drawing a delegate link in Interface Builder.
(This sample code presumes you’ve taken the easier solution of doing so in Interface
Builder.) Once you’ve done that, you can modify the t
extFieldShouldReturn
: dele-
gate method. We’re assuming that the view controller has been set as the delegate,
which would be typical, and which allows you to do this work
C
in the same view con-
troller class file.
Finally, you just enter two standard lines of code into this delegate method. They
tell the text field to let go of first-responder status (which, as we’ve previously noted, is
what’s necessary to make a keyboard go away) and return a
YES Boolean
D
.
With this code in place, a user will actually be able to get in and out of a
UIText-
Field
. To use the text field afterward you just need to monitor the text field’s
Listing 14.6 A few commands required to get a UITextField working
B
C
D
259Other action functionality
special control events (especially
UIControlEventEditingDidEnd
) and also look at
its
text
property.
In a moment we’re going to provide a sample of how that works, but first let’s
examine a few other text objects that aren’t controls but that you might use to accept
text entry.
UILABEL
The
UILabel
is not user-editable.
UISEARCHBAR
The
UISearchBar
looks an awful lot like a
UITextField
with some nuances, such as a
button to clear the field and a bookmark button. Despite the similarities in style,
the
UISearchBar
is not a
UIControl
object, but instead follows an entirely differ-
ent methodology.
To use a
UISearchBar
, set its
delegate
to be the object of your choice, likely your
view controller. Then respond to the half-dozen messages that are described in
UISearchBarDelegate
. The most important of these is likely the
searchBarSearch-
ButtonClicked:
method. Be sure to include
resignFirstResponder
in order to clear
the keyboard, and then you can take actions based on the results. There’s an example
of a
UISearchBar
in chapter 16, section 16.5.3.
UITEXTVIEW
A
UITextView
works like a
UITextField
, except that it allows users to enter many lines
of text. The biggest gotcha here is that you can’t use the Return key as your Done but-
ton, because users will likely want to hit returns in their text. Instead, you must have a
Done button somewhere near the top of your screen, where it can be seen when the key-
board is up. When that button is clicked, you can tell the text view to
resignFirst-
Responder
. Beyond that, you must set the
UITextView
’s
delegate
property; then you
can watch for delegate messages, most importantly
textViewDidEndEditing:
. There’s
an example of a text view in usage in chapter 16, section 16.3.4.
With our quick digression into this variety of text objects out of the way, we can
now return to the other
UIControl
object that we wanted to discuss:
UISlider
.
14.6.2 The UISlider
The slider is a simple object, but we’ve singled it out because it’s the one other class
that has its own control event,
UIControlEventValueChanged
. If you target this event,
you’ll find that it gets called whenever the slider moves, but the control event won’t
tell you what the new value is. To get that information, your action method must query
the slider’s properties.
There are three properties of particular note:
value
shows a slider’s current value,
minimumValue
shows the bottom of its scale, and
maximumValue
shows the top of its
scale. You can use the
value
without modification if you’ve set your slider to return a
reasonable number (as described in the class reference), or if you prefer you can use
all three properties together to determine the percentage that the slider is moved
over—which is exactly what you’re going to do in one final control example.
260 CHAPTER 14 Monitoring events and actions
14.6.3 A TextField/Slider mashup
Since we’ve got two
UIControl
objects that we
want to examine more closely, it makes sense to
quickly mash up an example that takes advan-
tage of both of them. You’ll do this in the View-
Based
RGB Application, which sets the back-
ground color of a view based on the word you
type into a
UITextField
and the selected posi-
tion of a
UISlider
.
As usual, you’ll create all of these objects in
Interface Builder. Then you’ll need to go hog-
wild linking objects to your view controller. In all
you should create five links: an outlet each for
your text field and slider; an action link for the
important text field and the slider events; and a
delegate link for the text field. Figure 14.8 shows
what the view controller’s Connections tab looks
like after these have all been done.
As shown, the actions from both of the controls link into a single method, called
changeColor:
. Whenever either control is changed, this method adjusts the color of
the screen accordingly. Listing 14.7 shows how.
- (IBAction)changeColor:(id)sender {
int red; int green; int blue;
if ([myText.text caseInsensitiveCompare:@"red"]
== NSOrderedSame) {
red = 1; green = 0; blue = 0;
} else if ([myText.text caseInsensitiveCompare:@"blue"]
== NSOrderedSame) {
red = 0; green = 0; blue = 1;
} else if ([myText.text caseInsensitiveCompare:@"green"]
== NSOrderedSame) {
red = 0; green = 1; blue = 0;
} else {
red = .5; green = .5; blue = .5;
}
float newShade = mySlider.value /
(mySlider.maximumValue - mySlider.minimumValue);
[self.view setBackgroundColor:
[UIColor colorWithRed:red green:green blue:blue alpha:newShade]];
}
The hardest part of working with a
UITextField
is setting it up, which you did in list-
ing 14.6. Now that you’ve got input coming back, all you need to do is access the
text
property and do with it as you will
B
.
Listing 14.7 Accessing a text field and a slider
Checks
text
input
B
Calculates
alpha
percentage
C
Figure 14.8 A heavily connected view
controller will be a pretty normal sight
as you gain experience in creating
objects in Interface Builder.
261Other action functionality
Meanwhile, by working with your three slider values
you’re able to easily generate a value from 0 to 1
C
. Put-
ting that together with the color you generated from
your text field input results in a background color that
you can change in two ways. Figure 14.9 takes a final
look at this new program.
Would this be better to do with a
UISegmentedCon-
trol
and a
UISlider
? Probably. But as is, it also offered
a quick example of how a text field works. Further-
more, it showed how you can combine action manage-
ment by letting multiple controls point to a single
method, a technique that will be useful in more com-
plex programs.
As usual, there’s more information on both of these
controls in the Apple class references, including lots of
methods and properties that we didn’t talk about.
14.6.4 Actions made easy
Throughout the latter half of this chapter we’ve seen
controls that were tied to the fully fledged target-
action mechanism. In the next chapter, that’s going
to change a bit when we see the same idea in a some-
what simplified form.
Sometimes buttons or other controls are built into other classes of objects (such as
the button that can be built into the navigation bar). These controls will have special
methods that allow them to automatically create a target-action pair. As a result, you
don’t have to go through the nuisance of calling the
addTarget:action:forControl-
Events:
method separately.
We’ll point this technique out when we encounter it as part of the navigation
controller.
14.6.5 Actions in use
There are numerous control objects that we’ve opted not to cover here, mainly
because they use the same general principles as those we’ve already talked about.
Nonetheless, they’ll remain an important factor throughout the rest of this book.
In particular, controls represent one of the main ways that users can offer input to
your programs, and we’ll discuss them when we talk about data in chapter 16. We’ll
also be offering more complex programs that use a variety of controls from chapter 16
on. Through those examples, the majority of the
UI controls will receive some cover-
age in this book.
Figure 14.9 A text field and a
slider conspire to set the color of
the iPhone’s background.
262 CHAPTER 14 Monitoring events and actions
14.7 Introducing notifications
As we mentioned in chapter 10, there’s one other way that a program can learn about
events: through notifications. When directly manipulating events or actions, as we
have throughout this chapter, individual objects receive events because the events
occurred in their view, because the events occurred in a subview, or because the events
occurred in a view that has delegated to them.
Notifications step outside this paradigm. Now, an object registers to receive notice
when certain events occur. These are often events that lie beyond the standard view
hierarchy, such as information when a network connection closes or when the
iPhone’s orientation changes. Notably, these notifications are also broadcast mes-
sages: many different objects can be notified when the event occurs.
All notifications occur through the
NSNotificationCenter
. You must create a
copy of this shared object to use it:
[NSNotificationCenter defaultCenter]
Afterward, you may use the
addObserver:selector:name:object:
method to
request a certain notification. The
Observer:
is the object that will receive the notifi-
cation method (usually,
self
), the
selector:
is the method that will be called in the
observer, the
name:
is the name of the notification (which will be in the class refer-
ence), and the
object:
can be used if you want to restrict which objects you receive
notification from (but it is usually set to
nil
).
For example, to receive the
UIDeviceOrientationDidChangeNotification
notifi-
cation that we’re going to talk about in chapter 17, you might use the following code:
[[NSNotificationCenter defaultCenter] addObserver:self
selector:@selector(deviceDidRotate:)
name:@"UIDeviceOrientationDidChangeNotification" object:nil];
Overall, notification programming tends to have four steps. First, you learn that
there’s a notification by reading the appropriate class reference (
UIDevice
in this
case). Second, you may need to explicitly turn on the notification (as is indeed the
case for
UIDeviceOrientationDidChangeNotification
). Third, you write a method
that will respond to the notification (in this case,
deviceDidRotate:
). Fourth, you
connect up the notification to the method with the
NSNotificationCenter
.
There is considerably more power in the notification system. Not only can you set
up multiple observers, but you can also post your own notifications. If you want more
information on these advanced features, you should read the class references on
NSNotificationCenter
,
NSNotification
, and
NSNotificationQueue
.
14.8 Summary
The iPhone OS includes an extensive set of frameworks that takes care of lots of the
details for you, making your iPhone programming as painless as possible. We’ve seen
this to date in everything we’ve done, as sophisticated objects appear on our screens
with almost no work.
263Summary
The same applies to the iPhone’s event system. There is a complex underlying
methodology. It centers on a responder chain and granular reporting of touches and
allows us to follow precise user gestures. You may occasionally have to manipulate
events via these more complex means.
However, the iPhone also supports a higher-level action system that lets your pro-
gram respond to specific actions applied to controls rather than more freeform ges-
tures. We’ve explained how to use both, but it’s the target-action mechanism that
you’re more likely to rely on when programming.
With actions and events now out of the way, we’re ready to look at the final funda-
mental building block of the
SDK. We’ve already encountered views, controls, and
basic view controllers, but there’s another category of object that’s critical for most
SDK programming: the advanced view controller that allows for navigation over multi-
ple screens of content.
That’s going to be the basis of our next chapter.