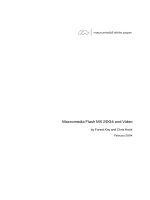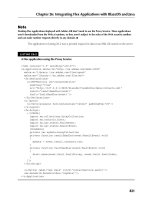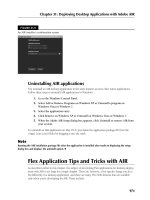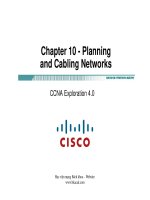Tài liệu Flash Builder 4 and Flex 4 Bible- P15 pptx
Bạn đang xem bản rút gọn của tài liệu. Xem và tải ngay bản đầy đủ của tài liệu tại đây (875.51 KB, 50 trang )
Chapter 21: Using the Flex Charting Controls
671
The application in Listing 21.8 displays a line chart and an area chart using the same data.
LISTING 21.8
Line and area charts
<?xml version=”1.0” encoding=”utf-8”?>
<s:Application xmlns:fx=”
xmlns:s=”library://ns.adobe.com/flex/spark”
xmlns:mx=”library://ns.adobe.com/flex/mx”>
<s:layout>
<s:HorizontalLayout verticalAlign=”middle”
paddingTop=”20” paddingBottom=”20”
paddingRight=”20” paddingLeft=”20”/>
</s:layout>
<fx:Declarations>
<fx:Model id=”trendModel” source=”data/trendData.xml”/>
<s:ArrayCollection id=”trendData” source=”{trendModel.row}”/>
</fx:Declarations>
<s:Panel title=”Line Chart” height=”100%” width=”100%”>
<mx:LineChart dataProvider=”{trendData}”
height=”100%” width=”100%”>
<mx:horizontalAxis>
<mx:CategoryAxis dataProvider=”{trendData}”
categoryField=”quarter”/>
</mx:horizontalAxis>
<mx:series>
<mx:LineSeries xField=”quarter” yField=”sales”/>
</mx:series>
</mx:LineChart>
</s:Panel>
<s:Panel title=”Area Chart” height=”100%” width=”100%”>
<mx:AreaChart dataProvider=”{trendData}”
height=”100%” width=”100%”>
<mx:horizontalAxis>
<mx:CategoryAxis dataProvider=”{trendData}”
categoryField=”quarter”/>
</mx:horizontalAxis>
<mx:series>
<mx:AreaSeries xField=”quarter” yField=”sales”/>
</mx:series>
</mx:AreaChart>
</s:Panel>
</s:Application>
On the Web
The application in Listing 21.8 is available in the Web site files as LineAndAreaDemo.mxml in the
chapter20 project.
n
28_488959-ch21.indd 67128_488959-ch21.indd 671 3/5/10 2:37 PM3/5/10 2:37 PM
Please purchase PDF Split-Merge on www.verypdf.com to remove this watermark.
Part III: Working with Data
672
Both the LineSeries and AreaSeries components can adjust the shape of their lines based on
their
form property. As displayed in Figure 21.13, the form property has these possible values:
l
curve. Draws curves between data points.
l
horizontal. Draws vertical lines from the x coordinate of the current point to the x
coordinate of the next point.
l
reverseStep. Draws vertical and then horizontal lines to connect data points.
l
segment (the default). Draws straight lines to connect data points.
l
step. Draws horizontal and then vertical lines to connect data points.
l
vertical. Draws vertical lines from the y coordinate of the current point to the y coor-
dinate of the next point.
Figure 21.14 shows the six different forms of line charts.
FIGURE 21.14
The different forms of line charts
On the Web
The application shown in Figure 21.14 is available in the Web site files as LineFormDemo.mxml in the
chapter20 project.
n
28_488959-ch21.indd 67228_488959-ch21.indd 672 3/5/10 2:37 PM3/5/10 2:37 PM
Please purchase PDF Split-Merge on www.verypdf.com to remove this watermark.
Chapter 21: Using the Flex Charting Controls
673
Summary
In this chapter, I described how to use the Flex Charting controls to display data graphically in a
Flex application. You learned the following:
l
The Flex Charting controls are part of the Data Visualization components and are
included with a license for Flash Builder 4 Premium.
l
There are nine types of charts.
l
You can determine the visual presentation of a chart by setting its data, properties, and
styles.
l
Pie charts also can be displayed as doughnut charts with hollow centers.
l
HLOC and candlestick charts are designed to show financial information.
l
The bar, column, line, and area charts are designed to show comparative or trend data.
28_488959-ch21.indd 67328_488959-ch21.indd 673 3/5/10 2:37 PM3/5/10 2:37 PM
Please purchase PDF Split-Merge on www.verypdf.com to remove this watermark.
28_488959-ch21.indd 67428_488959-ch21.indd 674 3/5/10 2:37 PM3/5/10 2:37 PM
Please purchase PDF Split-Merge on www.verypdf.com to remove this watermark.
675
CHAPTER
Working with Data
Entry Forms
IN THIS CHAPTER
Using the Form container
Creating a
Form component
Laying out
Form controls with
the
FormItem container
Validating data entry
Sharing data with value objects
and custom events
W
hen you start to integrate data into a Flex application, you have
to solve the problem of how to get data into the Flex runtime
environment. As you have seen in earlier chapters, you can
embed data into the application using hard-coded MXML or ActionScript, or
by integrating data into the application with the
<fx:Model> tag. These
strategies, however, only work for data that’s both small and static.
For existing data that’s retrieved from a server-based resource, such as a
database or an EXtensible Markup Language (XML) file, you can use Remote
Procedure Call (RPC) components such as
HTTPService, WebService,
and
RemoteObject.
Cross-Reference
For more information about HTTPService, WebService, and
RemoteObject RPC components, see Chapters 23, 25, 26, 28, and 29.
n
And then there’s data that comes from the user. Unless an application is used
exclusively with static data or content retrieved from a server at runtime, a
data-centric application must collect data from the user. In this chapter, I
describe using the following tools for building data entry form components:
l
The Form, FormHeading, and FormItem components for laying
out a data entry form
l
Validator components to validate a user’s data entry
l
Custom value object and event classes to share data with the rest of
the application
This chapter also includes tutorials that enable you to integrate many of the
techniques described in preceding chapters, including using containers and
controls (Chapters 8 and 10), creating custom MXML components (Chapter
29_488959-ch22.indd 67529_488959-ch22.indd 675 3/5/10 2:38 PM3/5/10 2:38 PM
Please purchase PDF Split-Merge on www.verypdf.com to remove this watermark.
Part III: Working with Data
676
5), modeling data with custom ActionScript classes (Chapter 17), and creating and dispatching
custom event objects (Chapter 7).
On the Web
To use the sample code for this chapter, import the chapter22.fxp project from the Web site files into any
folder on your disk.
n
Using the Form Container
The Form component is a MX-based layout container that’s responsible for laying out Form con-
trols and labels in an intuitive, consistent manner.
Tip
Unlike the HTML <form> element, which collects data and posts it to a server-based resource with an HTTP
request, the Flex
Form container does not handle application navigation or packaging of data collected from
the user. Instead, you (the developer) are responsible for declaring data collection objects and sharing them
with the application. The
Form container is never directly responsible for application navigation in Flex; this is
handled with the
ViewStack and related navigator containers.
n
Note
In the Flex 4 SDK, the Form container and its related components, FormHeading and FormItem, have not
been rewritten in the new Spark component architecture. Use the MX versions of these components.
n
As with all containers in the Flex framework, the Form can be declared inline in an application or
component or used as the superclass for a custom component. The
Form container’s background
and border style settings are fully transparent by default, but you can modify these styles just as
you can with the
Box containers. This Form, for example, has a light gray background and a solid
border:
<mx:Form backgroundColor=”#EEEEEE” borderStyle=”solid” >
nested components
</mx:Form>
You can nest any visual components within a Form, and they lay out in a single column stacked
vertically, just like with the
VGroup container. But the following components have special behav-
iors when nested within a
Form container:
l
FormHeading. This label-style control automatically left-aligns itself in the controls column.
l
FormItem. Use this special container to nest the Form’s controls. Controls are stacked in
a single column placed on the right side of the
Form.
Every
Form has two columns. Each nested FormItem container has a label property. All labels
in the
FormItem containers within a single Form are right-aligned with each other by default and
stacked in a single column placed on the left side of the form.
29_488959-ch22.indd 67629_488959-ch22.indd 676 3/5/10 2:38 PM3/5/10 2:38 PM
Please purchase PDF Split-Merge on www.verypdf.com to remove this watermark.
Chapter 22: Working with Data Entry Forms
677
The application in Listing 22.1 declares a Form container with two columns, one on the left for
labels and the other on the right for controls. The
FormItem containers are nested within the
Form and are declared in the order of their vertical presentation. The FormHeading control dis-
plays its
label value left-aligned above the column containing the controls.
LISTING 22.1
A simple Form container
<?xml version=”1.0” encoding=”utf-8”?>
<s:Application xmlns:fx=”
xmlns:s=”library://ns.adobe.com/flex/spark”
xmlns:mx=”library://ns.adobe.com/flex/mx”>
<mx:Form backgroundColor=”#EEEEEE” borderStyle=”solid”
verticalCenter=”0” horizontalCenter=”0”>
<mx:FormHeading label=”My Custom Form” fontSize=”14”/>
<mx:FormItem label=”First Name:”>
<s:TextInput id=”firstNameInput”/>
</mx:FormItem>
<mx:FormItem label=”Last Name:”>
<s:TextInput id=”lastNameInput”/>
</mx:FormItem>
</mx:Form>
</s:Application>
On the Web
The code in Listing 22.1 is available in the Web site files as SimpleForm.mxml in the chapter22 project.
n
Figure 22.1 shows the resulting form, with two TextInput controls and a Button control dis-
played in a single column.
FIGURE 22.1
A simple data entry form
29_488959-ch22.indd 67729_488959-ch22.indd 677 3/5/10 2:38 PM3/5/10 2:38 PM
Please purchase PDF Split-Merge on www.verypdf.com to remove this watermark.
Part III: Working with Data
678
Using the FormHeading control
The FormHeading control is optional; it displays a label that’s aligned with the controls that are
wrapped in
FormItem containers. These default style settings make it display in a larger font than
a default
Label control:
l
fontSize. Sets the label to a default of 12 pixels.
l
fontWeight. Sets the label to a default of bold (compared to normal for other text controls).
You can use as many
FormHeading objects as you like. For example, in a multi-part form, you
might add a
FormHeading at the top of each section, as shown in Listing 22.2.
LISTING 22.2
A form with multiple headings
<?xml version=”1.0” encoding=”utf-8”?>
<s:Application xmlns:fx=”
xmlns:s=”library://ns.adobe.com/flex/spark”
xmlns:mx=”library://ns.adobe.com/flex/mx”>
<mx:Form>
<mx:FormHeading label=”Your Personal Information”/>
<mx:FormItem label=”First Name:”>
<s:TextInput id=”firstNameInput”/>
</mx:FormItem>
<mx:FormItem label=”Last Name:”>
<s:TextInput id=”lastNameInput”/>
</mx:FormItem>
<mx:FormHeading label=”Your Address”/>
<mx:FormItem label=”Address:”>
<s:TextInput id=”address1Input”/>
<s:TextInput id=”address2Input”/>
</mx:FormItem>
<mx:FormItem label=”City/State/Zip:” direction=”horizontal”>
<s:TextInput id=”cityInput”/>
<s:TextInput id=”stateInput” width=”30”/>
<s:TextInput id=”zipInput” width=”60”/>
</mx:FormItem>
<mx:FormItem>
<mx:Button label=”Save Information”/>
</mx:FormItem>
</mx:Form>
</s:Application>
On the Web
The code in Listing 22.2 is available in the Web site files as MultipleFormHeadings.mxml in the
chapter22 project.
n
29_488959-ch22.indd 67829_488959-ch22.indd 678 3/5/10 2:38 PM3/5/10 2:38 PM
Please purchase PDF Split-Merge on www.verypdf.com to remove this watermark.
Chapter 22: Working with Data Entry Forms
679
Figure 22.2 shows the resulting application, with FormHeading controls above each section of
the data entry form.
FIGURE 22.2
Using multiple FormHeading controls
FormHeading
controls
Some developers prefer not to use the FormHeading, instead wrapping the Form container in a
Panel. The Panel container’s title is then used to display a heading, and the FormHeading isn’t
necessary. The application in Listing 22.3 uses a Spark Panel with a button in its control bar area.
LISTING 22.3
A Form inside a Panel
<?xml version=”1.0” encoding=”utf-8”?>
<s:Application xmlns:fx=”
xmlns:s=”library://ns.adobe.com/flex/spark”
xmlns:mx=”library://ns.adobe.com/flex/mx”>
<s:Panel title=”My Custom Form”
horizontalCenter=”0” top=”20”>
<mx:Form>
<mx:FormItem label=”First Name:”>
<s:TextInput id=”firstNameInput”/>
</mx:FormItem>
<mx:FormItem label=”Last Name:”>
<s:TextInput id=”lastNameInput”/>
</mx:FormItem>
</mx:Form>
<s:controlBarContent>
<s:Button label=”Click Me”/>
</s:controlBarContent>
</s:Panel>
</s:Application>
29_488959-ch22.indd 67929_488959-ch22.indd 679 3/5/10 2:38 PM3/5/10 2:38 PM
Please purchase PDF Split-Merge on www.verypdf.com to remove this watermark.
Part III: Working with Data
680
On the Web
The code in Listing 22.3 is available in the Web site files as FormInPanel.mxml in the chapter22 project.
n
Figure 22.3 shows the resulting application. The Form is wrapped inside a Panel, and the
Button is displayed in the Panel container’s control bar area.
FIGURE 22.3
A Form wrapped inside a Panel
Using the FormItem container
The FormItem container is nested within a Form container and in turn contains one or more data
entry controls. The container’s
label property is used to set a string value that is displayed in the
Form container’s left column.
Controlling label alignment
By default, the labels in a Form container are right-aligned. If you want to change their alignment
to left or center, follow these steps:
1. Create a style selector for the FormItem container.
2. Within the selector, assign the labelStyleName style to an arbitrary style name.
3. Declare the style name selector with text-align set to the new alignment value.
The following
<fx:Style> tag set handles each of these tasks:
<fx:Style>
@namespace s “library://ns.adobe.com/flex/spark”;
@namespace mx “library://ns.adobe.com/flex/mx”;
.leftAlignedLabels {
text-align: left;
}
mx|FormItem {
29_488959-ch22.indd 68029_488959-ch22.indd 680 3/5/10 2:38 PM3/5/10 2:38 PM
Please purchase PDF Split-Merge on www.verypdf.com to remove this watermark.
Chapter 22: Working with Data Entry Forms
681
labelStyleName:leftAlignedLabels;
}
</fx:Style>
Figure 22.4 shows the visual result. The labels within the Form container’s left column are now
left-aligned.
FIGURE 22.4
A form with left-aligned labels and horizontal layout
Left-aligned columns
Controlling FormItem layout
Controls within the FormItem container are stacked vertically by default. You can change the lay-
out rules for any particular
FormItem container by setting its direction property to hori-
zontal
. The following code causes the three TextInput controls to lay out side by side, instead
of being stacked on top of each other:
<mx:FormItem label=”City/State/Zip:” direction=”horizontal”>
<s:TextInput id=”cityInput”/>
<s:TextInput id=”stateInput”/>
<s:TextInput id=”zipInput”/>
</mx:FormItem>
Caution
If a FormItem container with its direction set to horizontal has its width restricted to a point where
there isn’t room for all its nested controls, it “wraps” the controls to the next line. The solution is to widen the
FormItem container.
n
Setting a default button
In most Web browsers, when the cursor is in an HTML form’s text field and the user presses Enter
or Return, the first “submit” button behaves as though the user has clicked it. This is known as
default button behavior and is automatic in those browsers that support it.
29_488959-ch22.indd 68129_488959-ch22.indd 681 3/5/10 2:38 PM3/5/10 2:38 PM
Please purchase PDF Split-Merge on www.verypdf.com to remove this watermark.
Part III: Working with Data
682
The Flex Form container does not have an automatic default button, but you can create the behav-
ior by setting the
Form container’s defaultButton property. This property is designed to refer
to a
Button object somewhere in the current application or component; you set it with a binding
expression that refers to the target
Button object by its id.
Setting a default button in Flex causes these behaviors:
l
When any control in the Form container has focus, the default button shows a colored
glow, indicating that pressing Enter or Return is the same as clicking the button.
l
When the user presses Enter or Return, the Button object’s click event is dispatched.
The application in Listing 22.4 has a simple
Form container with its defaultButton property
set to a
Button control with an id of saveButton. The user can click the button or press Enter
or Return with the cursor in a
TextInput control; either way, the Button object’s click event
is dispatched.
LISTING 22.4
A Form with a default button
<?xml version=”1.0” encoding=”utf-8”?>
<s:Application xmlns:fx=”
xmlns:s=”library://ns.adobe.com/flex/spark”
xmlns:mx=”library://ns.adobe.com/flex/mx”>
<fx:Script>
<![CDATA[
import mx.controls.Alert;
private function saveButton_clickHandler(event:MouseEvent):void
{
Alert.show(“You clicked the button”, “Click Handler”);
}
]]>
</fx:Script>
<fx:Style>
@namespace s “library://ns.adobe.com/flex/spark”;
@namespace mx “library://ns.adobe.com/flex/mx”;
mx|Form {
background-color:#EEEEEE;
border-style:solid;
border-color:#000000;
}
</fx:Style>
<mx:Form defaultButton=”{saveButton}”
horizontalCenter=”0” verticalCenter=”0”>
<mx:FormHeading label=”Your Personal Information”/>
<mx:FormItem label=”First Name:”>
<s:TextInput id=”firstNameInput”/>
</mx:FormItem>
<mx:FormItem label=”Last Name:”>
29_488959-ch22.indd 68229_488959-ch22.indd 682 3/5/10 2:38 PM3/5/10 2:38 PM
Please purchase PDF Split-Merge on www.verypdf.com to remove this watermark.
Chapter 22: Working with Data Entry Forms
683
<s:TextInput id=”lastNameInput”/>
</mx:FormItem>
<mx:FormItem>
<s:Button id=”saveButton”
label=”Save Information”
click=”saveButton_clickHandler(event)”/>
</mx:FormItem>
</mx:Form>
</s:Application>
On the Web
The code in Listing 22.4 is available in the Web site files as FormDefaultButton.mxml in the chapter22
project.
n
Tip
The default button does not have to be nested inside the Form container. The defaultButton property ref-
erences the button object by its
id, so as long as the button control is “in scope” the default button behavior
works as expected. This is particularly useful if you want to nest a
Button object in the control bar area of a
Panel (outside the Form container).
n
Using Custom Form Components
Data entry forms can be designed as fully encapsulated components that handle all the normal
tasks of data entry:
l
Presentation of a data entry interface
l
Collection and validation of data entered by the user
l
Sharing of data with the rest of the application with custom value object and event classes
In this section, I describe the steps to create and use a custom
Form component.
Creating a custom Form component
You can create a custom Form component as an MXML component with <mx:Form/> as its root
element. Flash Builder does a particularly nice job of helping you lay out
Form components in
Design view. Try these steps to create a simple
Form component:
1. Open the chapter22 project from the Web site files. Notice that the project’s source
root folder has a package named
forms.
2. Right-click (Ctrl+click on the Mac) the forms package.
3. Select New ➪ MXML Component from the context menu.
29_488959-ch22.indd 68329_488959-ch22.indd 683 3/5/10 2:38 PM3/5/10 2:38 PM
Please purchase PDF Split-Merge on www.verypdf.com to remove this watermark.
Part III: Working with Data
684
4. In the New MXML Component wizard, set these properties (shown in Figure 22.5):
l
Filename: LoginForm.mxml
l
Based on: mx.containers.Form
l
Width: [blank value]
l
Height: [blank value]
FIGURE 22.5
Creating a Form component with the New MXML Component wizard
5. Click Finish to create the new component. The new component should appear in
Flash Builder.
6. If the component opens in Design mode, click Source to switch to Source mode.
The beginning code for the
Form component looks like this:
<?xml version=”1.0” encoding=”utf-8”?>
<mx:Form xmlns:fx=”
xmlns:s=”library://ns.adobe.com/flex/spark”
xmlns:mx=”library://ns.adobe.com/flex/mx”>
<fx:Declarations>
<! Place non-visual elements
(e.g., services, value objects) here >
</fx:Declarations>
</mx:Form>
Switch to Design mode to see the beginning Form component presentation. It shows up as a small
rectangle; if you created it without a default width and height, it appears with the Form container’s
minimum dimensions.
29_488959-ch22.indd 68429_488959-ch22.indd 684 3/5/10 2:38 PM3/5/10 2:38 PM
Please purchase PDF Split-Merge on www.verypdf.com to remove this watermark.
Chapter 22: Working with Data Entry Forms
685
Adding controls to a Form component
When you are building a Form component, Flash Builder’s Design mode lets you easily drag and
drop the objects you want to use from the Components view. Each time you add a control to a
Form container, Design view automatically wraps the control in a new FormItem container. You
can then set the
FormItem container’s label property, drag its handles to resize it, set other
properties and styles in the Flex Properties view, and otherwise customize the control’s appearance
and behavior.
Follow these steps to add data entry form controls to the
LoginForm component that was
described in the preceding section:
1. Open the LoginForm.mxml file in Design mode.
2. Locate the TextInput control in the Text section of the Components view.
3. Drag the control into the editor region, and drop it inside the Form area. As shown
in Figure 22.6, you should see that the
TextInput control is wrapped in a FormItem
container automatically, with a default
label property of Label.
FIGURE 22.6
A TextInput control wrapped in a FormItem container in Design mode
4. Double-click the FormItem container’s label region. When the label turns into an
input control, type the label Email Address:.
5. Click the new TextInput control in Design view.
6. In the Properties view, change the TextInput control’s id to emailInput.
7. Drag another TextInput control from the Components view into the form.
Caution
To ensure that a new FormItem container is wrapped around the new control, make sure the blue insertion
line that’s displayed during the drag-and-drop operation is as wide as the existing
FormItem container (shown
in Figure 22.7). If it’s the size of the
TextInput control when you release the mouse button, the new
TextInput control will be dropped into the existing FormItem container.
n
8. Double-click the label of the new FormItem container and change it to Password:.
9. Change the new TextInput control’s id to passwordInput.
29_488959-ch22.indd 68529_488959-ch22.indd 685 3/5/10 2:38 PM3/5/10 2:38 PM
Please purchase PDF Split-Merge on www.verypdf.com to remove this watermark.
Part III: Working with Data
686
FIGURE 22.7
The insertion indicator is the width of the existing FormItem, meaning that you’ll cre-
ate a new FormItem when you drop the component.
The blue insertion indicator
10. Drag a Button control into the Form and place it below the existing FormItem
container, in its own container.
11. Double-click the new Button control and change its label to Log In.
12. Double-click the label of the new FormItem container and delete the default value.
The component should now appear as it does in Figure 22.8.
FIGURE 22.8
The Form component in its current state
13. Switch to Source mode.
The
Form component’s source code should now look like this:
<?xml version=”1.0” encoding=”utf-8”?>
<mx:Form xmlns:fx=”
xmlns:s=”library://ns.adobe.com/flex/spark”
xmlns:mx=”library://ns.adobe.com/flex/mx”>
<mx:FormItem label=”Email Address:”>
<s:TextInput id=”emailInput”/>
</mx:FormItem>
<mx:FormItem label=”Password:”>
<s:TextInput id=”passwordInput”/>
</mx:FormItem>
29_488959-ch22.indd 68629_488959-ch22.indd 686 3/5/10 2:38 PM3/5/10 2:38 PM
Please purchase PDF Split-Merge on www.verypdf.com to remove this watermark.
Chapter 22: Working with Data Entry Forms
687
<mx:FormItem>
<s:Button label=”Log In”/>
</mx:FormItem>
</mx:Form>
You’ll continue to build your custom form component later in this chapter.
Caution
When creating a Form component in Design mode, it’s easy to accidentally change the id property of the
FormItem container instead of its nested component. The purpose of the id is to enable you to easily collect
data from the
Form controls when the user clicks the button or otherwise indicates that data entry is complete.
You care about the data in the controls, not any data that might be associated with the
FormItem containers.
n
Validating Data Entry
When a user enters data into any database application, you typically want to ensure that it matches
specific criteria before sending it to the server or saving it into a persistent data store. Flex provides
a set of ActionScript classes in the
mx.validators package that are designed for this purpose.
Each of the following classes validates a particular data type:
l
CreditCardValidator. Checks that a String has the correct length and prefix and
passes the Luhn mod10 algorithm for the specified card type.
Web Resource
For more information on the Luhn mod10 algorithm, visit this entry at Wikipedia: ipedia.
org/wiki/Luhn_algorithm
.
n
l
CurrencyValidator. Checks that a String matches a valid currency pattern; can be
customized for particular locales and other specific rules.
l
DateValidator. Checks that a Date, String, or Object variable contains a valid
date value; can be customized for particular date ranges.
l
EmailValidator. Checks that a String follows the common pattern of an e-mail address.
l
NumberValidator. Checks that a value is a Number or a String that can be parsed as
a number; can be customized for particular numeric ranges and other rules.
l
PhoneNumberValidator. Checks that a value matches a valid phone number pattern;
can be customized for particular locales and other specific rules.
l
RegExpValidator. Checks that a String matches a regular expression.
l
SocialSecurityValidator. Checks that a String matches a valid Social Security
number pattern.
l
StringValidator. Checks for String values that match your specific criteria, includ-
ing minimum and maximum length.
l
ZipCodeValidator. Checks that a String matches a valid ZIP code pattern.
29_488959-ch22.indd 68729_488959-ch22.indd 687 3/5/10 2:38 PM3/5/10 2:38 PM
Please purchase PDF Split-Merge on www.verypdf.com to remove this watermark.
Part III: Working with Data
688
All validator classes are extended from mx.validators.Validator, so they’re all used the
same basic way.
Creating a validator object
You can create validator objects with either MXML or ActionScript. Each validator object is
assigned to a single control and implements these required properties that determine its behavior
at runtime:
l
property. The name of the source object’s property that contains the value to be validated.
l
source. A reference to the data entry control being validated.
For example, assume your data entry form includes this
TextInput control, which you want to
validate as an e-mail address:
<s:TextInput id=”emailInput”/>
The validator object declaration for this control would minimally include the source, referencing
the
TextInput control’s id in a binding expression, and the property, referencing the input con-
trol’s
text property as a string:
<fx:Declarations>
<mx:EmailValidator id=”myValidator”
source=”{emailInput}” property=”text”/>
</fx:Declarations>
New Feature
In Flex 4 applications, validator controls declared with MXML tags must be placed inside an
<fx:Declarations/> element.
n
The equivalent functionality in ActionScript looks like this:
import mx.validators.EmailValidator;
var myValidator:EmailValidator;
private function initApp():void
{
myValidator = new EmailValidator;
myValidator.source = emailInput;
myValidator.property = “text”;
}
Controlling validation with trigger events
By default, validation occurs either when the user completes a change to a control’s value or when
he simply clicks or tabs into the control to give it focus and then clicks or tabs again to remove
focus. This automatic validation is controlled by two properties that are shared by all validator
classes:
29_488959-ch22.indd 68829_488959-ch22.indd 688 3/5/10 2:38 PM3/5/10 2:38 PM
Please purchase PDF Split-Merge on www.verypdf.com to remove this watermark.
Chapter 22: Working with Data Entry Forms
689
l
trigger. A reference that points to an object that will trigger validation.
l
triggerEvent. A String containing the name of the event that will trigger validation.
Validation happens automatically when a control loses focus because the validator object’s trigger
property defaults to the value of its source property (the control being validated) and
trigger
Event
defaults to the valueCommitted event. Normally, this event occurs when a change is
made or the control simply loses focus.
You can change when validation occurs by changing these properties’ values. For example, in an
application where you want all controls to be validated when the user clicks a button, you would
follow these steps:
1. Add a unique id to the Button control you want to use as the trigger.
2. Set each validator object’s trigger property to the Button control’s id in a binding
expression.
3. Set each validator object’s triggerEvent property to the event name click.
Follow these steps to add automatic validation to the
LoginForm component you created in pre-
vious sections of this chapter:
1. Open LoginForm.mxml in Source view.
2. Locate the Button control with a label of Log In, and add an id of loginButton.
3. After the <mx:Form> start tag, declare an <fx:Declarations> tag set.
4. Within the <fx:Declarations> tag set, declare an EmailValidator object with
MXML code. Set its
id to emailValidator, source to the emailInput control,
property to text, trigger to loginButton, and triggerEvent to click:
<fx:Declarations>
<mx:EmailValidator id=”emailValidator”
source=”{emailInput}” property=”text”
trigger=”{loginButton}” triggerEvent=”click”/>
</fx:Declarations>
5. Add a StringValidator object inside the <fx:Declarations> element with an
id of passwordValidator. Set its source to passwordInput and all other prop-
erties exactly like the first validator object:
<mx:StringValidator id=”passwordValidator”
source=”{passwordInput}” property=”text”
trigger=”{loginButton}” triggerEvent=”click”/>
The Form component in Listing 22.5 uses identical trigger and triggerEvent properties to
automatically trigger two different validator objects when a
Button control is clicked.
29_488959-ch22.indd 68929_488959-ch22.indd 689 3/5/10 2:38 PM3/5/10 2:38 PM
Please purchase PDF Split-Merge on www.verypdf.com to remove this watermark.
Part III: Working with Data
690
LISTING 22.5
A Form component using automatic validation
<?xml version=”1.0” encoding=”utf-8”?>
<mx:Form xmlns:fx=”
xmlns:s=”library://ns.adobe.com/flex/spark”
xmlns:mx=”library://ns.adobe.com/flex/mx”>
<fx:Declarations>
<mx:EmailValidator id=”emailValidator”
source=”{emailInput}” property=”text”
trigger=”{loginButton}” triggerEvent=”click”/>
<mx:StringValidator id=”passwordValidator”
source=”{passwordInput}” property=”text”
trigger=”{loginButton}” triggerEvent=”click”/>
</fx:Declarations>
<mx:FormItem label=”Email Address:”>
<s:TextInput id=”emailInput”/>
</mx:FormItem>
<mx:FormItem label=”Password:”>
<s:TextInput id=”passwordInput”/>
</mx:FormItem>
<mx:FormItem>
<s:Button id=”loginButton” label=”Log In”/>
</mx:FormItem>
</mx:Form>
On the Web
The code in Listing 22.5 is available in the Web site files as LoginFormAutoValidation.mxml in the
forms folder of the chapter22 project.
n
To see the effect of this form, follow these steps to create a new application and incorporate the
Form component:
1. Create a new MXML application named ValidationDemo.mxml.
2. Add an instance of the new LoginForm component. Set its id property to login-
Form
.
Note
As you type, Flash Builder should add the required custom forms namespace prefix for the forms folder to
the
<s:Application> tag.
n
3. Set the LoginForm object’s horizontalCenter property to 0 and top to 20. The
application code should appear as follows:
<?xml version=”1.0” encoding=”utf-8”?>
<s:Application xmlns:fx=”
29_488959-ch22.indd 69029_488959-ch22.indd 690 3/5/10 2:38 PM3/5/10 2:38 PM
Please purchase PDF Split-Merge on www.verypdf.com to remove this watermark.
Chapter 22: Working with Data Entry Forms
691
xmlns:s=”library://ns.adobe.com/flex/spark”
xmlns:mx=”library://ns.adobe.com/flex/mx”
xmlns:forms=”forms.*”>
<forms:LoginForm id=”loginForm” horizontalCenter=”0” top=”20”/>
</s:Application>
4. Run the application in a browser.
5. Click the LoginForm’s Log In button to trigger validation.
At runtime, as the user clicks the button to trigger validation, each of the validator objects exam-
ines the named property of its
source data entry control. If validation rules pass, the user sees no
feedback. If a validation rule is broken, the source control displays a red border to the user. When
the user moves the cursor over the control, she sees a pop-up window displaying the error mes-
sage, as shown in Figure 22.9.
FIGURE 22.9
A form displaying a validation error message
Controlling validation with ActionScript
Trigger-based validation lets users know that they have entered invalid values but doesn’t give you
(the developer) an opportunity to handle the situation and decide whether to continue with form
processing or cancel processing and display an error. In the previous examples, if you were to exe-
cute a function on the button’s
click event, that function would execute regardless of whether
the validation passed.
For most
Form components, triggering validation with ActionScript code enables you to find out
immediately whether all your validations have passed and to take appropriate action.
Disabling validation trigger events
When you use programmatic validation, you typically disable the automatic validation that results
from using the
trigger and triggerEvent properties. You accomplish this by removing the
validator object’s
trigger property and setting triggerEvent to a blank String:
<mx:EmailValidator id=”emailValidator”
source=”{emailInput}” property=”text”
triggerEvent=””/>
29_488959-ch22.indd 69129_488959-ch22.indd 691 3/5/10 2:38 PM3/5/10 2:38 PM
Please purchase PDF Split-Merge on www.verypdf.com to remove this watermark.
Part III: Working with Data
692
Because no event can be dispatched that would have a blank string for its event name, this results
in disabling any event-based validation. This is necessary as deleting both properties would cause
default validation to occur upon the
valueCommitted event of the source object.
Triggering individual validator objects with ActionScript
To programmatically trigger validation on a single validator object, call the object’s validate()
method. This method returns an instance of the
ValidationResultEvent event class:
var validObj:ValidationResultEvent =
emailValidator.validate();
As with all event classes, ValidationResultEvent has a type property. You determine
whether validation has succeeded by comparing the event object’s
type to the event name con-
stants
VALID and INVALID. For example, this conditional ActionScript block would execute only
if validation is passed:
if (validObj.type == ValidationResultEvent.VALID)
{
process data
}
The version of the custom Form component in Listing 22.6 triggers validation programmatically
on two separate validator objects and then evaluates both resulting event objects to determine
whether the
Form’s data is valid.
LISTING 22.6
A Form component with programmatic validation of one validator object at a time
<?xml version=”1.0” encoding=”utf-8”?>
<mx:Form xmlns:fx=”
xmlns:s=”library://ns.adobe.com/flex/spark”
xmlns:mx=”library://ns.adobe.com/flex/mx”>
<fx:Script>
<![CDATA[
import mx.controls.Alert;
import mx.events.ValidationResultEvent;
private function isValid():Boolean
{
var emailObj:ValidationResultEvent = emailValidator.validate();
var pwordObj:ValidationResultEvent = passwordValidator.validate();
return (emailObj.type == ValidationResultEvent.VALID &&
pwordObj.type == ValidationResultEvent.VALID);
}
protected function loginButton_clickHandler(event:MouseEvent):void
{
if (isValid())
Alert.show(“Data is valid”, “Validation Logic”);
else
29_488959-ch22.indd 69229_488959-ch22.indd 692 3/5/10 2:38 PM3/5/10 2:38 PM
Please purchase PDF Split-Merge on www.verypdf.com to remove this watermark.
Chapter 22: Working with Data Entry Forms
693
Alert.show(“There are form errors”, “Validation Logic”);
}
]]>
</fx:Script>
<fx:Declarations>
<mx:EmailValidator id=”emailValidator”
source=”{emailInput}” property=”text”
triggerEvent=””/>
<mx:StringValidator id=”passwordValidator”
source=”{passwordInput}” property=”text”
triggerEvent=””/>
</fx:Declarations>
<mx:FormItem label=”Email Address:”>
<s:TextInput id=”emailInput”/>
</mx:FormItem>
<mx:FormItem label=”Password:”>
<s:TextInput id=”passwordInput”/>
</mx:FormItem>
<mx:FormItem>
<s:Button id=”loginButton” label=”Log In”
click=”loginButton_clickHandler(event)”/>
</mx:FormItem>
</mx:Form>
On the Web
The code in Listing 22.6 is available in the Web site files as LoginFormSingleValidation.mxml in the
forms folder of the chapter22 project.
n
Triggering multiple validator objects with ActionScript
As a data entry form becomes more complex, with additional controls and validators, calling the
validate() method on each validator object can be cumbersome. An alternative approach is to
use the
Validator class’s static validateAll() method to trigger multiple validator objects
simultaneously.
To use this approach, call
validateAll()and pass in an Array of validator objects:
var arInvalid:Array = Validator.validateAll(
[emailValidator, passwordValidator]);
The validateAll() method returns an Array containing ValidationResultEvent objects
only for those validator objects that fail validation. If the
Array has no items, this means that all
validators passed their validation rules. The following code evaluates the returned
Array:
if (arInvalid.length == 0)
{
Alert.show(“Data is valid”, “Validation Logic”);
return true;
}
29_488959-ch22.indd 69329_488959-ch22.indd 693 3/5/10 2:38 PM3/5/10 2:38 PM
Please purchase PDF Split-Merge on www.verypdf.com to remove this watermark.
Part III: Working with Data
694
Try these steps to add programmatic validation of multiple validator objects to the LoginForm
component described in previous sections:
1. Open LoginForm.mxml in Source view.
2. For both of the existing validator objects, remove their trigger property and set
their
triggerEvent to a blank string:
<mx:EmailValidator id=”emailValidator”
source=”{emailInput}” property=”text” triggerEvent=””/>
<mx:StringValidator id=”passwordValidator”
source=”{passwordInput}” property=”text” triggerEvent=””/>
3. Add an <fx:Script> tag set just below the </fx:Declarations> end tag.
4. Create a new private function named isValid() that accepts no arguments and
returns
void.
5. Within the function body, use the Validator.validateAll() method to trigger
both the
emailValidator and the passwordValidator objects:
var arInvalid:Array = Validator.validateAll(
[emailValidator, passwordValidator]);
As you type the code, Flash Builder might automatically add an import statement for the
Validator class. If this doesn’t happen, add this import statement above the
isValid() function:
import mx.validators.Validator;
6. Add the following code after the call to validateAll() to evaluate whether vali-
dation rules were passed:
if (arInvalid.length == 0)
{
Alert.show(“Data is valid”, “Validation Logic”);
return true;
}
else
{
Alert.show(“There are form errors”, “Validation Logic”);
return false;
}
7. Locate the Button control with the Log In label, and add a click event handler
that calls the
isValid() method:
<s:Button id=”loginButton” label=”Log In”
click=”isValid()”/>
8. Save the Form component file, and open ValidatorDemo.mxml, the application
that was created in a preceding exercise.
9. Run the application, and try clicking the form’s button to trigger validation.
As shown in Figure 22.10, you should see that validation is triggered and a pop-up window pro-
duced by the
Alert class is displayed. After you click OK to clear the pop-up window, a valida-
tion error message is displayed when you move the cursor over any control with a red border.
29_488959-ch22.indd 69429_488959-ch22.indd 694 3/5/10 2:38 PM3/5/10 2:38 PM
Please purchase PDF Split-Merge on www.verypdf.com to remove this watermark.
Chapter 22: Working with Data Entry Forms
695
Tip
The target of the ValidationResultEvent objects in the Array refers back to the validator object that
failed. You can then refer to the validator object’s
source property to get a reference to the control that was
validated, or the
message property to access the validation error message as a String.
n
FIGURE 22.10
Results of validation with ActionScript
Controlling validation rules and error messages
Each validator class has a set of validation rules and equivalent error messages that are displayed
when the rules are broken. One of these rules, named
required, is implemented on the
Validator superclass and, therefore, is used for all validator objects.
The
required rule is a Boolean value that defaults to true. As a result, when you apply a vali-
dator object to a
Form control, you’re automatically indicating that the control’s value can’t be left
blank. When this rule is broken, the value of the validator object’s
requiredFieldError prop-
erty is displayed in the pop-up error message. The default error message for the
required-
FieldError
(in the American English locale) is “This field is required.” You can customize the
error message by setting the appropriate property:
<mx:EmailValidator id=”emailValidator”
source=”{emailInput}” property=”text” triggerEvent=””
requiredFieldError=”Email address can’t be left blank”/>
<mx:StringValidator id=”passwordValidator”
source=”{passwordInput}” property=”text” triggerEvent=””
requiredFieldError=”Password can’t be left blank”/>
Each of the two validator objects now has its own distinct error message. As shown in Figure
22.11, the user gets better, more specific feedback when she makes a data entry error.
Table 22.1 describes some commonly used validation rules and equivalent error message proper-
ties. This is not an exhaustive list; see the product documentation for a complete list of validation
rules and their equivalent error message property names.
29_488959-ch22.indd 69529_488959-ch22.indd 695 3/5/10 2:38 PM3/5/10 2:38 PM
Please purchase PDF Split-Merge on www.verypdf.com to remove this watermark.