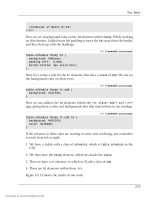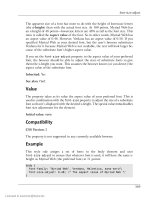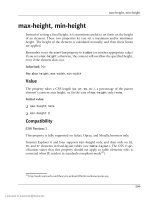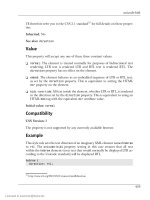Tài liệu HTML Utopia: Designing Without Tables Using CSS- P4 pdf
Bạn đang xem bản rút gọn của tài liệu. Xem và tải ngay bản đầy đủ của tài liệu tại đây (584.95 KB, 30 trang )
Bugs in Modern Browsers
Among the most pronounced areas of nonconformance are:
❑ the cascade itself
❑ font-variant
❑ backgrounds (particularly positioning and attachment)
❑ word and letter spacing
❑ vertical-align
❑ most of the box-related CSS properties, in particular, floats and margins (these
properties are discussed in Chapter 8)
❑ much border-related control
❑ list-style properties
Other less obvious errors abound, as well. For example, Netscape 4 incorrectly
causes an element to inherit the font size set in the parent element, rather than
the relative value, when relative units are used (see Chapter 7).
In general, I’d advise you to spend as little time as possible worrying about
Netscape 4 support, and very little energy trying to get your pages to display well
(let alone perfectly) in this flawed browser.
Bugs in Modern Browsers
Even if you feel that you can safely ignore these older browsers, you’ll find that
dealing with browser-related CSS bugs and inconsistencies is an inevitable part
of CSS design. Just as those of us who learned to design web sites using tables
had to learn “tricks” to get the nested tables to display in the way we wanted, so
too do we need to learn how to deal with a variety of cross-browser issues when
working with CSS.
The most prevalent browser currently in use is Internet Explorer 6, which is an
older browser than the latest versions of Firefox, Safari, and Opera, and its support
for CSS is lacking when compared to these newer browsers. A significant number
of people continue to use older versions of Internet Explorer—versions 5.0 and
5.5—which have additional problems where CSS is concerned. Therefore, a site
that validates and works well in the latest version of Safari on the Mac, or in
69
Licensed to
Chapter 4: Validation and Backward Compatibility
Firefox, may well display several problems when viewed in Internet Explorer.
Other browsers are not immune to strange bugs, either.
Sometimes, it’s possible to get around a bug or other issue by approaching the
layout from a slightly different angle. There are often several ways to achieve the
same visual result in CSS, and if you can make a change and get it to work con
sistently across all of your target browsers without resorting to CSS hacks, that’s
a far better end result than sticking with your original method and needing to
include a raft of hacks to get it to work in a particular browser. If you have a very
specific issue, you’ll probably find that a quick search on Google will turn up
some information about it, and often, a simple way to fix it.
If all attempts fail, and you’re left with a specific issue that you need to resolve
for one browser, you might consider using a CSS hack or filter to give that partic
ular browser the different rules it needs in order to display your layout effectively.
However, hacks should be seen as a last resort, and used as sparingly as possible.
My recommendation is that you should develop your site using a browser that’s
the closest to the specifications as possible. I tend to develop using Firefox, which
has frequent update releases and useful add-ons such as the Web Developer
Toolbar. By using a standards-compliant browser, you should end up with a layout
that works well and complies with the specification, leaving you free then to turn
your attention to other, less compliant browsers. And if, using this approach, you
find that you have a display issue, you have the assurance that you’re working
from a solid starting point: a layout that has valid CSS and works well in a browser
that’s known to be relatively standards compliant. Internet Explorer bugs are
very well documented, so if you stumble upon one of these, you’re likely to find
the answer by searching around, and trying out a few techniques.
In the course of developing the layouts in this book, we’ll use this method of
developing in Firefox first, then testing in other browsers. We’ll address the issues
of CSS hacks and browser discrepancies as we meet them.
Keep the Quirks: DOCTYPE Switching
Web pages that are coded to display in one of the earlier browsers may look
ugly—or fail to display at all—in later browsers that do support CSS. Badly
formed HTML, which earlier browsers forgave, breaks in newer browsers that
must render HTML more meticulously because of the strict rules that come with
standards like CSS. The opposite is also true, as we’ve seen. Pages designed to
70
Licensed to
Keep the Quirks: DOCTYPE Switching
display well in recent and new browsers may not display well, or may fail to display
at all, in older browsers.
Internet Explorer versions 5 (for Macintosh) and 6 (for Windows), Firefox and
Safari browsers support a technology called DOCTYPE Switching. Simply stated,
this technology allows these browsers to adapt their display characteristics based
on the document type declaration, or DOCTYPE declaration, at the beginning of a
web page.
I should point out that this DOCTYPE declaration has always been recommended
for inclusion in web pages. Most web designers have ignored the advice, and web
design tool manufacturers have failed to enforce it. As a result, updating all your
current web pages with a DOCTYPE declaration may be a bit of a task. If you’re
using a good editor or design tool, the burden won’t be too onerous.
A browser that supports DOCTYPE Switching gives the appearance of supporting
two different modes: a standards-compliant mode, called Strict mode, and a
“Quirks” mode. As you can probably guess, the former is more strict about its
interpretation of tags and CSS instructions than is the latter.
You can add a DOCTYPE declaration as the first statement in every web page you’ve
written. If the page uses style sheet rules, whether embedded, external, or both,
it is recommended that you provide a Strict DOCTYPE like this one for the HTML
4.0 standard:
" />
The equivalent DOCTYPE for the newer XHTML 1.0 standard is:
" />
If one or more pages on your site does not support CSS, but requires older-style
styling using embedded HTML tags, the following DOCTYPE statement will ensure
that most browsers that support DOCTYPE Switching will render the page cleanly
and correctly:
" />
If you prefer to adhere to the new XHTML 1.0 standard, this is the DOCTYPE
you want:
71
Licensed to
Chapter 4: Validation and Backward Compatibility
" />
Notice that the second pair of DOCTYPE declarations refer to the “transitional”
versions of the two standards. The result is that browsers that support DOCTYPE
Switching technology act in Quirks mode, and again, display the documents
correctly even if there are standards compliance issues with the page’s HTML.
If you find that, when working with a valid document, you see layout differences
between modern browsers, one of the first things to check is that the page is
running in Strict mode on both browsers. Unfortunately, Internet Explorer requires
a little mangling of the DOCTYPE declaration before it will switch into Quirks
mode. In addition to specifying the transitional version of HTML 4.0, you must
leave out the URL portion of the DOCTYPE to enable Quirks mode:
<!DOCTYPE HTML PUBLIC "-//W3C//DTD HTML 4.0 Transitional//EN">
Any HTML DOCTYPE that specifies a URL, and any XHTML DOCTYPE whatsoever,
will put Internet Explorer into standards-compliant mode, so if you do want it
to operate in Quirks mode, you must use this last DOCTYPE. For full details, consult
the article CSS Enhancements in Internet Explorer 65 on MSDN.
Most browsers (including Internet Explorer) will also go into Quirks mode if the
DOCTYPE declaration is missing; however, as both the HTML and XHTML
standards specify that this declaration is required, I don’t recommend that you
omit the DOCTYPE statement.
In this book, I’ve endeavoured to present 100% XHTML 1.0 compliant markup,
except where it was necessary to show code for older browsers. Every sample
document in this book begins the same way:
" />
<html xmlns=" />
<head>
<title>Page Title Here</title>
content="text/html; charset=iso-8859-1" />
As you can see, the DOCTYPE declaration on the first line will ensure that modern
browsers operate in standards-compliant mode.
5
/>
72
Licensed to
Summary
XML DOCTYPE Switching Bug in Internet Explorer
XML purists may wonder why our XHTML documents don’t start with an
XML version declaration like this:
<?xml version="1.0" encoding="iso-8859-1"?>
Indeed, the XML standard prescribes that a document should begin with a
<?xml … ?> processing instruction, which is followed by the XHTML
DOCTYPE.
Unfortunately, when a document begins with <?xml … ?>, or anything
else—including white space—before the DOCTYPE, Internet Explorer version
6 does not see the DOCTYPE and lapses into Quirks mode. For this reason,
you must leave out the XML version declaration to get the best CSS support
from all browsers in wide use.
Thankfully, the XML standard allows you to omit the processing instruction
if you’re happy with the default settings—which, in the case of most XHTML
documents, we are.
Summary
In this chapter, we saw how to validate CSS and XHTML documents, and dis
cussed the issues surrounding browser support and backwards compatibility. This
chapter served as an introduction to the issues that we’ll encounter in the second
half of the book, as we create our CSS layouts.
73
Licensed to
74
Licensed to
5
Splashing Around a Bit of Color
In this chapter, we take a close look at color: we’ll explore the application of
color to text and other objects, and review page background colors. We’ll also
discuss how colors are described, where we can apply them, how we can use them
together to achieve specific effects, and a range of other techniques.
However, we begin this chapter with a discussion of one of the most basic of
color concepts. Good designers must understand the conflicts that can arise
between the way we believe a page should look, and the constraints placed on
that page’s appearance by users.
Who’s in Charge?
Under the rules of CSS, user settings trump designer specifications every time.
While it’s important to keep this in mind, this knowledge doesn’t give us any
insight into how to design a site with this rule in mind.
How can you build your site to look its best, regardless of users’ own settings?
You can’t!
Licensed to
Chapter 5: Splashing Around a Bit of Color
Figure 5.1. Firefox’s color preferences panel
Figure 5.2. Firefox’s font preferences panel
76
Licensed to
Color in CSS
It’s very easy for users to set their own browser preferences. All modern browsers
have simple preference-setting panels for colors and fonts; those of Firefox are
shown in Figure 5.1 and Figure 5.2.
The dialog in Figure 5.1 allows the user to set colors for pages’ backgrounds and
text, as well as the colors of visited and unvisited links. The dialog shown in
Figure 5.2 allows you to set the browser’s default font for serif, sans-serif, and
monospaced text. Both dialogs offer checkboxes that allow the user to stop web
pages’ design specifications from overriding their own preferred settings.
Many browsers also allow users to define their own style sheets, and tell the
browser to use these style sheets to override any styles it finds on incoming pages.
For example, let’s assume that a user has set the following style:
h1 {
background-color: black;
color: white;
}
Now, imagine that the user opens a page with the following style rule:
h1 {
background-color: yellow;
color: black;
font-family: Helvetica, Arial, sans-serif;
}
In this situation, the page’s font-family will be used, but the page’s color and
background-color will be overridden by the user’s settings.
As you read all the information that follows in this part of the book, then, keep
in mind the caveat, “ … unless the user overrides your settings.” I won’t bore you
by reminding you of this rule repeatedly.
Color in CSS
Elements that can be displayed in colors defined through style rules are:
❑ backgrounds
❑ borders
77
Licensed to
Chapter 5: Splashing Around a Bit of Color
❑ text
❑ links
❑ outlines
I’ve listed that last one for the sake of completeness. Outlines are not supported
by the majority of browsers available today, so we won’t spend time discussing
them here. Refer to the outline property in Appendix C if you’re curious.
How to Specify Colors
We can use several methods to specify a color for any CSS property that accepts
color values:
❑ descriptive color names
❑ system color names
❑ RGB decimal values
❑ RGB hexadecimal values (including a three-character shorthand)
❑ RGB percentage values
The most human-readable way to specify colors in HTML is to use key words
that are reserved for describing those colors. Officially, only 16 descriptive color
names are supported in HTML and CSS,1 yet virtually all modern browsers
support a range of 140 color names first suggested by Netscape in the early days
of the Web.
These 140 colors, along with their RGB equivalents, can be found in Appendix B.
The 16 official descriptive color names are:
❑ black
❑ white
❑ aqua
1
Although the HTML and CSS specifications define 16 standard color names, the Web Content
Accessibility Guidelines 1.0 [ published
by the W3C recommend that numerical values, not names, are used to define colors.
78
Licensed to
How to Specify Colors
❑ blue
❑ fuchsia
❑ gray
❑ green
❑ lime
❑ maroon
❑ navy
❑ olive
❑ purple
❑ red
❑ silver
❑ teal
❑ yellow
Whether or not you use the 124 other named colors is up to you. Given that
they are not officially supported in any W3C documentation, there is the potential
risk that some future browser may not support them. Also, the way in which
those colors render on some browsers and operating systems cannot easily be
determined, other than by detailed testing. Frankly, I don’t see much of a risk,
and I use these names a great deal. The descriptive color names give me some
idea of what I’m likely to see, even before I view my page in a browser.
In addition to those descriptive color names, there’s also a set of 28 system color
names. These names, such as AppWorkspace, correspond to different parts of the
graphical user interface (GUI) that’s presented by the operating system. The ac
tual color associated with each of these names is, therefore, operating systemspecific, and potentially is subject to user preferences. Using these color names,
you can create web interfaces that match users’ operating system GUIs. A complete
list of system color names is presented in Appendix B.
79
Licensed to
Chapter 5: Splashing Around a Bit of Color
Colors are rendered on computer monitors using combinations of three basic
colors—red, green, and blue—in various intensities. We can use these three colors
to define a seemingly endless range of other hues in two ways:
❑ Use the rgb function to supply a set of three comma-separated values that
define the mix of the three basic colors.
❑ Supply a hexadecimal value as a three- or six-character string. Such strings
are preceded by the pound sign, also known as the hash symbol (#).
For example, if you wanted to specify the color blue for a particular element in
a CSS style rule, you could do it in any of the following ways:
color:
color:
color:
color:
color:
blue;
rgb(0, 0, 255);
rgb(0%, 0%, 100%);
#0000ff;
#00f;
Note that you can use the three-character hexadecimal approach only when the
six-character version consists of three matching pairs (i.e. #abc is equivalent to
#aabbcc).
You’ve probably figured out that the decimal and hexadecimal values in the above
represent the presence of no red, no green, and the maximum amount of blue.
Black is represented by the value #000000 (or, in shorthand, #000) and white is
represented by the value #ffffff (or, again in shorthand, #fff). If you prefer
the rgb function, black is rgb(0,0,0) and white is rgb(255,255,255) or
rgb(100%,100%,100%).
Sometimes, simply by looking at a color value—or, perhaps more easily, looking
at two color values side by side—we can figure out how to modify that color to
achieve a different effect. For example, if we’ve defined a color as #ff7f50, but
when we look at it, we decide it needs to be a bit more blue, we can just increase
the value of the last two digits to, say, #ff7f70.
The level of precision that hexadecimal specifications afford over combinations
of red, green, and blue is the reason why web designers with artistic backgrounds
tend to favor this approach.2 If you’re working in a graphics application, you
should be able to check the hexadecimal code of a given color within the design
2
There are over 16.7 million possible combinations of the 256 levels of red, green, and blue in CSS,
and therefore, over 16.7 million possible individual colors.
80
Licensed to
Selecting and Combining Colors
package, and use that code in your CSS. However, if you’re putting together a
simple web site in Notepad, you might find it easier to use color names.
Selecting and Combining Colors
The selection of color combinations that work well is a key part of a site’s
graphical design. If you’ve ever put a chartreuse background next to an image
with a dark-blue background, and then ran screaming for the exit when the page
displayed, you have some idea of the difficulty of the task.
The selection of colors becomes an important issue primarily in two situations:
when you have adjacent objects with colored backgrounds and you want to avoid
a clash, and when you have colored text on colored backgrounds and you want
to ensure readability.
A number of basic artistic principles are involved in selecting colors that comple
ment one another. Everything starts with the color wheel. The color wheel is
discussed at countless places on the Web, but the clearest and most concise ex
planation I’ve found was written by the makers of a program called Color Wheel
Pro™, in an article called “Color Theory Basics.3”
Essentially, we start with a color wheel that includes the range of colors from
which we want to choose. Colors that are adjacent to one another on the color
wheel are said to be “harmonious” colors that look good together. Choosing two
or three adjacent colors on a color wheel, and applying those colors to large areas
such as backgrounds and menus, can produce very pleasing aesthetic effects.
For greater vibrancy, we’ll want to select colors that are opposite one another on
the color wheel; such pairs of colors are said to be “complementary.” To find
more great color combinations for your designs, move an equilateral triangle
around the middle of a color wheel, and use combinations of the colors that lie
at the triangle’s corners.
Some graphics and web design programs include palettes and other interfaces to
allow you to select colors without knowing their RGB or hexadecimal codes.
These aids make it much easier to experiment with color combinations, and to
determine what works and what doesn’t.
Laying colored text over colored backgrounds can be especially problematic. A
process of trial and error can be incredibly time consuming, but often, the specific
3
/>
81
Licensed to
Chapter 5: Splashing Around a Bit of Color
effect we want isn’t achievable without some effort. However, help is available
on the Web! One of the best places I know of is Pixy’s Color Scheme Generator:4
click on the different colors in the color wheel to view color schemes based on
your selection.
This tool also features a drop-down list of different kinds of color blindness, each
of which corresponds to a filter. By selecting one, you can see how your chosen
scheme will look to people with that kind of color blindness. After playing with
this drop-down list, you’ll realize that there are many different types of color
blindness that can cause people to have difficulty distinguishing between colors.
As well as avoiding color combinations that cause content to become unreadable,
it’s important to ensure that your site is not designed so that the only way users
can understand certain information is by its color. For example, using different
colored icons without accompanying text labels might mean that some users can’t
distinguish the difference between those icons. Another service that shows how
your site looks to colorblind users is Vischeck.5
Discovering new color combinations that may defy conventional wisdom, but
work well together regardless, is one of the most interesting areas of creative ex
ploration in web design. Don’t limit yourself to the accepted combinations that
everyone uses.
Setting body Color
Often, you won’t define a color for the body element either inline or in a style
sheet rule. By default, most browsers will display black text on a white or gray
background, and for many layouts, that’s fine. However, be aware that users who
have set their browser’s default background colors to something other than white
will see your page in that color. To remind themselves to set page background
colors in CSS, many designers set their own browsers’ default backgrounds to
garish colors!
But, if you need to define a different color combination, you can define a color
for all the text that appears on a page using a style sheet entry like this:
body {
color: red;
}
4
5
/>
/>
82
Licensed to
Transparency, Color, and User Overrides
I don’t recommend you use this approach exactly as shown above, even when
you wish to declare all the fonts on a page (or site) to be a specific color. Why?
Because, in CSS, there’s a fundamental rule from which you should never deviate:
if you set a foreground color, always set a background color, and vice versa. You can never
know whether or not the user has set a specific background color against which
your carefully chosen text color will look like mud. Or—worse yet—users may
have defined a background color that’s exactly the same as your foreground color.
In this case, they’ll see what appears to be a blank page.
So, if you decide to declare a foreground color using the color property, combine
it with a background-color declaration, as in this example:
body{
color: white;
background-color: maroon;
}
Note, too, that if you set a color property for the body element, it will apply to
all the elements that are nested inside that element (including headings, para
graphs, and lists, among other things), unless you override it (or your users’
preferences trump you).
Transparency, Color, and User Overrides
We can ensure that the background color of any HTML element is identical to
that of the page’s body. To do this, we declare its background-color as trans
parent:
#transbox {
color: white;
background-color: transparent;
}
In fact, the value of background-color is transparent by default; it is not inher
ited from the parent element. This ensures that an image background assigned
to an element will display continuously through child elements, rather than being
displayed again in alignment with each child.
Why would we explicitly declare a background color of transparent? Most
commonly, we’d use this approach in cases where we’ve declared a backgroundcolor property for a particular type of HTML element (such as paragraphs), but
we have one or more specific types of paragraphs for which we want to display
transparent backgrounds.
83
Licensed to
Chapter 5: Splashing Around a Bit of Color
This issue of “default” background color gets sticky when users change their own
settings. For example, if a user defines a local style sheet, the settings in that style
sheet—including background colors—may override yours. Fortunately, very few
users change their browsers’ default settings, so your page settings will usually
win out, with browser defaults handling those elements for which you don’t
specify any styles. For example, the default background color for the body of a
page is white or gray. However, if you define the background color of the body
to be transparent, then all bets are off. As the W3C puts it in its CSS specification,
in such cases, “the rendering is undefined.”
Figure 5.3. Using color to create attention-getting cautions and
notes
84
Licensed to
Interesting Uses of Color
Interesting Uses of Color
Coloring text, backgrounds, and borders is all well and good—and not terribly
complicated—but other than aesthetic benefits, what does it give us? In this
section, I’ll outline three specific examples in which specific color combinations
are applied to produce useful results.
Warnings and Cautions
In online documentation, often it’s useful to call specific attention to pieces of
information that are of particular importance to the reader. Printed manuals,
generally produced in black-and-white, rely on typographic techniques—boxes,
bold or italic type, special fonts, and the like—to accomplish such attention-get
ting.
On a web page, where color can be used more freely, we can apply these typo
graphic techniques in combination with colored text and backgrounds to create
notices that grab readers’ attention more effectively than usually is possible in
print. Often, table-based layouts are used to create these kinds of effects. Let’s
see how we can take advantage of CSS rules to accomplish the same result, which
is shown in Figure 5.3.
The HTML for the page shown in Figure 5.3 looks like the markup below. I’ve
used bold to indicate where the style sheet for this page is invoked.
File: frammas.html (excerpt)
" />
<html xmlns=" />
<head>
<title>A Cautionary Demo</title>
content="text/html; charset=iso-8859-1" />
<link rel="stylesheet" href="frammas.css" type="text/css" />
</head>
<body>
How to Fix a Frammas
So, you're the proud new owner of a Frammas. And you've
been enjoying its many wonders and capabilities for some
months now. Suddenly, your Frammas stops functioning. It
won't fram and it won't mas. It just lies there on the
table staring balefully up at you, accusing you of some
85
Licensed to
Chapter 5: Splashing Around a Bit of Color
unspeakable offense which has caused it to lose its very
identity.
What do you do now?
You fix it, that's what!
<div class="caution">
You must be very careful when approaching an apparently
dead Frammas. These little toys like to 'play dead' and
can startle you with a sudden 'resurrection.' Poke at
the Frammas with a stick at least two meters long to be
sure it really is dead.
</div>
Before you begin to attempt to fix your Frammas, we highly
recommend that you disconnect it from its power
source.
<div class="danger">
It is entirely possible to electrocute yourself if you
fail to follow our instructions to the letter. This can
result in your sudden death, leaving the poor Frammas
orphaned. Please do be careful.
</div>
OK, now we're ready to go into the actual repair
process.
</body>
</html>
As you can see, I’ve identified two classes: caution and danger. I used classes,
rather than identifiers, because it’s quite likely that I’ll have more than one in
stance of each of these kinds of notes in a document, and identifiers are limited
to one usage per page.
Here are the CSS definitions of the two classes:
File: frammas.css (excerpt)
.caution {
text-align: center;
font-weight: bold;
background-color: gray;
color: black;
margin-left: 25%;
margin-right: 25%;
border: 1px solid red;
}
.danger {
text-align: center;
font-size: 1.2em;
86
Licensed to
Coloring Alternate Rows and Adding Cell Borders in Data Tables
font-weight: bold;
background-color: red;
color: white;
margin-left: 25%;
margin-right: 25%;
border: 3px solid red;
}
There’s nothing new here. Each class defines a background and text color com
bination that’s designed to attract attention. Each is positioned so that it stands
out from the page. As you can see from this example, when we use CSS, the
HTML code becomes much easier to read and maintain than it would be if we
used nested tables to accomplish the same task.
Coloring Alternate Rows and Adding Cell Borders
in Data Tables
While we’re learning how to avoid the use of tables for page layout purposes, we
must remain appreciative of the situations in which tables are a perfectly legitimate
tool. Displaying tabular data is a task that should still be entrusted to HTML
tables.
However, we can make what might otherwise be fairly ordinary tables into more
readable and attractive page elements with the help of a little CSS. Figure 5.4
shows an admittedly stark example of a table presented in HTML. Obviously,
few of us would publish a web page with such a sparse table design, but it serves
as a good starting point for this discussion.
Figure 5.4. A starkly ordinary table design
87
Licensed to
Chapter 5: Splashing Around a Bit of Color
Among this table’s problems are its complete lack of borders, and the fact that
it’s hard to keep your place within the table rows as you read its contents. We
can address both issues with some simple CSS magic.6
Below is the HTML for a modified version of the above page; as you can see, I’ve
defined a couple of trivial CSS rules here. This is a case in which an external style
sheet is probably overkill, though it may still constitute good design practice.
File: table.html (excerpt)
" />
<html xmlns=" />
<head>
<title>Coloring Rows in a Table</title>
content="text/html; charset=iso-8859-1" />
<style type="text/css">
.odd {
background-color: lightgrey;
}
.even {
background-color: white;
}
table {
border: 1px solid black;
border-spacing: 0;
}
td {
padding: 4px 6px;
border: 1px solid black;
}
</style>
</head>
<body>
<table>
<tr class="odd">
<td>Row 1, Cell 1</td>
<td>Row 1, Cell 2</td>
<td>Row 1, Cell 3</td>
</tr>
<tr class="even">
6
Actually, this example is somewhat contrived. For historical reasons, web browsers will display tables
with a one-pixel border by default, so Figure 5.4 actually represents a table that has had its default
borders removed, either with CSS or through the now-deprecated (but common) practice of setting
the border attribute of the table to 0.
88
Licensed to
Coloring Alternate Rows and Adding Cell Borders in Data Tables
<td>Row 2, Cell 1</td>
<td>Row 2, Cell 2</td>
<td>Row 2, Cell 3</td>
</tr>
<tr class="odd">
<td>Row 3, Cell 1</td>
<td>Row 3, Cell 2</td>
<td>Row 3, Cell 3</td>
</tr>
<tr class="even">
<td>Row 4, Cell 1</td>
<td>Row 4, Cell 2</td>
<td>Row 4, Cell 3</td>
</tr>
<tr class="odd">
<td>Row 5, Cell 1</td>
<td>Row 5, Cell 2</td>
<td>Row 5, Cell 3</td>
</tr>
<tr class="even">
<td>Row 6, Cell 1</td>
<td>Row 6, Cell 2</td>
<td>Row 6, Cell 3</td>
</tr>
<tr class="odd">
<td>Row 7, Cell 1</td>
<td>Row 7, Cell 2</td>
<td>Row 7, Cell 3</td>
</tr>
</table>
</body>
</html>
I’ve simply defined two classes, odd and even, in an embedded style sheet, then
labeled alternate rows of the table to correspond to those styles. I’ve also defined
a basic style rule that surrounds the table in a one-pixel black border. Each cell
also has a one-pixel border applied; the net result is a two-pixel line between and
around every table cell. The results of our markup are shown in Figure 5.5.
Obviously, this display is much more readable, and while it isn’t a final solution,
it gives us a much more pleasant starting point from which to begin additional
work on the table.
89
Licensed to
Chapter 5: Splashing Around a Bit of Color
Figure 5.5. Coloring table rows alternately, and adding cell
borders, with CSS rules
With some of the less frequently used aspects of table definitions in HTML, such
as header (th and thead) and grouped columns (colgroup), you can create some
professional-looking and eminently readable tables of data. We’ll work on a more
complete and complex data table in the final chapter of this book.
Background Images
By now, you should feel fairly comfortable assigning background colors to elements
using the background-color property, so let’s move on to assigning background
images, which is done with the background-image property and the url function,
as this markup shows:
body {
background-color: white;
color: black;
background-image: url(fish.jpg);
}
The url function can be used to specify any image file, similar to the way you’d
use the img element’s src attribute.
If you define a graphic as the background for a page—as we have in the example
above—that graphic will repeat, or tile, itself to fill up the entire browser viewport.
As you scroll through the document, the image will also scroll along. This is the
normal behavior of backgrounds, as Figure 5.6 illustrates.
90
Licensed to
Background Images
Figure 5.6. Normal background image behavior
Always Specify a Background Color with a Background
Image
Whenever you specify a background image which will appear underneath
other content, you should specify an appropriate background color. This
color will display while the image is loading, and will appear for site users
who have disabled images in their browsers.
However, you can use CSS to change both the tiling and scrolling characteristics
of images. You can define the graphic so that, rather than tiling, it simply appears
once, wherever you position it. More interestingly, you can instruct the back
ground graphic to remain in place while other objects that are placed on top of
it, including text, effectively scroll over it.
91
Licensed to
Chapter 5: Splashing Around a Bit of Color
Figure 5.7. Fixed background image displaying behind unscrolled
text
Figure 5.7 and Figure 5.8 show this effect as clearly as it can be shown on a “dead”
page. Figure 5.7 shows how the page looks before any scrolling takes place. You
can see that the picture of our happy fisherman is positioned in the lower right
of the page.
In Figure 5.8, the numbered list has scrolled down several items, but as you can
see, the fisherman image that serves as the background for this text remains firmly
fixed in place.
Here’s the CSS rule that produces the fixed background effect demonstrated in
Figure 5.7 and Figure 5.8:
body {
background-color: #30293f;
color: white;
background-image: url(fisherman.jpg);
background-repeat: no-repeat;
background-attachment: fixed;
background-position: right bottom;
}
92
Licensed to
Background Images
Figure 5.8. Scrolled text leaving fixed background image in place
The background-repeat: no-repeat declaration stops the background image
from tiling. Whenever this declaration is used in conjunction with a backgroundimage declaration, only one instance of the image will appear in the background.
Other values that background-repeat can take on are repeat, which is the default
value, and repeat-x and repeat-y, which repeat the image horizontally and
vertically respectively.
The background-attachment property controls whether or not the background
image scrolls with the content. By default, it’s set to scroll, but it can also be
set to fixed to achieve the effect we see with our fisherman image.
Finally, the background-position: right bottom declaration puts the image
in the bottom-right corner of the browser window. This property usually takes
two keyword values: the first value controls the horizontal position and can be
left, center, or right; the second value controls the vertical position, which
can be top, center, or bottom. The default value of the background position
property is left top.
You can use a percentage, instead of these keywords, for either value. In that
case, the first value determines the image’s horizontal position, where 0% places
the image right up against the left edge of the browser window, and 100% places
93
Licensed to