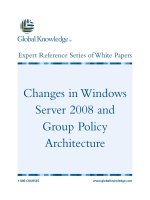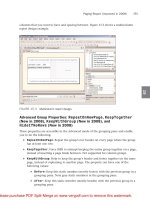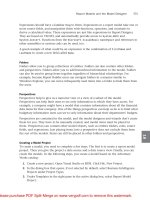Tài liệu Part 47 - Upgrade Server 2008 - Network Load Balancing - NLB ppt
Bạn đang xem bản rút gọn của tài liệu. Xem và tải ngay bản đầy đủ của tài liệu tại đây (2.68 MB, 12 trang )
“Chuyên trang dành cho kỹ thuật viên tin học”
CHIA SẺ - KINH NGHIỆM - HỌC TẬP - THỦ THUẬT
Part 47 - Upgrade Server 2008 - Network Load Balancing - NLB
Trong bài trước chúng ta đã biết các cấu hình DFS để hệ thống có thể chia tải với nhau giữa các File Server, tuy
nhiên DFS chỉ giới hạn ở một số tính năng nhất định mà thôi vì thế do nhu cầu thực tế đòi hỏi phải có một cơ chế
tương tự nhưng có thể áp dụng cho nhiều mô hình khác như Web Server, Print Server, Mail Server
Trong bài này chúng ta sẽ tìm hiểu về Network Load Balancing (NLB) để ứng dụng chia tải trong các hệ thống
mạng khác nhau
Để đơn giản trong bài này tôi sẽ trình bày với các bạn cách cấu hình NLB cho Web Server
Giả sử tôi có một trang Web là www.gccom.net và do nhu cầu thực tế tôi phải thiết lập nhiều máy Web Server
cùng tham gia chia tải cho trang Web này vì vậy tôi phải ứng dụng NLB để chia tải. Mỗi máy Web Server sẽ có
một IP Address duy nhất
Như vậy khi ta cấu hình NLB thì tất cả các máy tham gia chia tải cho hệ thống Web Server nhờ NLB sẽ sử dụng
một Virtual IP Address duy nhất để người dùng từ bên ngoài truy cập vào sẽ truy cập thẳng đến IP ảo này hệ
thống NLB sẽ tự động cân bằng tải cho các máy tham gia vào NLB.
Như vậy trong mô hình này tôi sử dụng 3 máy trong đó:
- Máy Server vừa là máy DC Server, DNS Server vừa đóng vai trò là Client
- Máy PC01, PC02 là các máy Web Server
Cấu hình IP các máy như sau:
Máy Đặc tính Server PC01 PC02
1 of 12
Subnet Mask
255.255.255.0 255.255.255.0 255.255.255.0
Default
gateway
Preferred DNS
127.0.0.1 192.168.1.1 192.168.1.1
Card Cross
IP Address
Subnet Mask
Default
gateway
Preferred DNS
Card Lan: nối gián tiếp 3 máy PC01 & PC02 & Server với nhau thông qua Switch
Card Cross: nối trực tiếp các cặp máy PC01 với PC02
Trước tiên tại máy PC01 & PC02 tôi phải cài đặt dịch vụ Network Load Balancing (NLB) trước bằng cách vào
Server Manager -> Features -> Add Features
Trong Select Features bạn chọn Network Load Balancing và tiến hành cài đặt
2 of 12
Sau khi hoàn tất cài đặt NLB lên cả 2 máy Web Server thì hệ thống bạn bây giờ đã được gọi là Web Load
Balancing. Giờ đây mọi cấu hình trên bất cứ máy Web Server nào trong hệ thống mạng đều được tác động lên
toàn bộ các Web Server khác.
Như vậy tôi chỉ cần cấu hình tại máy PC01 hoặc PC02 mà thôi mà không phải cấu hình lần lượt trên từng máy
Tại máy PC01 bạn vào Start -> Programs -> Administrative Tools -> Network Load Balancing Manager
để bắt đầu tiến trình cấu hình NLB cho hệ thống
Trong màn hình Network Load Balancing Manager nhấp phải vào Network Load Balancing Clusters chọn
New Clusters để tạo một giao thức mới
3 of 12
Tại màn hình New Cluster: Connect chọn Card Lan
Trong màn hình New Cluster: Host Parameters giữ nguyên giá trị mặc định
4 of 12
Tại cửa sổ New Cluster: Cluster IP Addresses bạn nhấp Add và thêm một IP ảo vào đây. Trong bài giả sử IP ảo
chính là 192.168.1.100/24
Trong màn hình New Cluster: Cluster Parameters nhấp Next
5 of 12
Mặc định NLB sẽ chia tải cho tất cả các Port tuy nhiên trong bài tôi chỉ muốn NLB chia tải cho Web Server mà
thôi nên tại màn hình New Cluster: Port Rules bạn nhấp Edit
Nhập vào giá trị 80 cho cả 2 mục From & To
6 of 12
Màn hình sau khi hoàn tất
Màn hình Network Load Balancing Manager sau khi hoàn tất việc Add PC01 vào NLB.
7 of 12
Làm tương tự để Add PC02 vào
Nhấp phải Virtual IP chọn Add Host To Cluster
Nhập IP Address của máy PC02 vào và nhấp Connect và tiếp tục chọn Card Lan
8 of 12
Trong màn hình New Cluster: Host Parameters giữ nguyên giá trị mặc định
Màn hình Network Load Balancing Manager sau khi hoàn tất
9 of 12
Như vậy đến đây hệ thống Web Load Balancing của chúng ta bao gồm 2 máy là PC01 & PC02 tham gia chia tải
Web Server
Từ máy PC01 bật DOS Command lên nhập lệnh ipconfig/ all sẽ thấy máy nhận đến 2 IP Address đó là
192.168.1.2 & 192.168.1.100
Tại máy DNS Server tôi Add thêm một Host (A) là www chỉ đến IP ảo là 192.168.1.100
10 of 12
Từ máy Client tôi Ping thử IP 192.168.1.100 thấy thành công
Dùng lệnh nslookup www.gccom.net sẽ thấy hệ thống phân giải tên miền www.gccom.net thành
192.168.1.100
Như vậy đến đây ta đã hoàn tất việc cấu hình NLB cho Web Server, khi đó ta chỉ cần cấu hình NAT cho Router
sao cho khi người dùng từ ngoài truy cập vào mạng với giao thức Web hệ thống sẽ NAT vào IP 192.168.1.100.
Đến đây hệ thống chúng ta sẽ tự động chia tải cho các máy Web Server nhờ NLB
OK mình vừa trình bày xong phần Network Load Balancing - NLB trong 70-648, 70-649 của MCSA.
Công ty TNHH đầu tư phát triển tin học GC Com
Chuyên trang kỹ thuật máy vi tính cho kỹ thuật viên tin học
Điện thoại: (073) - 3.511.373 - 6.274.294
11 of 12
Website:
12 of 12