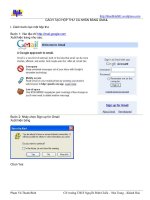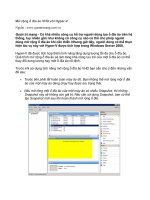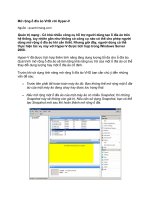Tài liệu Cách chia ổ dĩa khi cài Windows XP pdf
Bạn đang xem bản rút gọn của tài liệu. Xem và tải ngay bản đầy đủ của tài liệu tại đây (354.53 KB, 8 trang )
Cách chia ổ dĩa khi cài Windows XP
Sau khi lắp ráp các thiết bị phần cứng hoặc khi
thay mới ổ dĩa cứng của máy vi tính xong, công
viêc tiếp theo sẽ là phân chia và định dạng ổ
dĩa cứng để cài đặt Hệ đều hành.
Bài viết này sẽ hướng dẫn cách phân chia và định dạng ổ dĩa cứng khi
cài đặt Wiondows XP.
1. Trước tiên hãy bật máy vi tính lên, đừng quan tâm nhiều đến những
gì hiện ra trên màn hình. Cho dĩa Windows XP vào ổ dĩa CD, khởi động
(Restart) lại máy bằng cách nhấn nút Reset hoặc tổ hợp phím Ctrl +
Alt + Del.
2. Vì đây là ổ dĩa cứ
ng mới nên chương trình cài đặt Windows trên dĩa
CD sẽ chạy và tiến hành cài đặt, lúc này bạn không thể sử dụng chuột
được cho nên hãy sử dụng bàn phím. Khi hiện ra màn hình Welcome
to Setup, hãy nhấn phím Enter.
3. Tại màn hình Windows XP Licensing Agreement, bạn có thể đọc
nếu muốn, sau đó nhấn phím F8.
4. Màn hình kế tiếp sẽ cho bạn lựa chọn cài đặt Windows XP lên ổ dĩa
nào (nếu có nhiều ổ dĩa), do đây là ổ dĩa cứng mới cho nên cần phải
được phân chia và định dạng. Chọn Unpartitioned space (mặc nhiên
nó đã được chọn sẵn) và nhấn phím C.
5. Màn hình này sẽ cho phép chọn dung lượng cho phân vùng này, hãy
nhập giá trị dung lượng (đơn vị tính là MB, 1GB = 1024 MB) Thí du: ổ
dĩa cứng có dung lượng là 80GB, muốn chia phân vùng này là 30GB
thì có thể nhập giá trị chẵn là 30000 (ba mươi ngàn), sau khi nhập
xong nhấn Enter.
6. Ổ dĩa thứ nhất đã được tạo, đây sẽ là ổ dĩa C. Chọn Unpartitioned
space và nhấn phím C để tiếp tục tạo ổ dĩa thứ 2.
7. Màn hình này sẽ cho phép chọn dung lượng cho phân vùng này, hãy
nhập giá trị dung lượng theo cách bên trên. Nếu chỉ muốn chia thành 2
ổ dĩa thì cứ để nguyên hoặc nhập vào giá trị Maximum. Nếu muốn
chia thành 3 ổ dĩa hay nhiều hơn thì nhập giá trị dung lương cho phân
vùng này, phần còn dư sẽ tiếp tục thực hiện như bước số 6 và 7 cho
đến khi nào hết ổ dĩa. Ký tự của các ổ dĩa này có thể là D, E
hoặc không theo thứ tự.
Lưu ý
: Nếu muốn xóa một phân vùng nào đó thì chọn nó và
nhấn phím D.
Xuất ieện màn hình cảnh báo, nhấn phím L để đồng ý xóa.
8. Sau khi phân chia xong chọn ổ C (Partition1) và nhấn phím
Enter để tiến hành cài đặt Windows XP.
9. Khi xuất hiện bảng lựa chọn kiểu định dạng cho ổ dĩa, hãy chọn kiểu
mà bạn muốn, tuy nhiên nên chọn Format the partition using the
NTFS file system, nhấn phím Enter để tiếp tục.
10. Chương trình sẽ định dạng và tiến hành cài đặt Windows XP. Xem
thêm bài hướng dẫn cách cài đặt Windows XP.
11. Sau khi cài đặt xong hãy truy cập vào My Computer hoặc
Windows Explorer và nhấp đúp chuột để mở ổ dĩa thứ 2 (D, E, )
Windows sẽ hiện lên thông báo ổ dĩa này cần phải được định dạng,
nhấn Yes để đồng ý.
• Đặt tên cho ổ dĩa này trong mục Volume Label (nếu không
muốn đặt tên thì để trống), nếu muốn định dạng nhanh (đối với
các ổ cứng mới) thì đánh dấu vào ô Quick Format. Nhấn nút
Start để tiến hành định dạng.
Xuất hiện bảng thông báo xác nhận việc định dạng, nhấn Ok để đồng
ý.
• Sau khi định dạng xong sẽ xuất hiện bảng thông báo hoàn tất,
nhấn Ok và sau đó Close để thoát khỏi chương trình định dạng.
• Lần lượt định dạng các ổ dĩa còn lại theo các bước 11 như
trên nếu chia nhiều ổ dĩa.
Lưu ý
: nếu các ổ dĩa không theo thứ tự thì có thể sắp xếp lại như ý
muốn, xem thêm bài Cách thay đổi ký tự của các ổ dĩa trong Windows
XP.