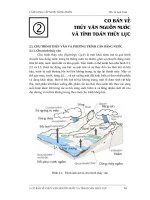Tài liệu Cơ bản về Microsoft Frontpage_ Chương 1 pptx
Bạn đang xem bản rút gọn của tài liệu. Xem và tải ngay bản đầy đủ của tài liệu tại đây (317.93 KB, 11 trang )
Cơ bản về Microsoft Frontpage www.vietphotoshop.com
Chương 1: Làm quen với môi trường làm việc của Microsoft Frontpage
Khi bạn khởi động Microsoft Frontpage bạn sẽ có một giao diện gần giông với giao diện của
chương trình quen thuộc là Microsoft Word. Và những thành tố cũng như tính năng của nó cũng
gần giống như Micrsoft Word vậy. Tôi sẽ chỉ ra những công cụ mà chỉ có trong Microsoft
Frontpage, còn những công cụ quen thuộc như cỡ chữ, font chữ, căn chỉnh cho phép tôi bỏ
qua.
Khi bạn khởi động Microsoft Frontpage cái mà bạn hay dùng nhất có lẽ là hình này
Ở ô đầu tiên là chữ "Normal" nó cho phép hiển thị trang web của bạn dưới dạng có thể chỉnh sửa
được nội dung của nó. Ở chế độ normal bạn có thể nhìn thấy bảng của mình đã tạo, các kiểu
căn chỉnh
Ở ô thứ hai là chữ "HTML" khi bạn click vào nó, nó sẽ hiện ra những đoạn mã HTML và xác định
trang web của bạn sẽ được đọc như thế nào bởi trình duyệt. Nếu bạn biết HTML bạn có thể
chỉnh sửa trang web của bạn ở ngay trong chế độ HTML.
Ở ô thứ ba là chữ "Preview", khi bạn nhấp chuột vào nó, trang tài liệu mà bạn đang soạn thảo sẽ
xuất hiện giống hệt khi bạn xem nó trên trình duyệt bình thường. Ở chế độ này bạn không thể
chính sửa cũng như thêm nội dung vào được.
Đó là vắn tắt những gì cơ bản nhất mà bạn cần biết trước khi tiếp tục những phần sau
Khởi tạo một trang web
Trang web là một dạng văn bản hay là một tập hợp các văn bản mà bạn có thể xem được trên
WWW (World Wide Web). Một trang web có thể đơn thuần là một trang hay là một tập hợp các
trang web đơn lẻ. Trang web đơn (Web Page) là một dạng văn bản HTML, nó đưng riêng lẻ và
có địa chỉ riêng. (URL) trên Internet. Trang Web (Website) là một một tập hợp của các trang web
đơn (web page) bao gồm file mở đầu và được gọi là Trang Chủ. Từ Trang Chủ bạn có thể lướt
hết nội dung của trang đó và qua các trang web đơn khác.
Để bắt đầu khởi tạo trang Web của bạn trong Microsoft Frontpage, chúng ta sẽ tạo một trang
chủ và đây sẽ là cửa chính để vào trang web của bạn. Thường thì Trang Chủ nên có lời chào,
Cơ bản về Microsoft Frontpage www.vietphotoshop.com
giới thiệu về trang web và nội dung của trang và những đường link xuyên suốt toàn bộ trang. Để
làm quen với Microsoft Frontpage và cũng là bài tập đầu tiên, chúng ta sẽ tạo một Website về
trường học, do vậy ở trang chủ sẽ là một đoạn giới thiệu về trường học và các đường link đến
các trang khác. Và tất nhiên sau khi thành thạo, bạn có thể dùng cách này để tạo trang web cho
riêng bạn với mục đích của riêng bạn.
1. Ở trên thanh công cụ bạn nhấn vào mũi tên cạnh nút New, sẽ có một hộp thoại hiện ra như
hình dưới.
2. Ở nút Website, bạn chọn Empty Web và nhấn OK. Danh sách những thu mục sẽ xuất hiện ở
giữa View menu và trang web đơn của bạn.
3. Ở View menu bạn nhân nút . Bởi vì bạn chưa có nội dung gì cho nên Navigation sẽ trống
rỗng. Nhấn vào nút
để tạo Trang Chủ
4. Nhấp chuột phải vào trang bạn vừa tạo và chọn Rename, Sau đó đánh vào chữ Trang Chủ.
Đây sẽ là chữ xuất hiện ở trên cùng của trang web
5. Để thêm vào những trang nối tiếp với Trang Chủ, nhấp chuột vào Trang Chủ và nhấn nút 5
lần để thêm 5 trang nữa. Những trang vừa tạo sẽ nằm dưới Trang Chủ
6. Nhấp chuột phải vào trang New Page 2 và chọn Rename. Đặt tên nó là Tutorials
7. Lập lại bước 6 với những trang khác và đặt tên nó lần lượt là Text Effect, Photo Effect, Web
Graphic và Bàn Tay Đen
Thêm nội dung và thanh di chuyển cho trang web
Để cho khách đến thăm có thể tìm thấy thông tin trên web của bạn, bạn cần thêm thanh di
chuyển (Navigation). Cách dễ nhất là thêm biên dùng chung (Shared Borders). Biên dùng chung
là vùng quen thuộc trên 1 hoặc nhiều trang web khác. Biên dùng chung có thể là một vùng nằm
trên cùng của trang, ở dưới cuối cùng, ở bên trái và cả bên phải nữa. Với biên dùng chung, bạn
Cơ bản về Microsoft Frontpage www.vietphotoshop.com
có thể dễ dàng thêm logo hoặc thanh di chuyển vào một vị trí cụ thể trong một trang web và bạn
chỉ phải đưa nội dung vào một lần nhưng nó sẽ xuất hiện ở tất cả các trang khác.
Đê thêm vào biên dùng chung bạn làm như sau:
1. Từ Navigation view, nhấp đúp chuột vào Tutorials
2. Trên thanh công cụ chọn Format và chọn Shared Borders
3. Chọn All Pages và đánh dấu hộp kiểm Top, Left và Bottom
4. Chọn hộp kiểm Include navigation dưới lựa chọn Left để thêm đường link đến tất cả những
trang khác trong trang web của bạn, sau đó nhấn OK. Bạn sẽ thấy những đường chấm chấm
xuất hiện, nó thể hiện ở đó là biên dùng chung.
5. Nhấp chuột vào vùng biên dùng chung ở trên cùng. Chữ trong đó sẽ được bôi đen
6. Trên thanh công cụ vào Insert > Page Banner.
7. Chọn lựa chọn Picture và để ý xem chữ Tutorials có xuất hiện ở trong ô chữ không, sau đó
nhấn OK. Dòng chữ Tutorials sẽ được nhìn thấy trên biên dùng chung ở trên cùng
8. Nhấp chuột vào biên dùng chung bên trái và chữ sẽ được bôi đen
9. Ở Insert trên thanh menu chọn Navigation
10. Chọn Same level và chọn lựa chọn Vertical, Text và nhấn OK. Những đường liên kết sẽ thể
hiện ở biên dùng chung bên trái.
11. Chọn biên dùng chung ở dưới cùng
12. Trên Insert Menu chọn Navigation Bar.
13. Chọn lựa chọn Top Level và chọn Horizontal và Text, nhấn OK. Đề mục Trang Chủ sẽ xuất
hiện ở biên dùng chung bên dưới.
Bây giờ bạn đã có một trang web vô cùng đơn giản với những đường link đến các trang khác.
Bạn bây giờ có thể khám phá những thành tố khác của Microsoft Frontpage.
Cơ bản về Microsoft Frontpage www.vietphotoshop.com
Page View: Khởi tạo và chỉnh sửa những trang web đơn lẻ. Page view cho phép bạn xem
nội dung ở dạng Normal, HTML hoặc xem trước trên trình duyệt
Folder View. Cho bạn cái nhìn tổng quát về cấu trúc của trang web, đồ hoạ và các tệp tin
trên trang web của bạn
Report View: Cho bạn xem trang đơn, đồ hoạ và các tệp tin trong trang web. Nó còn
dùng để thông báo những trang load chậm, link hỏng, lỗi, trạng thái, thông tin cập nhật hoặc
chỉnh sửa hoặc phân loại những tệp tin khác nhau.
Tạo thanh di chuyển, xem cách trình bày thanh di chuyển của trang web và hiển thị một
phần cụ thể nào đó của trang web để làm việc.
Chế độ thể hiện Hyperlinks thể hiên tất cả các liên kết dẫn đến một trang web từ các
rang web khác trong site và hiên thị các liên kết di ra từ trang web được chọn. Nó còn thể hiện
bằng trực giác xem trang nào link bị hỏng.
Chế độ này hiển thị một danh sách những việc cần làm và ai sẽ làm, và có thể nhanh
chóng nhìn thấy tình trạng, miêu tả và những việc ưu tiên làm trước.
Ở phần kế tiếp bạn sẽ học sâu hơn vào từng chế độ thể hiện và nó sẽ giúp bạn rất nhiều khi bạn
xây dựng một trang web.
Làm việc với nội dung ở chế độ hiển thị Page
Cơ bản về Microsoft Frontpage www.vietphotoshop.com
Nội dung thật sự của trang web sẽ xuất hiện dưới chế độ hiển thị Page. Bạn có thể thêm nội
dung, đồ hoạ, hiệu ứng và cả những video clip vào trang của bạn, thậm chí bạn có thể áp dụng
theme và kiểm tra lỗi chính tả. (người Việt không cần! hè hè! super!!)
Khám phá chế độ thể hiện Page.
1. Ở thanh view bạn nhấn nút Page. Bạn sẽ thấy tài liệu hiện hành mà bạn đang làm việc khi nút
Normal được chọn. Bạn có thể chính sửa nội dung của trang trong chế độ thể hiện Page tương
tự như khi bạn dùng chương trình Microsoft Word
2. Trong danh sách các thu mục (Folder list), nhấp chuột phải vào
Central_high_school_home_page, nhấp chuột vào vùng bên phải của biên dùng chung và gõ
chữ gì bạn thích. Bôi đen nó và tô đậm nó lên. Nếu bạn không nhìn thấy Folder list thì nhấn vào
nút này
.
3. Với vùng chữ vẫn được bôi đen, đổi font chữ thành Comic Sans Microsoft từ menu thả xuống
và đổi cỡ chữ thành 4
4. Nhấp chuột vào nút HTML. Bạn sẽ thấy một đoạn code HTML của trang, nó xác định trang
web của bạn sẽ được đọc bởi trình duyệt như thế nào.
5. Nhấp chuột vào nút Preview để xem trang web của bạn ở chế độ xem trước.
Cơ bản về Microsoft Frontpage www.vietphotoshop.com
Tổ chức lại trang web của bạn ở chế độ thể hiện Folder
Folder bao gồm cấu trúc về nội dung của những tập tin và thư mục trong trang của bạn. Bạn có
thể tạo, xoa, copy và di chuyển chúng trong chế độ hiển thị Folder
Khám phá chế độ hiển thị Folder
1. Ở thanh View bạn chọn nút Folder. Bạn sẽ thấy những thư mục trong web site trường học mà
chúng ta tạo từ trước. Bởi vì bạn chưa tạo những trang khác cho nên bạn không có nhiều thư
mục.
2. Ở trong foler list nhấp chuột vào Images.htm
3. Ở ô bên phải, bạn sẽ thấy nội dung của thư mục Image. Bởi vì bạn chưa có đồ hoạ cho nên
thư mục này vẫn trống.
Khi trang web của bạn trở lên lớn hơn và phức tạp hơn, bạn sẽ thấy rất nhiều thư mục trong
folder lish và chúng bao gồm nhiều thông tin hơn. Những thư mục trong Microsoft Frontpage bao
gồm những thư mục sau:
• Global.asa: bao gồm thông tin về tài liệu kết nối trong trang web dùng chủ yếu cho chức
năng cơ sở dữ liệu.
Cơ bản về Microsoft Frontpage www.vietphotoshop.com
• Animate.js: bao gồm DHTML và những hiệu ứng động
• Fphover.class: bao gồm những nút hover được phát sinh bởi Frontpage
Xem thông tin trang web của bạn ở chế độ thể hiện Reports
Tất cả những trang web đều chứa một danh sách các tệp tin trong thư mục Project. Danh sách
này cung cấp thông tin như là: tên tệp tin, kích thước, loại, bao nhiêu đường link, loại link và
ngày cập nhật thay đổi.
Khám phá chế độ hiển thị Report
1. Ở thanh công cụ View nhấn nút Report. Một danh sách của những chủ đề sẽ xuất hiện bên cột
bên trái
2. Nhấp chuột vào file Recently Added. Một danh sách những tệp tin mà bạn vừa tạo sẽ xuất
hiện
3. Nhấp vào chữ Title để phân loại những đường link bằng tên trang
4. Ở trên thanh menu > View, chọn Report > Site Summary để quay lại với trang tóm tắt của chế
độ hiển thị Report hoặc trên thanh công cụ của Report chọn Site Summary từ danh sách thả
xuống.
Cơ bản về Microsoft Frontpage www.vietphotoshop.com
Chế độ hiển thị Report nhắc nhở bạn về những vấn đề trên trang web. Khi bạn tiếp tục thiết kế
trang của bạn, chế độ Report trở lên ngày càng quan trọng. Bạn có thể tìm những đường link
hỏng trên trang web, trang nào mất nhiều thời gian để load và nhiệm vụ nào chưa hoàn thành.
Duy trì menu di chuyển bằng chế độ hiển thị Navigation
Chế độ này cho bạn thấy cấu trúc trang web của bạn. Bạn có thể tạo, hiển thị, và in cấu trúc của
trang. Nếu bạn có nhiều hơn một trang bạn có thể nhấn vào dấu + ở trang chủ để mở nó ra và
dấu - để dấu nó.
Khám phá chế độ hiển thị Navigation:
1. Chọn Navigation
2. Nhấp chuột chọn Central High School Home Page. Bạn sẽ thấy mục được chọn sẽ chuyển
thành màu xanh và những cái khác là màu vàng.
3. Nhấp vào dấu + và - để ẩn hoặc hiện trang web
Cơ bản về Microsoft Frontpage www.vietphotoshop.com
4. Nhấp và kéo trang Alumni Activities và thả nó xuống dưới trang Calendar of Events. Tất cả
những thay đổi gì bạn tạo ở đây đều ảnh hưởng đến chế độ hiển thị Page, cho nên kéo Alumni
Activities quay lại vị trí ban đầu.
5. Trên thanh công cụ của Navigation chọn 150% từ menu thả xuống. Bạn có thể chọn một phần
của trang web hoặc dùng thanh trượt để xem phần còn lại của trang. Bạn có thể chọn Size To Fit
để xem toàn bộ trang web tuỳ thuộc vào độ lơn của nó.
6. Ở chế độ này bạn cũng có thể nhấp đúp vào một trang để xem nó dưới dạng Page view.
Quản lý những đường link trong chế độ hiển thị Link
Trong chế độ hiển thị link, bạn có thể xem trang web ở bên trái và bên phải là những đường link.
Chế độ này sẽ thể hiện bằng trực quan đường link giữa các trang, giữa các tệp tin và từ trang
của bạn đến các trang khác trên Internet
Khám phá chế độ hiển thị Hyperlinks
1. Chọn Hyperlinks
2. Ở danh sách Folder nhấp chuột vào Central high school home page.html. Bạn sẽ thấy tất cả
những đường link đến hoặc từ trang web.
Cơ bản về Microsoft Frontpage www.vietphotoshop.com
3. Ở ô bên trái chọn dấu + ở trước file calendar of events.htm. Nó sẽ mở rộng đường link đến
trang này. Nếu một trang nào đó không có dấu + hoặc - có nghĩa rằng trang đó không có đường
link.
4. Nhấp vào dấu - để đóng nó lại
5. Nhấp chuột phải vào file calendar_of_events.htm và chọn Move to Center. Nó sẽ di chuyển file
này ra trung tâm của chế độ hiển thị Hyperlinks
Quản lý công việc trong chế độ hỉên thị Task
Với chế độ này, bạn có thể tạo và theo dõi danh sách những việc cần làm cho trang của bạn.
Bạn có thể tạo nhiệm vụ mới, chỉ định nó đến một trang cụ thể, và theo dõi tiến trình của nó. Sử
dụng chế độ này để hiển thị trạng thái công việc của trang web trước khi bạn phát hành nó.
Trước khi bạn tạo và chỉ định công việc, chế độ này tạm thời trống rỗng.
Khám phá chế độ hiển thị Task
1. Nhấp vào nút Task
2. Trên thanh công cụ nhấp chuột vào mũi tên cạnh chữ New và chọn Task. Hộp thoại Task sẽ
xuất hiện
Cơ bản về Microsoft Frontpage www.vietphotoshop.com
3. Trong hộp thoại Task mới bạn gõ chữ Create School Logo
4. Và chỉ định cho một chú nào đó phải làm ví dụ chú net_10 chẳng hạn.
5. Dưới Priority chọn Medium
6. Trong hộp Description, gõ Find a school logo image, và nhấn OK. Công việc sẽ xuất hiện trong
chế độ hiển thị Task với một chấm màu đỏ, nó có nghĩa rằng công việc vẫn chưa hoàn thành.
Màu xanh là công việc đã xong.
© Bá tước Monte Cristo - www.bantayden.com
© Copyright 2004-2005 bantayden.com, All rights reserved. Ghi rõ nguồn khi bạn phát hành lại thông tin
từ trang này.