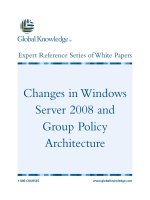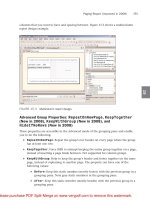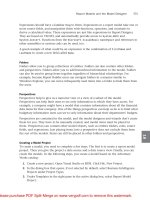Tài liệu Part 50 - Upgrade Server 2008 - Active Directory Rights Management Services - RMS pdf
Bạn đang xem bản rút gọn của tài liệu. Xem và tải ngay bản đầy đủ của tài liệu tại đây (2.57 MB, 10 trang )
“Chuyên trang dành cho kỹ thuật viên tin học”
CHIA SẺ - KINH NGHIỆM - HỌC TẬP - THỦ THUẬT
Part 50 - Upgrade Server 2008 - Active Directory Rights Management
Services - RMS
Active Directory Rights Management Services (RMS) là một dịch vụ nhằm bảo vệ bản quyền cho tác giả tránh
tình trạng sao chép, chỉnh sửa các tài liệu mà tác giả chia sẻ các User khác.
Các kiểu dữ liệu mà Active Directory Rights Management Services hỗ trợ là Microsoft Office 2003, Microsoft
Office 2007
Trong bài tôi sẽ ứng dụng RMS trong việc bảo vệ bản quyền trong MS Word và MS Office Outlook để tránh tình
trạng người nhận chỉnh sửa tài liệu cũng như Forward nội dung thư cho người khác.
Vì RMS đòi hỏi phải có Certificate để chứng thực nên trong hệ thống chúng ta cần phải có một CA Server, và để tận
dụng tối đa khả năng mạnh mẽ của RMS đòi hỏi hệ thống ta phải nâng cấp lên DC
Trong mô hình này tôi sử dụng 2 máy trong đó:
- Máy PC01 là máy DC Server có domain là gccom.net và sẽ đặt một số dịch vụ như CA Server, Web Server, Mail
Server
- Máy PC02 là chạy Vista đóng vai trò là máy Client đã cài các ứng dụng Microsoft Office Outlook, Microsoft
Office Word đã Join vào Domain
Cấu hình IP các máy như sau:
Máy Đặc tính PC01 PC02
Card Lan
Name Server Client
IP Address
192.168.1.1 192.168.1.2
Subnet Mask
255.255.255.0 255.255.255.0
Default
gateway
Preferred DNS
Card Cross
IP Address
Subnet Mask
Default
gateway
Preferred DNS
Card Lan: nối gián tiếp 2 máy PC01 & PC02 với nhau thông qua
Switch
Card Cross: nối trực tiếp các cặp máy PC01 với PC02
Tại máy DC Server bạn vào Active Directory Users and Computers tạo 3 User là gccom1, gccom2, gccom3 để
Test
Tạo một User gccomRMS User này dùng để quản lý chứng thực cho RMS
1 of 26
Tiếp tục bạn Add User gccomRMS vào Group Domain Admins
Bước tiếp theo tôi sẽ tiến hành cài đặt một Mail Server trong bài cho đơn giản tôi sẽ cài Mail Server lên máy DC
Server và chương trình Mail Server mà tôi sử dụng là Kerio Mail Server v6
Tạo màn hình Configuration của Kerio MailServer bạn nhập Domain của DC Server vào ô Domain
Hostname bạn nhập tên đầy đủ của Mail Server
2 of 26
Kerio MailServer sẽ yêu cầu bạn tạo một Mailbox mới với Account này sẽ dùng để quản lý toàn bộ User trong
Kerio MailServer, trong bài tôi tạo một Account mới là Admin
Sau khi cài đặt hoàn tất bạn vào Start -> Programs -> Kerio -> Administration Console để chạy chương trình
chính Kerio MailServer
3 of 26
Tại màn hình đăng nhập bạn nhập Account Admin vào và nhấp Connect
Tiếp tục chọn Domain Settings -> Users
Chọn Add thể tạo thêm các Mailbox mới
4 of 26
Tôi tạo một Mailbox mới với User là mail1
Tương tự tạo các Mailbox khác là mail2 , mail3
Nhấp Apply để thực thi
5 of 26
Trở lại Active Directory Users and Computers gán địa chỉ Email cho các User tương ứng như sau:
gccom1 có Email là
gccom2 có Email là
gccom3 có Email là
6 of 26
Đăng nhập với gccom1 và gởi một mail test đến gccom2 xác nhận rằng hệ thống phải gởi và nhận Mail tốt
Bây giờ ta sẽ tiến hành cài đặt Cerificate trong bài cho đơn giản tôi sẽ cà Certificate lên ngay máy DC Server
Tại máy DC Server bạn chọn Server Manager -> Roles -> Add Roles
7 of 26
Tiếp tục chọn Active Directory Certificate Services trong màn hình Select Server Roles
Trong màn hình Select Role Services bạn chọn 2 mục là Certificate Authority và Certificate Authority Web
Enrollment
Vì môi trường chúng ta là Domain nên trong màn hình Specify Setup Type bạn chọn Enterprise
8 of 26
Màn hình Server Manager sau khi cài đặt Certificate hoàn tất
Bước tiếp theo ta sẽ cấu hình IIS để hệ thống tự động chứng thực Certificate cho RMS
Bật Internet Information Services (IIS) lên chọn Server Certificates trong Server Home
9 of 26
Trong màn hình Server Certificates ta thấy xuất hiện 2 Certificate đây chính là các Certificate của CA Server và
DC Server
Vì môi trường ta là Domain nên tại màn hình Server Certificates click chọn Create Domain Certificate
Nhập chính xác tên của CA Server vào ô Common name các ô còn lại tùy ý
10 of 26