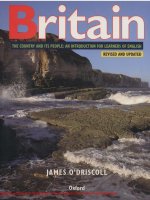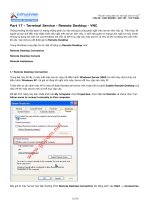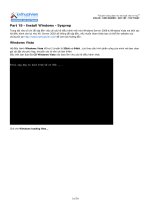Tài liệu Part 1 - Install Internet Information Services - IIS7 pptx
Bạn đang xem bản rút gọn của tài liệu. Xem và tải ngay bản đầy đủ của tài liệu tại đây (2.3 MB, 9 trang )
“Chuyên trang dành cho kỹ thuật viên tin học”
CHIA SẺ - KINH NGHIỆM - HỌC TẬP - THỦ THUẬT
IIS Web Server - Part 1 - Install Internet Information Services - IIS7
Kể từ phiên bản Windows Server 2008 trình IIS đã được Microsoft chú trọng hơn với những thiết kế hoàn toàn mới
và nhiều tính năng rất mạnh. Trong bài này chúng ta sẽ tìm hiểu về IIS trong môi trường Windows Server 2008
Giả sử tôi có 2 Website là gccom.net và kythuatvien.com và để cấu hình cho hệ thống có thể truy cập các trang
Web này thì đòi hỏi tôi phải có một DNS Server nhằm phân giải các tên miền này.
Như vậy trong mô hình này tôi sử dụng 2 máy trong đó
- Máy PC01 là máy DNS Server và sẽ cài đặt thêm dịch vụ IIS
- Máy PC02 máy Client
Cấu hình IP các máy như sau:
Máy Đặc tính PC01 PC02
Card Lan
IP Address
192.168.1.1
Subnet Mask
255.255.255.0
Default
gateway
Preferred DNS
127.0.0.1
Card Cross
IP Address
172.16.1.1 172.16.1.2
Subnet Mask
255.255.255.0 255.255.255.0
Default
gateway
172.16.1.1
Preferred DNS
Card Lan: nối gián tiếp 2 máy PC01 & PC02 với nhau thông qua
Switch
Card Cross: nối trực tiếp các cặp máy PC01 với PC02
Tại máy PC01 (Web Server) để cài đặt Internet Information Server (IIS) bạn vào Server Manager chọn Add
Roles
Trong màn hình Select Server Roles bạn chọn Web Server (IIS)
1 of 9
Trong Server Role Service có rất nhiều tùy chọn như ASP.Net, CGI tuy nhiên trong bài tôi chỉ cài IIS để Test mà
thôi nên tôi giữ nguyên giá trị mặc định
Tiếp tục vào DNS để tạo Zone là gccom.net và tạo các Host (A) cho domain này
2 of 9
Tạo tiếp các Pointer cho domain này
Làm tương tự cho Zone kythuatvien.com
Tiếp tục bạn tạo các trang Web Default cho gccom.net và kythuatvien.com như trong hình
Trong thư mục gccom.net tôi tạo thêm một thư mục là Virtual và tạo một trang Web Default cho thư mục này
3 of 9
Bây giờ ta bật chương trình Internet Information Services (IIS) Manager lên bằng cách vào Start -> Programs
-> Administrative Tools -> Internet Information Services (IIS) Manager
Nhận thấy IIS Version 7.0 trong Server 2008 có bố cục hoàn toàn khác với IIS 6.0 trong Server 2003
Mặc định IIS tao sẵn một Default Website tuy nhiên ta không sử dụng nó mà tạo một Website mới bằng cách nhấp
phải vào Sites chọn Add Web Site
4 of 9
Trong cửa sổ Add Web Site bạn đặt tên cho Website này tại ô Site Name
Chọn đường dẫn chứa trang Web tương ứng cho Website trong ô Physical path
Đến đây do hệ thống chúng ta tồn tại hơn 2 Website nên khi truy cập vào mặc định hệ thống sẽ chạy Default
Website chính vì thế để phân biệt các Website với nhau trong Server 2003 ta dùng Host Header Value thì trong
Server 2008 ta dùng Host Name
5 of 9
Nhấp phải vào GC Com Co bạn chọn Edit Bindings
Trong cửa sổ Site Bindings chọn Add
Add một Host Name mới là www.gccom.net
Tương tự Add một Host name nữa là gccom.net
Xóa Host name default đi để đảm bảo trong này chỉ tồn tại 2 Host Name ta vừa tạo mà thôi
6 of 9
Trở lại màn hình IIS bạn nhấp phải vào GC Com Co chọn tiếp Manager Web Site -> Start để chạy dịch vụ Web này
Làm tương tự cho Web kythuatvien.com
Tiếp theo tại GC Com Co tôi sẽ tạo một Virtual Website nhằm chỉ đến thư mục Virtual trong gccom.net mà tôi đã
tạo từ trước. Bạn nhấp phải vào GC Com Co chọn Add Virtual Directory
Giả sử tôi đặt tên cho Virtual website này là mail nên trong ô Alias tôi nhập là mail và dẫn đường đến thư mục
Virtual trong gccom.net
7 of 9
Màn hình sau khi hoàn tất
Bây giờ từ máy Client ta truy cập thử 2 trang Web sẽ thấy thành công
8 of 9
Truy cập thử địa chỉ Alias của gccom.net cũng thấy thành công
Đến đây ta đã cơ bản hoàn tất việc cấu hình IIS trong bài sau ta sẽ đi vào tìm hiểu cách cấu hình SSL cho các
Website
OK mình vừa trình bày xong phần cài đặt Internet Information Services - IIS trong Windows Server 2008.
Công ty TNHH đầu tư phát triển tin học GC Com
Chuyên trang kỹ thuật máy vi tính cho kỹ thuật viên tin học
Điện thoại: (073) - 3.511.373 - 6.274.294
Website:
9 of 9