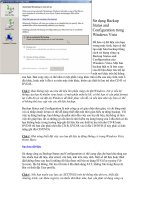Tài liệu Sử dụng Acronis True Image ppt
Bạn đang xem bản rút gọn của tài liệu. Xem và tải ngay bản đầy đủ của tài liệu tại đây (737.21 KB, 15 trang )
Phần I: Tạo Secure Zone
Phần tạo phân vùng là ưu điểm mạnh của chương trình này so với các chương trình
khác cùng loại. Khi tạo phân vùng , dù cho bạn không có ổ đĩa boot hoặc ổ đĩa bạn
cũng có thể dễ dàng restore lại máy của mình trong trường hợp máy bị nhiễm virut, bị
lỗi Win.
Bạn cũng có thể không làm công việc này mà có thể tạo ảnh như của Ghost, nhưng tốt
nhất bạn nên làm điều này.
Giao diện chính của chương trình Arconis: Bạn nhấn vào mục Manage Acronis
Secure Zone ở bảng bên tai phải để tạo phân vùng Acronis.
Nhấp Next để tiếp tục
Chương trình sẽ hỏi bạn dùng phần dung lượng còn trống ở ổ nào để tạo Secure Zone.
Ở đây mặc định là chọn ổ C hoặc bạn có thể chọn bất kì phân vùng nào còn trống
nhiều dung lượng:
Sau đó chương trình sẽ đưa ra lựa chọn để bạn có thể tạo dung lượng của Secure Zone
này. Bạn có thể tăng hoặc giảm kích thước của phân vùng này:
Tiếp theo bạn nhấn Proceed để chương trình bắt đầu tạo phân vùng:
Chương trình sẽ có thể bắt bạn khởi động lại để tạo phân vùng hoặc có thể chạy luôn,
nếu nó hiện lên thông báo sau bạn chọn vào nút reboot để chương trình có thể tiếp
tục:
Chương trình tiếp tục chạy như sau:
Khi thông báo sau hiện lên là bạn đã tạo xong phân vùng Secure Zone:
Phần II: Tạo ảnh
Bạn nháy đúp vào mục Create Image để có thể tạo ảnh backup:
Nhấp Next:
Tiếp theo bạn đánh dấu vào ổ mà bạn cần backup, mặc định là ổ C, bạn cũng có thể
chọn bất kì ổ đĩa nào bạn muốn backup có thể là ổ chứa dữ liệu cũng được nhưng ở
đây chúng ta chọn ổ C chứa Windows để backup bởi vì khi lỗi Windows hoặc do virut
khiến máy lỗi, chạy chậm bạn có thể restore lại:
Sau đó bạn chọn đặt tên của ảnh và nơi để lưu ảnh, ở đây mặc định chúng tôi sẽ chọn
mục Secure Zone, bởi vì khi lưu ở đây dữ liệu của bạn sẽ được bảo vệ dù cho bạn có
format ổ đĩa và khi bạn dùng Power Quest Partition Magic thì đây sẽ là một vùng riêng
biệt có màu khác hẳn.
Bạn chọn mục Append changes incrementally to the last full image và nhấn
Next để tiếp tục:
Chương trình sẽ đưa ra bảng sau để bạn có thể thêm các dòng ghi chú vào ảnh của
mình. Bạn có thể viết vài dòng thông báo vào đó và nhấn next để tiếp tục:
Bạn chọn Process để chương trình có thể tiếp tục tạo ảnh cho máy của bạn:
Chương trình sẽ chạy như hình dưới đây, bạn sẽ phải đợi một lúc để chương trình tạo
ảnh cho máy của bạn, tốc độ tạo ảnh của chương trình là khá nhanh, nhanh hơn hẳn
so với chương trình Ghost.
Phần III: Restore ảnh
Nếu máy của bạn bị lỗi Win hoặc bị virut bạn có thể khôi phục lại dễ dàng như sau:
Khi bạn khởi động máy sẽ có thông báo nhấn phím F11 để vào chương trình Acronis.
Bạn nhấn phím F11 để vào chương trình, sẽ có lựa chọn để bạn tiếp tục vào chương
trình hoặc vào Windows, bạn chọn mục ở trên để có thể vào chương trình acronis. Tiếp
đó bạn nháy đúp vào mục Restore Image để khôi phục lại ảnh:
Bạn chọn Next để tiếp tục:
Chương trình sẽ đưa ra cho bạn lựa chọn nơi chứa ảnh để có thể restore, ở đây chúng
ta chọn phân vùng Secure Zone vì ở bên trên chúng ta đã tạo ảnh trong phần vùng
này:
Nếu muốn chỉnh sửa lại ảnh bạn có thể chọn Yes, want to verify image archive
nhưng ở đây chúng ta chọn No, I do not want to verify để tiếp tục restore ảnh.
Tiếp theo chương trình sẽ hỏi bạn khôi phục ảnh vào ổ đĩa nào. Nếu máy của bạn có
nhiều ổ đĩa thì các ổ đĩa sẽ hiện lên và bạn sẽ phải chọn ổ mà mình muốn resrtore ảnh.
Chuơng trình sẽ hỏi bạn restore ảnh vào phân vùng nào. Ở đây chúng ta chọn ổ C để
restore ảnh, bạn cũng có thể chọn bất kì một ổ đĩa nào để có thể restore ảnh vào đó.
Tiếp đó chương trình có hỏi kiểu ảnh được restore, ở đây chúng ta chọn Actice để ảnh
được restore lại có thể khởi động được và nhấn Next.
Bạn nhấn Next để tiếp tục:
Chương trình lúc này sẽ hiện thông báo hỏi bạn có check file hệ thống hay không, bạn
chọn mục No, I do not want to check và nhấn Next để chạy tiếp.
Sau đó chương trình sẽ hỏi bạn có muốn restore ảnh lại vào phân vùng khác không.
Bạn chọn No, I do not và nhấn Next để tiếp tục chạy chương trình.
Bạn nhấn Proceed để tiếp tục
Lúc này bạn chỉ cần ngồi nhâm nhi một cốc cafe hoặc một cốc chè nóng và đợi khoảng
10 phút để chương trình restore xong. Tuỳ theo độ lớn của ảnh mà bạn sẽ phải đợi một
khoảng thời gian nào đó. Tốc độ restore ảnh của chương trình là khá nhanh, hơn hẳn
so với ghost.
Khi chương trình chạy xong và có thông báo khởi động lại thì có nghĩa là bây giờ bạn
đã có một chiếc máy tính với hệ điều hành và các chương trình như lúc đầu tạo ảnh mà
không hề có lỗi nào cũng như có virut trừ khi ảnh của bạn có lỗi hoặc có virut khi làm.