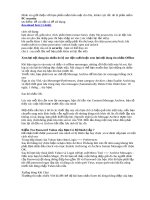Tài liệu Lập lịch trình cho Startup và khởi chạy chương trình máy tính PC pptx
Bạn đang xem bản rút gọn của tài liệu. Xem và tải ngay bản đầy đủ của tài liệu tại đây (102.29 KB, 3 trang )
Lập lịch trình cho Startup và khởi chạy chương trình
máy tính PC
Máy tính hiện trang bị cho bạn một giao diện đơn giản cho việc khởi chạy
các ứng dụng khi khởi động nó. Tuy nhiên bên cạnh giao diện nó trang bị
cho bạn đó, bạn cũng có thể cấu hình nó để đánh thức hoặc khởi chạy một
cách tự động trước vào làm việc. Ba mẹo cơ bản sau sẽ tiết kiệm cho bạn
khá nhiều thời gian trong thao tác.
Hai phương pháp chính để thực hiện những điều chỉnh như vậy đó là: Bổ
sung trực tiếp vào thư mục Startup hoặc chạy Scheduled Tasks wizard. Ở
đây chúng tôi sẽ đề cập đến cả hai cách thức đó.
Với thư mục Startup: Hai thư mục Startup khác nhau đều quản lý các mục
cho phép khởi chạy lúc khởi động hệ thống. Các mục bên
trong C:\Documents and Settings\All Users\Start Menu\Programs\Startup sẽ
khởi chạy cho mỗi người dùng máy tính. Còn các mục trong C:\Documents
and Settings\[Your Username]\Start Menu\Programs\Startup sẽ mở đối với
một tài khoản cụ thể nào đó. Đối với các thư mục này, nhiệm cụ của bạn là
chỉ cần đặt các chương trình ưa thích bên trong một trong các thư mục này.
Giữ lịch trình khởi động hoặc đánh thức: Một số máy tính có thể tự khởi
động theo một lịch trình; khả năng này phụ thuộc vào BIOS. Klhi khởi động,
bạn cần tìm kiếm nhắc nhở đề vào BIOS, nhấn phím theo nhắc nhở đó. Nếu
máy tính của bạn hỗ trợ tính năng này, bạn có thể điều chỉnh các thiết lập
bên trong trước khi load Windows.
Một cách thực hiện khác là thiết lập máy tính của bạn thức giấc theo một
lịch trình bên trong Windows. MởScheduled Tasks Control Panel (để mở
open Scheduled Tasks, kích Start, kích All Programs, trỏ
đếnAccessories, System Tools, sau đó kích Scheduled Tasks.), kích Add
Scheduled Task. Kích Next, sau đó chọn ứng dụng mà bạn muốn mở. Điền
vào các thông tin lịch trình vào các trang sau đó, kích Open advanced
properties for this task when I click Finish. Tiếp đến kích Finish,
tab Settings. Cuối cùng kích tùy chọn Wake the computer to run this task.
Nếu bạn muốn kéo thả một file đến Recycle Bin nhưng biểu tượng của
Recyle Bin lại bị ẩn đằng sau nhiều cửa sổ đang mở khác thì một trong
những việc bạn có thể làm là kéo file đó đến một nơi còn trống trên thanh
Taskbar trước. Sau đó giữ chuột khoảng 1 đến 2 giây, và sau đó bạn sẽ thấy
tất cả những cửa sổ đang mở sẽ tự động được thủ nhỏ lại để bạn có thể nhìn
thấy desktop và biểu tượng Recycle Bin.
Nếu bạn không tin tưởng vào các kết quả logic ở trên của chức năng kéo thả,
hoặc bạn muốn nhận được một kết quả khác, bạn có thể kết hợp chức năng
kéo thả với các phím như Ctrl, Shift
Để copy một đối tượng trong một tình huống bất kì, bạn giữ phím Ctrl trong
khi kéo. Chức năng này không làm việc với các đối tượng hệ thống như
Control Panel. Bạn cũng có thể sử dụng thủ thuật này để copy một đối tượng
trong cùng một thư mục.