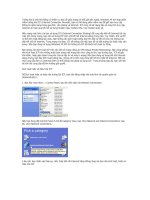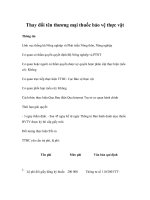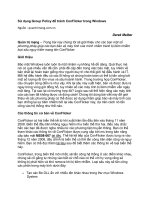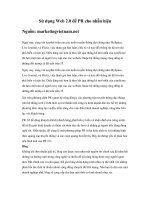Tài liệu Sử dụng tường lửa (Firewall) để bảo vệ máy tính pptx
Bạn đang xem bản rút gọn của tài liệu. Xem và tải ngay bản đầy đủ của tài liệu tại đây (123.35 KB, 3 trang )
Sử dụng tường lửa (Firewall) để bảo vệ máy tính
Bài viết này giới thiệu Firewall của Windows XP (SP2), do vậy nếu máy
tính của bạn cài phiên bản cũ hơn thì có thể không thấy tính năng này mà đó
chỉ là Internet Connection Firewall khó sử dụng hơn.
Mở Control Panel. Bấm chuột chọn biểu tượng Windows Firewall hình bức
tường chắn trước quả địa cầu để mở ra hộp Windows Firewall.
- Thẻ General: Thông báo đầu tiên của Windows là giới thiệu Firewall giúp
người dùng tăng khả năng bảo vệ máy tính, ngăn ngừa những vị khách
không mời mà đến, tìm cách xâm nhập qua mạng máy tính hoặc Internet.
Trong đó:
- Biểu tượng ở dưới cùng có hình cái khiên màu đỏ với gạch chéo màu
trắng cùng chú thích là Off (Not recommended) tức là tắt tính năng của
tường lửa. Không nên chọn.
- Biểu tượng ở giữa là On (Recommended) và được đánh dấu theo mặc
định, tức là tường lửa đang ở chế độ mở để bảo vệ máy tính và điều này
được khuyến khích nên dùng. Nếu đánh dấu vào ô Don't Allow Exceptions
thì chương trình này sẽ chặn tất cả, không loại trừ ngoại lệ. Danh sách ngoại
lệ này được đánh dấu trong thẻExceptions. Khuyến cáo rằng nên đánh dấu ô
này khi kết nối máy tính tại những vị trí cảm thấy an ninh mạng không cao.
- Thẻ Exceptions: Khung Programs and Services là nơi chứa danh sách các
chương trình, các dịch vụ nào được phép loại trừ sự ngăn chặn của Firewall.
Bấm nút Add Program bấm chọn danh sách chương trình được loại trừ rồi
bấm OK để đưa vào danh sách. Tương tự như vậy nút Add Port là đối với
các cổng.
- Thẻ Advanced: Là những thiết lập nâng cao như việc kết nối trong mạng,
giao thức kiểm soát tin nhắn qua Internet, tự động phục hồi lại các thiết lập
mặc định
Trong trường hợp bạn vẫn chưa quen với tất cả các điều phức tạp của DNS
thì bản ghi MX sẽ chỉ đến máy chủ mail của tổ chức. Ví dụ, có ai đó muốn
gửi một email đến bạn, một trong những thứ đầu tiên mà máy chủ mail của
họ phải thực hiện là giải quyết địa chỉ IP của miền của bạn. Mặc dù vậy, một
giải pháp địa chỉ thông thường thường sẽ không làm việc cho mục đích này.
Trong hình A, bạn đã thấy rằng, khi chạy một truy vấn DNS đối với miền
brienposey.com thì miền trả về cho địa chỉ 24.235.10.4. Hãy nhớ rằng, đây
là địa chỉ IP của máy chủ đang chứa website. Nếu ai đó muốn gửi một E-
mail đến thì máy khách email của họ sẽ phải giải quyết địa chỉ IP của máy
chủ mail miền. Đây là nơi bản ghi MX thể hiện vai trò của nó. Bản ghi MX
là một bản ghi trên máy chủ DNS của miền dùng để chỉ định rõ địa chỉ IP
máy chủ mail của miền
Khi tiện ích NSLOOKUP được mở, bạn cần khai báo NSLOOKUP máy chủ
DNS nào muốn truy vấn. Để thực hiện điều đó, bạn hãy nhập vào lệnh
SERVER, sau đó là địa chỉ IP của máy chủ DNS. Bạn cũng có thể nhập vào
tên miền có tư cách đầy đủ của máy chủ (thừa nhận rằng nó có thể được giải
quyết) với tư cách là một sự lựa chọn địa chỉ IP của máy chủ.
Lúc này, bạn đã chỉ định máy chủ DNS cho NSLOOKUP để sử dụng, bạn có
thể truy vấn các miền mà không nhận các thông báo lỗi miền non-existent
như đã thấy ở trên (miễn là vẫn thực hiện bên trong tiện ích NSLOOKUP).
Để thực hiện như vậy, bạn chỉ đánh vào đó tên miền mà bạn muốn truy vấn.
Ví dụ, nếu nhìn vào hình C, bạn có thể thấy nơi chúng tôi đã chỉ định một
máy chủ DNS riêng và sau đó truy vấn miền bên trong và bên ngoài.