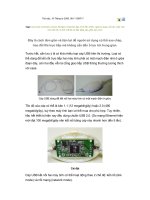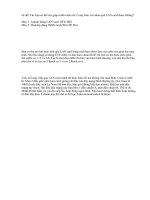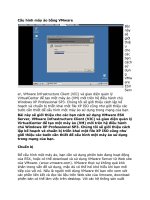Tài liệu Nối hai máy tính bằng cáp pptx
Bạn đang xem bản rút gọn của tài liệu. Xem và tải ngay bản đầy đủ của tài liệu tại đây (90.79 KB, 3 trang )
Nối hai máy tính bằng cáp
Công nghệ mới nhất trên thế giới vừa được ra đời hay sao? Xin thưa là không
phải, chiêu này đã có từ thời mấy cái PC còn chạy trên nền DOS nữa kìa. Nhưng
dù sao thì nó cũng còn rất hữu dụng trong thế giới PC “sống có đôi, có cặp”. Để
nối hai máy tính theo cách này, bạn chỉ cần mỗi máy tính (dĩ nhiên rồi) có cổng
LPT (paralell) hay cổng COM (serial), USB (Universal Serial Bus) còn hoạt động
và một sợi dây cáp đặc biệt gọi là dây Link có đầu cắm để kết nối qua các cổng
trên (mỗi loại cổng có loại cáp link riêng). Sau đó, bạn chỉ việc theo mấy bước sau
đây. Cũng lưu ý rằng kiểu kết nối này chỉ thích hợp với mô hình gia đình vì nó chỉ
nối được hai máy tính với nhau mà thôi. Trên Windows XP Kiểu kết nối này có
thể dùng cho cả “họ” Windows từ 9x cho tới Windows Server 2003 luôn. Bài viết
sẽ hướng dẫn bạn thực hành cụ thể trên Windows XP. Vào menu Start > All
Programs > Accessories > Communications > New Connection Wizard > Next >
chọn Set up an advanced connection, nhấn Next > chọn Connect directly to
another computer, nhấn Next. Nếu muốn máy tính đang cấu hình này là nơi chứa
thông tin để máy tính thứ hai kết nối vào truy xuất dữ liệu thì chọn Host (chủ); còn
ngược lại, nếu muốn dùng máy tính đang cấu hình truy xuất vào máy kia để lấy dữ
liệu thì chọn Guest (khách). Nhấn Next. Bạn sẽ được hỏi cổng kết nối, chọn Direct
Parallel (LPT1). Nhấn Next. Lưu ý: khi chọn chế độ Host, nếu máy tính chưa tạo
thư mục ở chế độ share (chia sẻ thông tin) thì sẽ bị “nhắc nhở”, bạn cứ chọn OK
cho xong chuyện, sau này tạo share sau cũng được. Khi cấu hình thư mục chia sẻ
thông tin, bạn cũng được hỏi về một số quyền về cho phép người sử dụng toàn
quyền (Full Control) hay chỉ được xem (Read Only). Bây giờ đến bước tạo cấp
quyền truy xuất thông tin trên PC (nếu đã chọn kiểu Host), vì dùng trong gia đình
nên bạn chọn Guest cho đơn giản sự đời, còn nếu muốn “bảo mật” thì có thể nhấn
nút Add hay Properties để cấu hình thêm cho vui > Next kết thúc quá trình cấu
hình trên máy thứ nhất. Tiếp theo là cấu hình PC thứ hai, nếu máy thứ nhất là Host
thì máy thứ hai sẽ được thiết đặt với các thông số là Guest, và ngược lại. Sau khi
hai máy tính “bắt tay” xong, bạn có thể chia sẽ dữ liệu qua lại với nhau như một
mạng chia sẻ file bình thường. Trên Windows 9x Cài Direct Cable Connection!
bằng cách vào Control Panel > Add/Remove Programs > Windows Setup >
Commutications > đánh dấu Direct Cable Connection. Cài giao thức (protocol):
vào Control Panel > Network > Configuration, nhấn nút Add > Protocol > chọn
Microsoft trong Manufacturers > chọn giao thức bên phần Network Protocol để
cài các giao thức IPX/SPX, TCP/IP và NetBEUI (nếu chưa co) > khởi động lại
máy. Với máy chủ: chạy Direct Cable Connection > chọn Host (This computer has
the resources you want to access, máy tính này có các tài nguyên mà bạn muốn
truy xuất), nhấn Next > chọn cổng mà chúng ta định nối, nhấn Next > nhấn Finish.
Với máy khách: ta cũng làm tương tự như thế nhưng thay vì chọn Host thì chọn
Guest (This computer will be used to access resources on the host computer, máy
tính này sẽ được dùng để truy xuất các tài nguyên trên máy tính chủ). Trên
Windows 2000 Professional Cài giao thức cho cả hai máy: vào Control Panel >
Network and Dial Up Connections > nhấp chuột phải vào Local Area Connection
> Properties > chọn Install > Protocol để cài thêm IPX/SPX. Kích hoạt tính năng
chia sẽ tập tin, nếu trong phần Components chưa có thì chọn Install > Service để
cài “File and Printer for Microsoft Networks”! > khởi động lại máy > tắt máy và
tiến hành nối cáp cho hai máy. - Đối với máy chủ: thường thì phần Network And
Dial Up Connections có sẵn biểu tượng hai máy tính nối trực tiếp với nhau (Direct
Connection), nếu không có cũng không sao cả! Ta tiến hành nối kết bằng cách vào
Make New Connection, chọn Next > chọn Connect Directly to another computer,
nhấn Next > chọn Host > chọn cổng kết nối như ở Win9x > bổ sung người dùng
vào (mặc định là Administrator và Guest) > điền tên đăng nhập, mật mã (nếu
muốn) cho một hoặc nhiều tài khoản > OK> nhấn Finish. - Đối với máy khách:
cũng làm tương tự chỉ khác là chọn Guest thay vì Host. Ở phần Connection
Availability thì chọn For All User (cho tất cả mọi người) nếu chúng ta muốn đăng
nhập với các tài khoản khác nhau và Only For Myself (chỉ cho mình ên tôi) nếu
không muốn cho các tài khoản khác. * Kết nối bằng Norton Commander (DOS)
Để kết nối hai máy tính trong môi trường DOS, bạn có thể dùng chương trình
Interlink của DOS, nhưng tốt nhất là sử dụng phần mềm Norton Commander 5.0
(NC) để dễ điều khiển. Chạy NC trên cả hai máy, mở menu Left/ Right, chọn lệnh
Link. Trong hộp thoại Commander Link, bạn chọn cổng COM hay LPT dùng để
kết nối. Sau đó chọn Master trên máy chủ và chọn Slave trên máy khách. * Kết nối
bằng Total Commander (Windows) Trong Windows 9x/NT/2000/XP, nếu không
muốn sử dụng chương trình Direct Cable Connection với các khai báo rắc rối, bạn
nên sử dụng phần mềm Total Commander 6.0 để kết nối hai máy tính qua cổng
LPT cho đơn giản và nhanh. Trong Windows, chạy Total Commander trên cả hai
máy tính, mở menu Net chọn lịnh PORT connection to other PC. Chọn Server cho
máy chủ và Client cho máy khách. Chú ý: Bạn chỉ làm việc trên máy khách, máy
chủ sẽ bị “tê liệt” trong khi kết nối. * Cách đấu dây cáp Link (kết nối 2 máy tính)
Nối bằng cổng LPT (parallel) Đầu 1 Đầu 2 chân 2 chân 15 3 13 4 12 5 10 6 11 15
2 13 3 12 4 10 5 11 6 25 25 (ground) * Nối bằng cổng USB (Universal Serial
Bus) Bạn mua loại cáp USB Data Link có chiều dài khoảng 2m và đấu nối vào hai
máy tính qua cổng USB. Cài đặt phần mềm và driver (Gene Link File Transfer
Driver) được cung cấp kèm theo cáp dữ liệu, sau đó truyền dữ liệu giửa hai máy
bằng phần mềm này. Bạn sao chép, di chuyển các tập tin từ máy này sang máy
khác tương tự cách sử dụng phần mềm Norton Commander (NC). Sẽ có hai cửa sổ
mở ra dành cho máy chủ (local desktop) và máy khách (remote desktop).