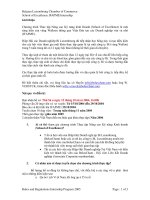Tài liệu MS EXCEL NÂNG CAO ppt
Bạn đang xem bản rút gọn của tài liệu. Xem và tải ngay bản đầy đủ của tài liệu tại đây (1.7 MB, 40 trang )
Trung tâm ngoại ngữ - tin học Úc Anh - APT 1
II. MS EXCEL NÂNG CAO
BÀI 1: GIỚI THIỆU VỀ HÀM
1. Giới thiệu công thức (Formula)
Công thức giúp bảng tính hữu ích hơn rất nhiều, nếu không có các công thức thì bảng tính cũng
giống như trình soạn thảo văn bản. Chúng ta dùng công thức để tính toán từ các dữ liệu lưu trữ trên
bảng tính, khi dữ liệu thay đổi các công thức này sẽ tự động cập nhật các thay đổi và tính ra kết quả
mới giúp chúng ta đỡ tốn công sức tính lại nhiều lần. Vậy công thức có các thành phần gì?
Công thức trong Excel được nhận dạng là do nó bắt đầu là dấu = và sau đó là sự kết hợp của các toán
tử, các trị số, các địa chỉ tham chiếu và các hàm.
Ví dụ:
Ví dụ về công thức
Bảng 1. Các toán tử trong công thức
Trung tâm ngoại ngữ - tin học Úc Anh - APT 2
Bảng 2. Thứ tự ưu tiên của các toán tử
2. Giới thiệu hàm (Function)
Hàm trong Excel được lập trình sẵn dùng tính toán hoặc thực hiện một chức năng nào đó. Việc
sử dụng thành thạo các hàm sẽ giúp chúng ta tiết kiệm được rất nhiều thời gian so với tính toán thủ
công không dùng hàm. Các hàm trong Excel rất đa dạng bao trùm nhiều lĩnh vực, có những hàm không
yêu cầu đối số, có những hàm yêu cầu một hoặc nhiều đối số, và các đối số có thể là bắt buộc hoặc tự
chọn.
Trung tâm ngoại ngữ - tin học Úc Anh - APT 3
Ví dụ:
=Rand() hàm không có đối số
=If(A1>=5,”Đạt”,”Rớt”) hàm 3 đối số
=PMT(10%,4,1000,,1) hàm nhiều đối số và đối số tùy chọn
Trong Excel 2007 có tổng cộng 12 hàm mới: AverageIf, AverageIfs, CountIfs, IfError, SumIfs và
nhóm hàm Cube. Excel 2007 có các nhóm hàm chính như:
Hàm ngoại: Call, Registed.ID,…
Hàm lấy dữ liệu từ SSAS: Cubeset, Cubevalue,…
Hàm dữ liệu: Dmin, Dmax, Dcount,…
Hàm ngày và thời gian: Time, Now, Date,….
Hàm kỹ thuật: Dec2Bin, Dec2Hex, Dec2Oct,…
Hàm tài chính: Npv, Pv, Fv, Rate,…
Hàm thông tin: Cell, Thông tin, IsNa,…
Hàm luận lý: If, And, Or,…
Hàm tham chiếu và tìm kiếm: Choose, Vlookup, OffSet,…
Hàm toán và lượng giác: Log, Mmult, Round,…
Hàm thống kê: Stdev, Var, CountIf,…
Hàm văn bản: Asc, Find, Text,…
3. Các lỗi thông dụng (Formulas errors)
Các lỗi thông dụng
Lỗi
Giải thích
#DIV/0!
Trong công thức có chứa phép chia cho 0 (zero) hoặc chia ô rỗng
#NAME?
Do dánh sai tên hàm hay tham chiếu hoặc đánh thiếu dấu nháy
#N/A
Công thức tham chiếu đến ô mà có dùng hàm NA để jiễm tra sự tồn tại
của dữ liệu hoặc hàm không có kết quả
#NULL!
Hàm sử dụng dữ liệu giao nhau của 2 vùng mà 2 vùng này không có
phần chung nên phần giao rỗng
#NUM!
Vấn đề đối với giá trị, ví dụ như dùng nhầm số âm trong khi đúng phải
là số dương
Trung tâm ngoại ngữ - tin học Úc Anh - APT 4
#REF!
Tham chiếu bị lỗi, thường là do ô tham chiếu trong hàm bị xóa
#VALUE!
Công thức tính toán có chứa kiểu dữ liệu không đúng.
4.Tên vùng và sử dụng tên vùng trong công thức
Giải thích thuật ngữ:
Range: có thể chỉ là 1 cell, có thể là 1 dãy các cell liền nhau theo hàng hoặc theo cột, có thể một vùng
chọn hình chữ nhật(hình vuông). Ngoài ra Range lại có thể bao gồm các cell, các dãy cell không liên
tiếp hoặc Range 3D nằm rải rác ở các sheet khác nhau. Trong bài này tôi dùng từ “vùng chọn” để thay
thế cho range.
Tọa độ của 1 vùng chọn (range): là địa chỉ từ ô đầu tiên đến ô cuối cùng của 1 vùng chọn. Ví dụ:
A1:C10, F1:F10…
a. Giới thiệu về Name
-Mặc dù các vùng chọn vẫn cho phép bạn làm việc một cách có hiệu quả với các nhóm ô lớn, nhưng có
một số khuyết điểm khi sử dụng các tọa độ của một vùng chọn:
Bạn không thể làm việc với nhiều hơn một tập hợp các dãy ô trong một lần. Mỗi lần bạn muốn
sử dụng một vùng chọn, bạn phải định nghĩa lại tọa độ của nó.
Để biết một công thức chẳng hạn như =SUM(E6:E10) đang cộng những giá trị gì, bạn phải xem
chính vùng chọn đó mới biết.
Trung tâm ngoại ngữ - tin học Úc Anh - APT 5
Một sai sót nhỏ trong việc định nghĩa các tọa độ của vùng chọn có thể dẫn đến kết quả tệ hại,
nhất là khi bạn xóa một vùng chọn.
-Bạn có thể khắc phục những vấn đề trên bằng cách sử dụng tên cho vùng chọn (range name), là các
tên được gán cho một ô hoặc một dãy ô. Với một tên đã được định nghĩa, bạn có thể sử dụng nó thay
thế cho các tọa độ của vùng chọn.
Ví dụ: để đưa vùng chọn vào công thức, bạn sử dụng tên của vùng chọn đó thay vì chọn vùng chọn
hoặc nhập tọa độ của nó. Bạn có thể tạo bao nhiều tên cho vùng chọn tùy thích và thậm chí bạn có thể
gán nhiều tên cho cùng một vùng chọn.
-Tên của vùng chọn làm cho các công thức của bạn trở nên trong sáng, dễ nhìn, dễ đọc và dễ hiểu hơn.
Ví dụ: việc gán tên DSo_8(Doanh số tháng 8) vào một vùng chọn, chẳng hạn như vùng chọn
E6:E10, sẽ làm rõ ngay mục đích của một công thức, chằng hạn như =SUM(DSo_8) nghĩa là tổng
doanh số của tháng 8. Các tên của vùng chọn cũng làm tăng tính chính xác của các phép tính với
vùng chọn bởi vì bạn không cần phải xác định tọa độ của vùng chọn nữa.
-Ngoài ra, sử dụng tên cho vùng chọn còn có nhiều ưu điểm sau đây:
Các tên dễ nhớ hơn các tọa độ vùng chọn.
Các tên không thay đổi khi bạn di chuyển một vùng chọn sang một chỗ khác trong bảng tính.
Các vùng chọn được đặt tên tự động điều chỉnh bất cứ khi nào bạn chèn hoặc xóa các hàng
hoặc các cột trong vùng chọn.
Các tên làm cho bạn dễ định hướng một bảng tính hơn. Bạn có thể sử dụng lệnh GoTo để
nhảy nhanh đến một vùng chọn đã được đặt tên.
b. Nguyên tắc đặt tên cho vùng chọn
Các tên của vùng chọn có thể hoàn toàn linh hoạt, nhưng bạn cần tuân theo một vài giới hạn và quy tắc
sau đây:
Tên chỉ có thể có tối đa 255 ký tự.
Trung tâm ngoại ngữ - tin học Úc Anh - APT 6
Tên phải bắt đầu với một chữ cái hoặc ký tự gạch dưới (_). Đối với phần còn lại của tên, bạn có
thể sử dụng bất kỳ ký tự nào (chữ, số, symbol) ngoại trừ khoảng trắng. Đối với các tên có nhiều
từ, bạn nên tách các từ bằng dấu gạch dưới (ví dụ: Số_Tài_Khoản) hoặc bằng cách dùng chữ
hoa chữ thường (ví dụ: SốTàiKhoản), vì Excel không phân biệt chữ thường và chữ hoa khi bạn
sử dụng tên vùng chọn trong bảng tính.
Không sử dụng các địa chỉ ô (chẳng hạn như Q1) hay bất kỳ ký hiệu toán tử nào (+, -, *, /, <, >,
và &) bởi vì những ký hiệu này có thể gây rắc rối cho bạn, nhất là khi sử dụng tên của vùng
chọn trong công thức.
Để việc nhập tên của vùng chọn dễ dàng hơn và nhanh hơn, bạn nên cố gắng đặt tên cho vùng
chọn càng ngắn càng tốt nhưng vẫn giữ được ý nghĩa của chúng. Ví dụ: TSoLN_07 dễ nhập hơn
Tổng_Số_Lợi_Nhuận_Năm_2007, và dễ hiểu hơn TSLN07.
Không sử dụng các tên có sẵn của Excel. Những tên đó là: Auto_Activate, Auto_Close,
Auto_Deactivate, Auto_Open, Consolidate_Area, Criteria, Data_Form, Database, Extract,
FilterDatabase, Print_Area, Print_Titles, Recorder, và Sheet_Title.
Bạn nên ghi nhớ những quy tắc trên, trước khi học tiếp cách đặt tên cho một vùng chọn.
c. Sử dụng Name Box (hộp Name) để đặt tên
Name Box nằm ở phía ngoài cùng bên trái của thanh công thức, trong trường hợp bạn không thấy nó,
bạn chọn menu View và đánh dấu chọn Formula Bar. Thường thì Name Box hiển thị địa chỉ của ô
hiện hành, tuy nhiên nó cũng cung cấp thêm một vài tính năng nhằm giúp bạn làm việc với các tên của
vùng chọn một cách dễ dàng hơn:
Sau khi bạn đã đặt tên cho một vùng chọn, tên này sẽ xuất hiện trong Name Box bất cứ khi nào
bạn chọn vùng chọn đó (xem minh họa ở hình dưới)
Name Box là một drop-down list (nghĩa là một cái danh sách xổ xuống). Để chọn nhanh một
vùng chọn đã được đặt tên, bạn mở danh sách xổ xuống này và chọn tên của vùng chọn mà bạn
muốn, Excel sẽ di chuyển ngay đến vùng chọn đó và chọn nó.
Trung tâm ngoại ngữ - tin học Úc Anh - APT 7
Phiên bản nào của Excel cũng có Name Box, nhưng Excel 2007 có một tính năng mới rất tiện
lợi, là bạn có thể thay đổi kích cỡ của Name Box. Nếu bạn không thể thấy hết tên của vùng
chọn hiện hành (do nó dài quá), bạn di chuyển cursor (con trỏ chuột) sang mép phải của Name
Box (ngay chỗ có một cái núm tròn lõm xuống), cursor sẽ biến thành một mũi tên hai đầu nằm
ngang, bạn chỉ việc nhấp và rê chuột qua lại để định lại kích cỡ cho Name Box.
Khi bạn chọn một vùng chọn có tên đã được định nghĩa tên sẽ xuất hiện trong Name Box(cụ thể ở đây,
Advertising là tên của vùng chọn C4:F4)
Name Box cũng ngẫu nhiên là cách dễ nhất để đặt tên cho một vùng chọn. Bạn làm theo các bước sau:
B1: Chọn vùng chọn mà bạn muốn đặt tên.
B2: Nhấp chuột vào bên trong Name Box để hiển thị một điểm chèn.
B3: Nhập tên mà bạn muốn đặt cho vùng chọn và nhấn Enter. Excel sẽ tự động định nghĩa một tên
mới.
d. Sử dụng hộp thoại Define Name để đặt tên
B1: Chọn dãy mà bạn muốn đặt tên.
B2: Chọn Formulas, Define Name. Hoặc nhanh hơn: nhấp phải (right-click) vào vùng chọn và sau
đó chọn Name a Range
Trung tâm ngoại ngữ - tin học Úc Anh - APT 8
Khi bạn mở hộp thoại New Name để đặt tên cho một dãy, tọa độ của dãy tự động xuất thiện trong
khung Refers to
B3: Nhập tên mà bạn muốn đặt cho dãy vào khung Name.
B4: Sử dụng danh sách Scope để chọn phạm vi mà tên dãy này có ảnh hưởng đến. Mặc định, nó sẽ
là Workbook (toàn bảng tính)
B5: Nhập một vài mô tả hoặc ghi chú về dãy này trong khung Comment. Những mô tả hoặc ghi
chú này sẽ xuất hiện khi bạn sử dụng tên dãy trong công thức.
Quản lý các tên vùng vào Formulas/ Name Manager
- New: thêm mới
- Edit: chỉnh sửa
Trung tâm ngoại ngữ - tin học Úc Anh - APT 9
- Delete: xóa
BÀI 2: CÁC CÔNG CỤ TÙY CHỌN TRONG EXCEL
1.Conditional Formatting (Định dạng màu sắc theo điều kiện)
Giới thiệu
Định dạng theo điều kiện là công cụ cho phép bạn áp dụng định dạng cho một ô (cell) hay nhiều
ô (range of cells) trong bảng tính và sẽ thay đổi định dạng tùy theo giá trị của ô hay giá trị của công
thức.
Ví dụ như bạn có thể tạo cho định dạng của ô đó là chữ in đậm màu xanh khi giá trị của nó lớn
hơn 100. Khi giá trị của ô thoả điều kiện thì các định dạng bạn tạo ra ứng với điều kiện đó sẽ được áp
dụng cho ô đó. Nếu giá trị của ô không thoả điều kiện bạn tạo ra thì định dạng của ô đó sẽ áp dụng
định dạng mặc định (default formatting) .
Quy tắc chung trong tô màu:
B1: Chọn vùng cần định dạng tô màu (không chọn tiêu đề)
B2: Menu Home/ Conditional Formatting
- New rule : tạo mới 1 định dạng
- Clear rule: xóa các định dạng
- Manage Rules: quản lý các định dạng
B3: Chọn New Rule để tạo mới -> xuất hiện hộp thoại New Formatting Rule
- Format all cells based on their values : định dạng cho tất cả các ô
Trung tâm ngoại ngữ - tin học Úc Anh - APT 10
- Format only cells that contain: định dạng cho từng ô theo điều kiện có sẵn
- Format only top or bottom ranked value: định dạng cho dữ liệu cao nhất hoặc thấp
nhất
- Format only values that are above or below average: định dạng dữ liệu so sánh với
trung bình
- Format only unique or duplicate values: định dạng cho các dự liệu duy nhất hoặc
trùng nhau
- Use a formula to determine which cell to format: sử dụng công thức hàm để định
dạng.
1.1.Định dạng cho ô dữ liệu theo các điều kiện có sẵn
B1: Vào CF / New Rule -> Format only cells that contain
B2: Chỉnh các tùy chọn
- Tùy chọn đầu tiên : chọn kiểu dữ liệu cần định dạng
+ Cell value: ô chứa giá trị
+ Specific text: ô về chuỗi
+ Date Occurring: ô về ngày tháng
+ Blanks: ô trống
+ No Blank: ô không trống
+ Errors: ô bị lỗi
+ No Errors: ô không bị lỗi
- Tùy chọn thứ 2: chọn toán tử so sánh
+ Between: trong khoảng
Trung tâm ngoại ngữ - tin học Úc Anh - APT 11
+ Not between: ngoài khoảng
+ Equal to: bằng
+ Not equal to: không bằng
+ Greater than: lớn hơn
+ Less than: nhỏ hơn
+ Greater than or equal: lớn hơn hoặc bằng
+ Less than or equal to: nhỏ hơn hoặc bằng
- Tùy chọn thứ 3: nhập giá trị cần so sánh
- Format : định dạng màu sắc, font chữ, …
VD: Định dạng cho những ô có giá trị >= 100 nền xanh chữ đen
B3: OK
1.2.Định dạng cho các ô có giá trị cao nhất hoặc nhỏ nhất
B1: CF/ New Rule -> Format only top or bottom ranked values
Trung tâm ngoại ngữ - tin học Úc Anh - APT 12
B2: Chọn kiểu định dạng: Top (cao nhất) or Bottom(thấp nhất) , nhập số ô cần lấy
B3: Nhấn Format để định dạng -> OK
1.3.Định dạng cho những ô có giá trị trên hoặc dưới trung bình
B1: CF/ New Rule -> Format only values that are above or below average
B2: Mục Format values that are: chọn kiểu so sánh
B3: Nhấn Format để định dạng -> OK
1.4.Định dạng cho những ô có giá trị duy nhất hoặc trùng lặp
B1: CF/ New Rule -> Format only unique or duplicate values
Trung tâm ngoại ngữ - tin học Úc Anh - APT 13
B2: Mục Format all: chọn kiểu so sánh
-Duplicate: là trùng nhau
-Unique: là duy nhất
B3: Nhấn Format để định dạng -> OK
1.5. Sử dùng hàm để định dạng có điều kiện
B1: CF/ New Rule -> Use a formula to determine which cells to format
B2: Mục Format values where this formula is true: nhập biểu thức hàm điều kiện cần định dạng
a) Định dạng dòng chẵn: =Mod(row(),2)=0
Trung tâm ngoại ngữ - tin học Úc Anh - APT 14
b) Định dạng dòng lẻ: = Mod(row(),2)>0
c) Định dạng cột chẵn: = Mod(column(),2)=0
d) Định dạng cột lẻ: = Mod(column(),2)>0
e) Định dạng cho N mẫu tin lớn nhất: VD định dạng 2 mẫu tin có đơn giá lớn nhất
= ô đầu tiên của cột cần so sánh>=LARGE(vùng chứa ô so sánh, số mẫu cần lấy)
= $G3>=LARGE($G$3:$G$6,2)
f) Định dạng cho N mẫu tin nhỏ nhất: VD định dạng 2 mẫu tin có đơn giá thấp nhất
= ô đầu tiên của cột cần so sánh<=SMALL(vùng chứa ô so sánh, số mẫu cần lấy)
= $G3>=SMALL($G$3:$G$6,2)
g) Định dạng theo điều kiện bất kỳ:
Có thể sử dụng hàm để đặc điều kiện cho vùng dữ liệu
VD: = C2>=100 ( đinh dạng các ô lớn hơn 100)
Trung tâm ngoại ngữ - tin học Úc Anh - APT 15
= C2=”APT” ( định dạng cho các ô có chữ APT)
= C2>average($C$2:$C$6) : định dạng cho ô lớn hơn điểm trung bình của vùng nào đó
Định dạng cho các hàng có mặt hàng là tivi và có số lượng lớn hơn 100
= And($C2=”tivi”,$D2>100)
Định dạng cho mặt hàng là tu lanh hoặc có số lượng nhỏ hơn 200
= Or($C2=”tu lanh”,$D2<200)
Định dạng cho các tên hàng có ký tự cuối là c.
= Right($C2,1)= “c”
Chú ý:
- Định dạng dữ liệu cho ô thì không được cố định ô đầu tiên khi chọn
- Định dạng cho cả hàng thì cố định cột: $C2
- Định dạng cho cả cột thì cố định dòng: C$2
- Trong cùng một vùng dữ liệu có thể đặt nhiều điều kiện khác nhau.
VD: Định dạng màu vàng cho các dòng có doanh thu lớn hơn 20,000,000 và định dạng màu
đỏ cho các dòng có chi phí nhỏ hơn 5,000,000
2.Data Validation ( Ràng buộc dữ liệu)
B1: Chọn vùng cần tạo ràng buộc dữ liệu
Trung tâm ngoại ngữ - tin học Úc Anh - APT 16
Vào Menu Data/ Data validation
B2: Trong hộp thoại Data Validation lần lượt chọn các thông số cho ràng buộc
Thẻ Setting: thiết lập điều kiện ràng buộc
- Allow: loại điều kiện
+ Any value : ko giới hạn
+ Whole number: số nguyên
+ Decimal: số thập phân
+ List: tạo danh sách giới hạn cho phép người dùng chỉ chọn dc dữ liệu có trong danh
sách quy định.
+ Date : kiểu ngày
+ Time: kiều thời gian
+ Text length: giới hạn số ký tự
+ Custom: giới hạn tùy chỉnh có thể dùng các công thức hàm để tạo ra giới hạn
- Data: Chọn điều kiện ràng buộc
- Nhập dữ liệu ràng buộc có thể là 1 giá trị, miền giá trị, vùng dữ liệu.
Thẻ Input Message: Tùy chỉnh hộp thoại gợi ý nhắc nhở
- Title: tiêu đề hộp thoại thông báo
- Input message: nội dung thông báo
Thẻ Error Alert: Tùy chỉnh hộp thoại báo lỗi
- Style: kiểu hộp thoại
+ Stop: ngừng thao tác
+ Warnig: Cảnh báo
Trung tâm ngoại ngữ - tin học Úc Anh - APT 17
+ Information: hiện nội dung lỗi nhưng vẫn cho phép tiếp tục thao tác
- Title: tiêu đề
- Error message: nộ dung báo lỗi
VD:
a) Số phiếu phải là số nguyên lớn hơn 0
Chọn vùng cần thiết lập giới hạn -> Data Validation
b) Nhóm xét nghiệm: chỉ được chọn 1 trong các giá trị trong bảng Nhóm Xét Nghiệm
B1: Chọn vùng cần thiết lập giới hạn
B2: Vào Data validation
Trung tâm ngoại ngữ - tin học Úc Anh - APT 18
Có thể đặt tên cho vùng trước rồi vào Data Validation chỉ cần điền tên vùng là được không cần quét
chọn trực tiếp.
Trung tâm ngoại ngữ - tin học Úc Anh - APT 19
c) Xét nghiệm: chỉ được chọn 1 xét nghiệm trong Nhóm xét nghiệm tương ứng
=IF(C5="chat_gay_nghien",$A$20:$A$22,IF(C5="di_ung",$D$20:$D$23,IF(C5="huyet
_hoc",$G$20:$G$21,$J$20:$J$22)))
d) Có thể nhập danh sách trực tiếp vào List:
VD: Loại chỉ dc chọn 1 trong 3 là: Loại 1, Loại 2, Loại 3
Ở mục Source nhập: Loại 1, Loại 2, Loại 3
Không phân biệt chuỗi hay số.
BÀI 3. CÁC CÔNG CỤ THỐNG KÊ
1.Subtotal ( Thống kê theo nhóm)
B1: Sắp xếp vùng cơ sở dữ liệu (CSDL) theo thứ tự tăng dần Data -> Sort
B2: Quét chọn toàn bộ vùng dũ liệu cần thống kê Data-> Subtotal -> xuất hiện hộp thoại Subtotal
Trung tâm ngoại ngữ - tin học Úc Anh - APT 20
- At each change in: chọn field cần Nhóm
- Use function: chọn hàm cần thống kê
- Add subtotal to: Chọn cột dữ liệu cầu thống kê
- Replace current subtotals: Thay thế các thống kê trước đó ( trường hợp thống kê theo nhiều nhóm
khác nhau ta phải làm subtotal nhiều lần, nhưng từ lần thứ 2 trở đi thì không được chọn Replace)
- Page break between groups: ngắt trang giữa các nhóm
- Summary below data: Tạo ra dòng thống kê dưới mỗi nhóm
2.PivotTable ( Thống kê tùy chọn)
B1: Chọn vùng dữ liệu cần thống kê
Vào menu Insert -> Pivot Table
B2: Trong hộp thoại Pivot Table
- Select a table or range : lấy dữ liệu từ bảng hoặc vùng
- Use a external data source: lấy từ nguồn dữ liệu khác
- New Worksheet : Thống kê qua sheet mới
->OK
B3: Sang sheet mới xuất hiện hộp thoại PivotTable Field List
- Report Filter: nơi chứa điều kiện loc
- Column Labels: tiêu đề các Field muốn hiển thị theo cột
- Row Labels: tiêu đề các Field muốn hiển thị theo hàng
- Value: Chọn field muốn lấy giá trị thống kê
Tiến hành kéo thả các field dữ liệu vào các vùng tương ứng bên dưới để có được bảng thống
kê theo ý muốn.
Trung tâm ngoại ngữ - tin học Úc Anh - APT 21
+ Tạo ra trường tính toán từ các dữ liệu có sẵn
B1: Vào menu Option, chọn Formulas -> Clculated Field
- Name: tên cần tạo
- Formulas: nhập biểu thức cấn tính ( có thể chọn tên dữ liệu rồi nhấn Insert Field để đưa thông tin lên
Formula)
B2: Nhấn Add -> OK
3.Consolidate ( Tổng hợp dữ liệu)
B1: Copy tiêu đề những cột cần thống kê ra vùng riêng
Trung tâm ngoại ngữ - tin học Úc Anh - APT 22
B2: Bôi đen chọn toàn bộ vùng tiêu đề vừa copy xuống một số dòng rỗng phía dưới ( không có dữ liệu)
Vào Menu Data -> Consolidate -> xuất hiện hộp thoại consolidate
- Function: chọn hàm cần thống kê
- Reference: quét chọn vùng dữ liệu cần thống kê ( quét vừa đủ từ đối tượng cần thống kê,
quét luôn tiêu đề của vùng dữ liệu)-> Add.
- All reference: liệt kê tất cả các vùng dữ liệu cần thống kê
- Top row: theo hàng từ trên xuống
- Left colunm: theo cột từ bên trái qua
- Create links to source data: tạo liên kết giữa vùng dữ liệu vào bảng thống kê, tự động
cập nhật bảng thống kê khi thay đổi bảng dữ liệu
Bài 4: CÁC HÀM THỐNG KÊ VÀ DÒ TÌM
1. Hàm dò tìm
a. Hàm MATCH
Công dụng: Trả về vị trí của giá trị cần tìm
Cú pháp: =MATCH (lookup_value, lookup_array,[match_type])
- Lookup_value: giá trị cần dò
- Lookup_array : vùng dữ liệu cầ dò tìm
- Match_type: kiểu dò tìm (1,-1,0)
b. Hàm INDEX
Công dụng: Tìm một giá trị trong một bảng (hoặc một mảng) nếu biết vị trí của nó
trong bảng (hoặc mảng) này, dựa vào số thứ tự hàng và số thứ tự cột.
Cú pháp: = INDEX (array,row_num, col_num)
Trung tâm ngoại ngữ - tin học Úc Anh - APT 23
- Array: là một dãy ô hay một hằng mảng.
- Row_num: là số chỉ dòng của giá trị trong mảng cần trả về. Nếu bỏ qua row_num thì buộc phải có
col_num.
- Col_num: là số chỉ cột của giá trị trong mảng cần trả về. Nếu bỏ qua col_num thì buộc phải có
row_num.
Lưu ý:
Nếu mảng chỉ có một dòng hoặc một cột, thì row_num hay column_num tương ứng là tùy chọn.
Nếu mảng có nhiều hơn một dòng hoặc nhiều hơn một cột, và chỉ có hoặc là row_num hoặc là
column_num được sử dụng, INDEX() sẽ trả về toàn bộ dòng hay cột của mảng.
Nếu hai đối số col_num và row_num đều được sử dụng, INDEX() sẽ trả về giá trị của ô là giao
điểm của col_num và row_num.
Nếu row_num hoặc col_num bằng 0, hàm sẽ trả về mảng các giá trị là toàn bộ cột hoặc toàn bộ
dòng tương ứng.
Row_num và col_num phải chỉ tới một ô trong mảng, nếu không, INDEX() sẽ báo lỗi #REF!
Ví dụ:
Kết hợp giữa hàm INDEX với hàm MATCH để dò tìm cho bảng gồm nhiều dòng nhiều cột
Cú pháp: = INDEX (array, MATCH (lookup_value, lookup_array,[match_type]), MATCH
(lookup_value, lookup_array,[match_type]))
Ví dụ: Tính doanh thu bằng số lượng nhân đơn giá, trong đó đơn giá lấy từ bảng dò
Đối với trường hợp ta không thể dùng hàm Vlookup hoặc Hlookup vì số lượng dòng và cột quá nhiều
Khi gặp trường hợp cần lấy thông tin từ bảng gồm nhiều dòng nhiều cột thì ta nghĩ ngay đến dùng hàm
INDEX kết hợp với hàm MATCH để dò tim.
Trung tâm ngoại ngữ - tin học Úc Anh - APT 24
Bảng dò
Bảng chính
Cú pháp:
=INDEX($B$33:$J$42,MATCH(C5,$A$33:$A$42,0),MATCH(E5,$B$32:$J$32,0))*F5
Hàm Match này có
nhiệm vụ trả về cột cần
lấy
Hàm Match này có
nhiệm vụ trả về dòng cần
lấy
Quét vùng DL của
bảng dò ko quét
tiêu đề
Trung tâm ngoại ngữ - tin học Úc Anh - APT 25
c. Hàm INDIRECT
Chức năng: Hàm INDIRECT trả về một tham chiếu từ một chuỗi ký tự. Cũng có thể dùng hàm
INDIRECT để thay đổi tham chiếu tới một ô bên trong công thức mà không cần phải thay đổi công
thức đó.
Cú pháp: INDIRECT(ref_text,a1)
-Ref_text: là tham chiếu đến một ô (tham chiếu có dạng là A1 hay R1C1), là tên định nghĩa của một
tham chiếu hay là một tham chiếu đến ô dưới dạng chuỗi.
Nếu ref_text là một ô tham chiếu không hợp lệ, hàm sẽ trả về lỗi #REF!.
Nếu ref_text chứa tham chiếu đến một bảng tính khác thì bảng tính này phải được mở, nếu
không hàm sẽ trả về #REF!.
- A1: là một giá trị logic để xác định dạng kiểu tham chiếu trong Ref_text.
Nếu A1 là True hay 1 (mặc định là để trống) thì Ref_text có dạng tham chiếu là A1.
Nếu A1 là False hay 2 thì Ref_text có dạng tham chiếu là R1C1.
Ví dụ 1:
Ví dụ 2: Đơn giá tự động có sau khi chọn 1 xét nghiệm ( Dùng hàm VLOOKUP và hàm INDIRECT)