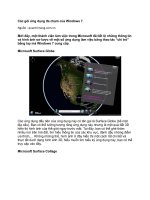ướng dẫn làm các gói AIO
Bạn đang xem bản rút gọn của tài liệu. Xem và tải ngay bản đầy đủ của tài liệu tại đây (129.78 KB, 14 trang )
ướng dẫn làm các gói AIO
[Bài 01]
Những gì viết dưới đây chỉ là 1 phần nhỏ trong công dụng của phần mềm Autoplay
Media Studio. bạn hãy nghiên cứu thêm, tôi chỉ hướng dẫn những thứ cơ bản nhất để tạo
1 AIO cho các bạn.
Trước tiên, hãy download bản mới nhất của chương trình Autoplay Media Studio 6.
Đầu tiên, bật chương trình lên.bạn sẽ có các lựa chọn: Tạo 1 project mới, làm tiếp 1
project cũ, và mở lại project vừa làm việc gần nhất.
Chúng ta chọn Create new project.
Tiếp theo, chương trình sẽ hỏi bạn có muốn chọn các template(mẫu) có sẵn hãy không ?
Theo tôi nhận thấy thì những AIO package thường được làm từ những template trắng, nó
khá đơn giản, hãy chọn Blank Project. Sau đó đặt tên cho project của bạn, ví dụ tôi lấy tên
là: Test.
OK, bây giờ bạn cần phải biết khi bạn tạo 1 project mới, Autoplay sẽ tự động tạo 1 thư
mục của project tại: My Documents\Autoplay Media Studio 6.0 Projects\Tên project của
bạn. cái này sẽ nói tiếp nó ứng dụng vào việc gì sau.
Ở project này tôi có ý định làm một bộ sưu tầm các game nhỏ.
Hãy nhìn vào cửa sổ của chương trình: Project của bạn hiện đang có 1 Page, page đó hiện
tại đang là màu trắng chưa có gì trên đó cả, chúng ta cần trang trí cho nó một chút, trước
tiên hay làm ảnh nền cho Page 1. bạn nhấn chuột phải lên vùng trắng của Page 1 trong
cửa sổ chương trình sau đó chọn Properties, hoặc vào menu: Page> Properties.
Ở mục Background, hãy chọn tuỳ chọn Image, sau đó nhấn nút Browse để lấy bức ảnh
bạn muốn làm nền cho Page 1. Hộp thoại Select File hiện ra, mặc định nó sẽ chọn tab
Galerry là mặc định khi bạn mở lần đầu, tab này có chứa sẵn những ảnh của chương trình
cho bạn làm nền. nhưng tôi muốn lấy ảnh của riêng tôi nên tôi sẽ chọn tab System, sau đó
chọn file ảnh mà bạn muốn
Sau đó nhấn OK, tiếp theo quay trở lại trong hộp thoại Page Properties, bạn có thể tuỳ
chọn cho bức ảnh sẽ hiển thị như thế nào, hãy chọn Fit page, có nghĩa là nó sẽ tự động
điều chỉnh cho vừa với khung của page, bởi vì các bức ảnh của bạn to nhỏ khác nhau. Sau
đó nhấn OK.
Bạn đã có hình nền cho Page 1, tại Page 1 này tôi sẽ ghi một vài thông tin về AIO. Trước
tiên tôi muốn ghi tên của AIO này là: Gamez Collection lên đầu trang. Tôi sẽ nhấn chuột
phải lên một vùng trống của trang mà muốn xuất hiện chữ Gamez Collectionz, sau đó
chọn Label hoặc Paragraph, cái nào cũng được, giả sử chọn Label.
Sau đó bạn nhấn kép chuột vào Label vừa tạo, hoặc nhấn phải chuột chọn Properties để
ghi lại thông tin cho Label, tôi sẽ ghi lại cho Label này từ chữ New Label mặc định thành
Gamez Collection, tại mục Text
Bạn có thể chỉnh lại cỡ chữ và font chữ theo ý của bạn. Sau đó nhấn OK.
Bây giờ ví dụ như tôi muốn ghi tên người làm AIO là Asta, của diễn đàn Vietsupport, sau
đó là 1 vài thông tin thêm về AIO như cách crack như thế nào. Tôi có thể tạo 1 Paragraph
trên trang này, nhưng vì không muốn tên của forum xuất hiện ngay trên AIO sẽ bị coi là
spam và có thể bị các forum khác không cho post trên diễn đàn của họ, tôi sẽ tạo 1 file
text, trong đó ghi các nội dung tôi muốn, và sẽ tạo 1 nút bấm(button) là Reade me, khi
bạn bấm vào button đó thì nó sẽ tự động mở file text lên cho bạn xem.
Hãy nhấn chuột phải vào 1 vùng trống của trang mà bạn muốn để button, chọn Button,
sau đó chọn kiểu button mà bạn thích trong danh sách hiện ra, rồi OK, lại giống như
Label, ta sẽ phải thay đổi Properties cho button này, hãy vào mục Properties của button,
tương tự như Label vậy, ở thẻ Settings, hãy nhập tên của button này vào mục Text, tôi gõ:
Read me, sau đó tôi chọn tiếp thẻ Quick Action để thiết đặt tính năng cho button này mỗi
khi bạn nhấn chuột vào nó trong AIO, tôi sẽ chọn Open Document, nghĩa là mở 1 file, để
nó mở file text mà tôi đã lưu lúc trước, sau đó nhấn nút Browse để tím đến file text đó.
Cuối cùng nhấn OK để hoàn thành xong button này. (Nếu chưa ưng ý với vị trí của
button, bạn có thể thay đổi vị trí của nó bằng cách nhấn trái chuột vào button và rê nó đến
1 vị trí mới.)
Tiếp theo tôi muốn Page 2 của AIO này sẽ là nơi để bạn cài đặt những chương trình game
đó, tôi tạo Page 2 bằng cách từ cửa sổ chính của chương trình, vào menu
Page> Add để tạo thêm 1 Page mới.
Nhưng bây giờ tôi cần phải có sự liên kết giữa Page 1 và Page 2, bởi vì khi bạn chạy AIO
này, bạn sẽ nhìn thấy Page 1 đầu tiên, vậy bạn phải có cách nào đó để vào được Page 2
chứ ? Tôi sẽ tạo 1 button mới tại Page 1, và khi bạn bấm vào button đó, AIO sẽ đưa bạn
tới Page 2, tạo nút bấm tương tự như trên(chú ý: bạn phải nhấn chuột phải và chọn button,
nếu bạn nhấn vào nút button từ menu của chương trình thì button mới sẽ đè lên button cũ
và xoa nó đi), ghi tên của nút bấm là Enter, hoặc Next Page tuỳ bạn, làm tương tự như
trên. Sau đó ta cũng phải thêm tính năng cho button, vào Quick Action, ở mục Action to
run, tôi chọn là Show page.
Sau đó chọn tiếp là Next Page, hoặc Specific page. Chỗ này bạn tự tìm hiểu nhé.
Tiếp theo sẽ đến Page 2, từ cửa sổ chính của chương trình, bạn hãy nhấn vào tab Page 2,
chúng ta cũng sẽ làm ảnh nền cho page này giống như page 1.
Tiếp theo với mỗi chương trình cài đặt game tôi sẽ làm 1 button, tính năng của button đó
sẽ là chạy chương trình cài đặt game x,y,z. hãy tạo 1 button mới, ghi tên cho button là tên
của game sẽ cài đặt khi nhấn button đó. Tiếp theo ta sẽ thêm Action (tính năng cho
button), vào thẻ Quick Action, hãy chọn tuỳ chọn là Run Program, bởi vì file cài đặt
game là file EXE, có nghĩa là file tự chạy, nó khác với file Text như đã nói ở trên, file
Text chỉ chạy thông qua chương trình Notepad của Windows. Và hãy nhớ là những file
nào mà khi bạn nhấn kép chuột vào nó mà nó tự động chạy thì bạn sẽ chọn Action trong
Autoplay là Run Program (những file này thường là kiểu file EXE hoặc các file chứa các
đoạn mã như VBS ). Còn các kiểu file mà phải chạy thông qua chương trình khác thì bạn
dùng Action cho nó là Open Document, ví dụ cho những kiểu file này là : RAR, 7z,
HTML, DOC, PDF, Tuy nhiên những file nhạc hay file film cũng là kiểu file chạy
thông qua chương trình khác, nhưng Autoplay dành cho riêng 1 loại Action là Play
Multimedia
Trở lại với việc tạo Action cho button đang nói, sau khi chọn Run Program, ở mục File to
run, bạn nhấn vào nút Browse và chọn đường dẫn đến file đó
Bạn hãy chú ý rằng ở bên dười của mục File to Run còn có mục Command line và mục
Working Folder, bạn đừng đến mục đó, tôi sẽ nói đến sau, chỉ sử dụng nút Browse của
mục File to run thôi. Sau đó nhấn OK là hoàn thành xong Button này.
Các button khác cho các chương trình cài đặt game khác cũng tương tự.
Bây giờ là đến keygen và crack cho các game, bạn nên nén các crack này vào trong file
RAR, bởi vì có thể những crack của game nó chỉ chạy khi nó ở trong thư mục bạn đã cài
đặt game, khi người dùng nhấn vào button crack của game, AIO sẽ tự động mở file RAR
(với điều kiện là máy của họ phải có Winrar, chương trình này rất phổ biến, máy nào
cũng có), và họ sẽ giải nén crack đó ra nơi mà họ muốn.
Như vậy là chúng ta coi như đã làm xong 1 AIO thuộc loại đơn giản, tuy nhiên tôi lại
muốn thay đổi một vài tuỳ chọn trong AIO này cho nó đẹp hơn. Tôi sẽ vào menu Project>
Settings để thay đổi một số tuỳ chọn cho AIO.
Ở hộp thoại Project Settings, tại thẻ Appearance, tôi có thể thay đổi kích thước chiều dài
và chiều rộng của AIO này tại mục Page Size, tôi có thể chọn icon cho AIO này tại mục
Custom icon.
Và nếu như bạn muốn cái AIO này có thể chạy được với mọi lại user trong Win Vista, thì
hãy vào thẻ Advanced và chọn Highest Availabel (đây là tính năng nâng cao, chỉ phiên
bản mới của Autoplay mới có, bạn không cần chú ý đến chức năng này cũng được.
Sau khi đã hoàn thành xong, tôi muốn thêm nhạc nền cho AIO này để khi bạn chạy AIO,
thì nó sẽ tự động chơi 1 bản nhạc, tôi vào Project> Audio, sau đó nhấn nút Add, chọn file
music làm nhạc nền cho AIO, rồi OK.
Vậy là AIO của tôi đã hoàn thành.
Bây giờ ta sẽ sản xuất nó ra, bạn vào menu: Publish, chọn Preview để xem thử trước hoặc
chọn Build để sản xuất luôn, nếu chương trình có thông báo gì đó về các tuỳ chọn cho
Win Vista mà tôi làm lúc nãy, bạn cứ nhấn Continue.
Tại đây chúng ta sẽ có các lựa chọn sản xuất AIO:
-Bạn có thể ghi ra đĩa CD(Burn to CD )
-Bạn có thể tạo 1 thư mục trên máy chứa các thành phần cần thiết của AIO này, và ghi ra
đĩa CD bằng chương trình ghi đĩa riêng (chỉ việc đưa toàn bộ thư mục này vào CD và ghi.
-Bạn có thể tạo 1 file tự chạy EXE cho AIO ( Web/Email Executable)
-Hoặc bạn có thể tạo AIO này dưới dạng file hình ảnh ISO để chạy trên các phần mềm
chạy đĩa ảo.( ISO image)
Vì AIO của tôi kích thước nhỏ nên tôi sẽ chọn tạo file EXE. Sau đó nhấn Next, rồi chọn
nơi lưu file, một số tuỳ chọn khác nữa và nhấn Build.
Bây giờ bạn thử chạy file EXE đó xem:
Như vậy bạn đã biết cách làm 1 AIO đơn giản rồi, còn một vài tính năng nữa mà bạn
thường thấy trong các AIO, tôi không nói ở đây, hãy tự nghiên cứu thêm, cách làm cũng
tương tự như trên.
Bây giờ tôi sẽ đề cập đến cách làm 1 AIO phức tạp hơn một chút. Như bạn biết, có 1 số
chương trình cài đặt phần mềm, file cài đặt của nó không chỉ có 1 file SETUP.EXE duy
nhất, nó thường là cả 1 thư mục có chứa nhiều file, trong đó có file SETUP, bạn chỉ cần
vào trong thư mục đó, và chạy file SETUP là được. Trong quá trình cài đặt, file SETUP
này sẽ sử dụng đến 1 số file khác trong thư mục cài đặt phần mềm, chính vì vậy nên nó
mới có cả 1 thư mục có những file cần thiết cho việc cài đặt. Ví dụ cho những phần mềm
như vậy là Partition Magic, DirectX,
Vậy nếu tôi muốn làm AIO chứa các phần mềm đó thì làm thế nào ? Nếu tôi tạo 1 button
để chạy file SETUP thì không có những file phụ trợ kia, bạn cũng không thể cài đặt được
phần mềm.
Tạm dừng tại đó, bây giờ lại nói về quá trình hoạt động của Autoplay, như đã nói ở trên,
mỗi khi bạn tạo 1 project mới, Autoplay sẽ tự động tạo 1 thư mục là:
My Documents\Autoplay Media Studio 6 Projects\Tên project của bạn.
bạn hãy thử vào thư mục này xem, trong đó nó sẽ chứa: 2 folder khác là: Autosave (dùng
để sao lưu tự động project của bạn, dành cho lần làm việc sau), thư mục này ta không cần
để ý đến, một thư mục nữa là CD_Root, và 1 file : tên project.am6 . cái file này cũng có
cùng mục đích sử dụng như thư mục Autosave, cũng không cần quan tâm đến.
Chúng ta sẽ nói về thư mục CD_Root. Trong CD_Root này sẽ có các file autorun và file
icon của AIO, bạn không cần quan tâm đến nó, chúng ta sẽ làm việc với thư mục
Autoplay tại đây. hãy vào trong thư mục này. Tại đây, mỗi khi bạn làm AIO, và thêm các
Action cho các Label, Button. Chương trình sẽ tự động chuển các file dùng cho Action về
đây và cho vào từng folder tương ứng: Video, Flash, Button, Image, Scripts.
trong đó có thư mục Docs là khá quan trọng, Autoplay sẽ chuyển về đây nhưng file cài
đặt chương trình, những keygen của bạn trong các button.
Đây là thư mục Docs trong 1 project của tôi
Bây giờ tôi sẽ nói đến việc tạo các AIO chứa phần cài đặt các chương trình kiểu trên như
Partition Magic.
Rất dễ, bạn chỉ việc copy thư mục chứa các file cần thiết cho việc cài đặt chương trình về
thư mục Docs này.(chú ý là copy thư mục cài đặt chứ đừng copy toàn bộ các file trong
thư mục cài đặt chương trình ). khi đó thư mục Docs sẽ có thêm 1 folder nữa là folder cài
đặt Partition Magic.
Bây giờ tôi sẽ tạo 1 button với tính năng là cài đặt Partition Magic, tại phần Action tôi
cũng chọn Run Program.
Sau đó nhấn nút Browse tại mục File to run, và tìm đến file SETUP.EXE của Partition
Magic, bạn hãy chọn đường dẫn đến file này tại thư mục Docs mà bạn vừa copy xong:
My Documents\Autoplay Media Studio Projects\Tên project của
bạn\CD_Root\Autoplay\Docs\Tên thư mục cài đặt Partition Magic\SETUP.EXE
Tiếp đó tại mục Working Folder, đây là mục bạn sẽ chọn 1 folder chứa các file phụ cần
thiết để cho file SETUP.EXE (vừa chọn ở trên) có thể chạy được.
Tại đây, Autoplay sẽ hiện các thư mục trong project mà bạn đang tạo, hãy chọn như tôi
trong hình(Tôi đặt tên cho thư mục cài Partition là Partition Magic 8, bạn có thể đặt tên
khác tuỳ bạn.
Thế là xong.
Chú ý: bạn có thể lợi dụng cách làm này để tạo 1 chương trình portable đơn giản. hầu hết
những phần mềm khi bạn cài đặt xong, nó sẽ có thư mục của chương trình tại: C\Program
Files\Tên thư mục chứa các file chạy chương trình
Bạn cũng làm như trên, với phần File to run là tên file chạy chương trình, còn phần
Working Folder thì cũng copy vào Docs và làm như trên.
Ví dụ cho các chương trình này như: Flashget, game Project IGI,
Tuy nhiên có những chương trình, nó có nhiều thư mục để chạy trên máy, ngoài thư mục
tại Program Files ra, nó còn có những thư mục, file tại C\WINDOWS\System32, hoặc tại
Application Data. Ví dụ như trình duyệt web Opera, nó có thêm 1 thư mục tại Application
Data dùng để chứa các thiết đặt và các cache của các trang web mà bạn đã xem.
Tuy nhiên riêng với Opera, bạn vẫn có thể tạo được portable như trên bằng cách chọn
Working Folder là thư mục Opera trong Program Files ( tất nhiên là nó đã được copy vào
trong Docs) nhưng bạn sẽ chạy Opera mà không có cache của các trang đã xem, và không
có các phần thiết đặt khác mà bạn đã làm, khi đó mỗi lần chạy portable bạn phải setting
lại từ đầu.
Còn nếu muốn làm portable với những chương trình phức tạp như trên, bạn phải có cách
làm riêng, điều này không nằm trong giới hạn bài viết.
Tôi thử làm portable của Orbit Downloader theo cách trên, và đây là hình chụp:
(sưu tầm)
__________________
Diễn đàn hiện đã có nút sau mỗi bài viết. Nếu các bạn thấy đó là bài viết
hay, có chất lượng thì hãy nhấn nút Cảm ơn để bày tỏ với người post, điều đó sẽ
khiến họ tích cực và cung cấp những bài có chất lượng hơn cho các bạn.
Nào, hãy thể hiện mình là người lịch sự có văn hóa!
Copy đường link dưới đây gửi đến nick yahoo bạn bè!
Jupiter
Xem hồ sơ
Gởi tin nhắn tới Jupiter
Tìm bài gởi bởi Jupiter
#2
19/04/2008, 02:03 AM
Jupiter
Super Moderator
Gia nhập: May 2007
Nơi cư ngụ: Hell
Tên Thật: Evil
Nơi ở: Hell
Bài gởi: 800
Cám ơn: 2
Được cám ơn 28 lần trong 20 bài
Hướng dẫn làm các gói AIO [Bài 02]
Bắt đầu làm việc:
Khi chạy chương trình thì chương trình sẽ có giao diện như sau:
Nhấn "Create a new project" để tạo 1 project (1 AIO) mới.
Nhập tên AIO mà bạn muốn tạo ra hay để sau bạn nhập cũng ko sao, điều đó tùy bạn, nói
chung nếu chưa biết mình định làm gì thì chả cần đặt tên làm gì, nhấn "Create Project
Now", còn nếu biết rồi thì làm thôi.
Note: nếu bạn đặt tên sai thì về sau bạn cũng có thể sửa lại (chi tiết ở đằng sau nhé)
Sau khi nhấn "Create a " xong bạn nên tắt hết các cửa sổ phụ, vào "View" =>Panes=>
rồi tích chọn như hình vẽ, sau đó bạn kéo các cửa sổ này thoải mái theo sở thích của bạn,
sao cho khi tạo AIO bạn thấy thích hợp với mình!
Chọn xong thì giao diện làm việc như sau:
Nhấn đúp chuột vào cửa sổ làm việc chính (CSLVC) để chọn nền cho AIO của bạn:
Chọn "Image" như hình vẽ trên, nhấn "Browse" , chọn 1 tấm ảnh mà bạn thích rồi OK
(OK 2 lần liền )
Nhấn chọn nút để chọn nút ấn cho AIO của bạn
Chọn 1 nút như hình rồi kéo sang CSLVC
Sau khi kéo nút sang CSLVC bạn có thể dùng chuột kéo tới bất cứ đâu, miễn đừng kéo ra
ngoài khung CSLVC là đc rồi, nếu kéo ra ngoài thì cũng pó tay !!!!!.
Sau khi chọn đc vị trí đặt "nút' mà bạn muốn thì nhấn đúp chuột vào nút đó
-Tab Settings:
Giả sử mình chọn tên nút là "SoftVnn_WinRAR 3.5", Font để mặc định, màu sắc để như
bình thường
-Tab Attributes:
Cusor: Chọn "hand"
Tooltip: I Love UDS (dòng này sẽ xuất hiện khi bạn đưa chuột lại gần nút (ko nhấn))
-Tab Quick Action:
Nói chung với những lệnh cơ bản này, bạn đã có thể tự tào cho mình 1 gói AIO rồi,
chuơng trình còn khá nhiều lệnh khác, bạn thử khám phá xem sao.
Trong tab này mình sẽ chọn "Run Program", và mình chọn "wrar350.exe" để chạy (bạn
có thể chọn bất cứ chương trình nào, điều đó tùy vào mục đích mà bạn làm AIO của
mình, đúng không nhỉ?)
Nếu các soft của bạn cần "Fix" thì:
+ Nếu là "keygen" thì chọn "Run program"
+ Nếu là "serial" thì chọn "Open document"
+ Nếu là "patch" thì chọn "Explorer Folder", đối với pat.ch thì bạn cần để pat.ch đó vào 1
"new folder" trong My Documents\AutoPlay Media Studio 6.0 Projects\My
Project\CD_Root\AutoPlay\Docs nếu như khi cài đặt AMS6 bạn ko thay đổi gì cả
Chọn xong mọi thứ thì ấn Ok thôi
THAY CHO LỜI SẮP KẾT:
Dù rằng mình chỉ hướng dẫn các bạn làm với 1 nút ấn, nhưng không phải mọi chuyện chỉ
dừng ở đó mà thôi, với bạn, bạn có thể tạo cho mình nhiều nút khác nhau, mỗi nút lại
chứa các lệnh khác nhau, nhưng nếu bạn thấy nó quá đơn sơ thì
1. Bạn có thể tạo nhạc nền cho gói AIO của mình, nhưng bạn nên nhớ để file nhạc đó của
bạn có thể chạy đc thì file nhạc đó nhất thiết phải là dạng *.ogg, khi đó bạn chỉ cần "kéo"
(file nhạc mà bạn muốn làm nhạc nền) và "thả" vào CSLVC, khi đó nếu có 1 câu hỏi nào
tương tự như: background thì OK và AIO của bạn đã có nhạc nền.
2. Nếu như lúc đầu bạn có đặt tên cho AIO của mình hay chưa đặt mà bây giờ bạn muốn
sửa lại thì nhấn vào "Project" => "Setting"
Còn các Tab khác bạn có thể tự xem và chọn cho mình cái phù hợp.
3. Nếu bạn đang làm và muốn xem trước sản phẩm của mình làm ra sẽ như thế nào thì
bạn chi cần nhấn F5 để xem trước.
4. Nếu AIO của bạn quá lớn và bạn không muốn nó chỉ ở 1 trang thì bạn có thể cho
sang nhiều trang mà thôi
Về nguyên tắc muốn sang 1 trang nào đó bạn cần làm 1 cái gì đó đúng không, và ở đây là
bạn phải nhấn 1 nút nào đó (còn tên nút thì không quan trọng lắm, cái quan trọng là cái
nút đó phải thực hiện lệnh gì để giúp mình mở sang 1 trang khác), nào bắt đầu :
- Vào "Page" => "Add" (Giả sử mình chỉ có 2 trang, còn bạn thích tạo ra bao nhiêu tùy
bạn! ). khi đó trên "page tab" sẽ có 2 trang "page1" và "page 2"
- Trở lại Page 1, click chuột phải vào CSLVC rồi chọn "Label"
Nhấn đúp chuột vào nút " New Label", nhập tên Next, trong tab "quick action" chọn
"Show Page" chọn "Next".
Xong rồi thì nhấn Ok. Khi đó trong CSLVC sẽ xuất hiện label "Next" với nhiệm vụ nhẩy
tới trang kế tiếp.
Với cách này bạn hoàn toàn có thể tạo ra "nút" bật, tắt, hay tạm dừng nhạc nền hay bất cứ
cái gì mà bạn thích.
5. Edit=>Preferences: Trong tab "Build" tích chọn "Optimize Resources "
6.AIO Music cũng dựa trên cở sở như trên mà thôi, bạn tự mầy mò xem sao, chúc may
mắn!
Xong xuôi hết mọi việc chưa nhể, nếu hết rồi thì may quá.
Nhấn F7 để build
__________________
Diễn đàn hiện đã có nút sau mỗi bài viết. Nếu các bạn thấy đó là bài viết
hay, có chất lượng thì hãy nhấn nút Cảm ơn để bày tỏ với người post, điều đó sẽ
khiến họ tích cực và cung cấp những bài có chất lượng hơn cho các bạn.
Nào, hãy thể hiện mình là người lịch sự có văn hóa!
Jupiter
Xem hồ sơ
Gởi tin nhắn tới Jupiter
Tìm bài gởi bởi Jupiter
#3
19/04/2008, 02:04 AM
Jupiter
Super Moderator
Gia nhập: May 2007
Nơi cư ngụ: Hell
Tên Thật: Evil
Nơi ở: Hell
Bài gởi: 800
Cám ơn: 2
Được cám ơn 28 lần trong 20 bài
Hướng dẫn làm các gói AIO [Bài 03]
Tuy rằng hiện nay AMS đã quá phổ biến, vẫn có nhiều người chưa biết sử dụng chương
trình này. Bài viết dưới đây sẽ cung cấp một số thao tác cơ bản nhất đối với AutoPlay
Media Studio phiên bản 6.0.0.0 (các phiên bản khác tương tự)
Sau khi cài đặt (nếu không muốn cài đặt, có thể sử dụng bản portable), chạy chương trình
và AMS sẽ yêu cầu bạn chọn các tùy chọn như là tạo dự án mới hoặc mở dự án đã có, giả
sử đây là lần đâu bạn sử dụng AMS, chọn CREATE A NEW PROJECT. Một cửa sổ mới
hiện ra yêu cầu bạn chọn mẫu có sẵn hoặc một Blank Project. Ở đây tôi chọn Blank
Project.
Làm quen với Autoplay Media Studio 6
Tuy rằng hiện nay AMS đã quá phổ biến, vẫn có nhiều người chưa biết sử dụng chương
trình này. Bài viết dưới đây sẽ cung cấp một số thao tác cơ bản nhất đối với AutoPlay
Media Studio phiên bản 6.0.0.0 (các phiên bản khác tương tự)
Sau khi cài đặt (nếu không muốn cài đặt, có thể sử dụng bản portable), chạy chương trình
và AMS sẽ yêu cầu bạn chọn các tùy chọn như là tạo dự án mới hoặc mở dự án đã có, giả
sử đây là lần đâu bạn sử dụng AMS, chọn CREATE A NEW PROJECT. Một cửa sổ mới
hiện ra yêu cầu bạn chọn mẫu có sẵn hoặc một Blank Project. Ở đây tôi chọn Blank
Project.
Nhập tên dụ án vào ô ENTER PRJ NAME và click CREATE PRJ NOW. Cửa sổ
chương trình chính hiện ra như sau:
Chương trình chia làm 4 phần chính:
1. Thanh trình đơn và các nút công cụ
2. Cửa sổ dự án (thể hiện các trang và các đối tượng)
3. Cửa sổ thuộc tính (khi chọn một trang hoặc một đối tượng thì thuộc tính của trang/đối
tượng đó hiện ở phần này)
4. Vùng thiết kế (vùng lớn nhất của AMS) để thiết kế giao diện của một file autorun/AIO
Một số nút công cụ chính cần quan tâm:
1. Tạo dự án mới
2. Tạo nút bấm
3. Tạo nhãn
4. Tạo một đoạn văn bản
5. Chèn hình ảnh/ Có thể dùng để tạo hình nền cho 1 trang
6. Chèn một video clip
7. Chèn 1 file flash
8. Chèn 1 trang web. (nhập địa chỉ vào và khi chạy file autorun thì trang web sẽ được tải
về - máy tính phải kết nối internet)
9. Tạo một Hotspot
10. Tạo một Input
11. Tạo một danh sách (các bài hát chẳng hạn :D )
12. Thêm trang
13. Tạo một danh sách hình cây (giống như cây thư mục trong windows)
14. Xây dựng ứng dụng
15. Tạo một indicator thể hiện tiến trình
16. Xem trước
17. Xem thuộc tính của trang
18. Xóa 1 trang
Sau đây tôi sẽ hướng dẫn cụ thể với Blank Project
Thiết lập thông số cho dự án mới
Chọn Project/Settings
Cửa sổ mới hiện ra với 3 tab, ở đây chỉ cần quan tâm đến tab Appearance, thể hiện giao
diện của ứng dụng.
Dimensions: Chọn lựa kích thước cửa sổ ứng dụng.
Options: Thay đổi biểu tượng cho ứng dụng
Mặc định thì Styles của cửa sổ ở chế độ chuẩn (gồm cửa sổ chính và Windows Title), để
bỏ Windows Title tick chọn vào ô Flat.
Sau khi thiết lập thông số ưng ý, click OK để xác nhận.
1. Tạo trang mới, thuộc tính và action của trang
AMS luôn tạo một trang mặc định lấy tên là Page1. Nếu bạn chỉ tạo một trang thì chỉ cần
thao tác trên trang mặc định này mà không cần phải tạo thêm trang khác nữa.
Để xem thông tin của trang chọn Page Properties như hình
Cửa sổ hiện ra với 2 tabs là Settings và Scripts
- Tab settings giúp thiết lập thông số cho trang
Page và Transition thể hiện tên trang và hiệu ứng xuất hiện của trang.
Background: thiết lập màu nền hoặc hình nền cho trang hiện thời
Inherit: Kế thừa hình nền hoặc các đối tượng có sẵn ở các trang đã thiết kế (nếu có)
- Tab Scripts chứa các mã lệnh thi hành khi 1 trang được nạp, xuất hiện, đóng, etc
Ở đây tôi quan tâm đến các tab của cửa sổ này là :On Preload (action trong khi tải ứng
dụng), On Show (action khi cửa sổ chính xuất hiện), On Close (các actions khi thoát ứng
dụng). Các tab còn lại bạn có thể tìm hiều sau khi thực hành thành thục các thao tác cơ
bản.
Để tạo một action cho trang. Chọn thời điểm thực thi action bằng cách chọn tab tương
ứng (On Preload, On Show hoặc On Close…), click vào Add Action
Cửa sổ New Action Wizard hiện ra có 2 phần chính: Danh sách các action và thông tin
chính về tác dụng của action đó.
Như vậy, tới đây bạn đã biết cách xác lập thuộc tính cho page và tạo các action.
2. Tạo nút bấm và action của nút
Để tạo nút bấm click vào nút số 2.
Cửa sổ lựa chọn hiện ra:
Chọn một kiểu nút mà bạn muốn (xem qua cửa sổ preview) và click OK
AMS cung cấp khá nhiều mẫu buttons cho bạn, tuy nhiên nếu bạn muốn tự tay thiết kế
nút bấm riêng để tạo phong cách cá nhân thì AMS cũng cung cấp một công cụ đó là
Button Maker (Tool/Button Maker)
Mặc định thì nút hiện ra sẽ có caption là Click here. Nháy kép vào nút hoặc click phải
chuột chọn Properties để chỉnh sửa thông số:
Cửa sổ settings hiện ra như sau:
Gõ Caption vào ô Text. Hiệu chỉnh font chữ, cớ chữ qua tùy chọn Font. Ngoài ra có thể
chỉnh màu chữ cho text trên button.
Chuyển sang tab Attributes
Trong tab này có thể chình sửa kích cỡ của nút và kiều chuột khi di chuột qua nút hoặc
âm thanh khi bấm nút.
Tab Quick Action
Tab này chứa các tùy chọn action cơ bản (có thể nói là hay dùng đối với các button) như
là Show Page, Run Program, Open/Print Document, …
Tab Scripts
Tab này giống như tab Scripts của một trang. (xem ở trên)
Tóm lại, thông qua bài viết này bạn đã có thể hình dung cơ bản về AMS. Đó là việc tạo
Page và các đối tượng trên page. Trong phạm vi bài viết này tôi chỉ đề cập đến cách thức
tạo Page và Button vì các đối tượng khác có thể tạo giống như tạo Button.