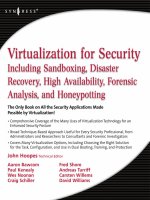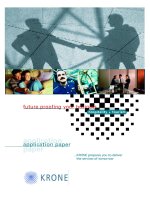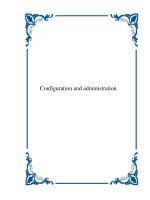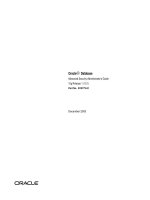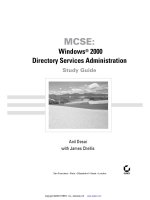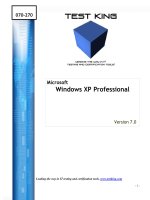Tài liệu Project 2010 advanced ppt
Bạn đang xem bản rút gọn của tài liệu. Xem và tải ngay bản đầy đủ của tài liệu tại đây (7.89 MB, 125 trang )
Download free ebooks at bookboon.com
2
Stephen Moat, The Mouse Training Company
Project 2010 Advanced
Download free ebooks at bookboon.com
3
Project 2010 Advanced
© 2011 Stephen Moat, The Mouse Training Company & Ventus Publishing ApS
ISBN 978-87-7681-824-1
Download free ebooks at bookboon.com
Please click the advert
Project 2010 Advanced
4
Contents
Contents
1 Refresh of the basics 6
Guide information 7
Project information refresh 9
e stages of project management 13
Monitoring And Adjusting 15
e project triangle 16
2 More Tasks & Tables 19
More about Tables 20
Transfer and store Objects 25
More on linking tasks 28
Using a Task view 34
More on the task information form 37
Changing layout on the Gantt 44
3 More views & resources 47
More on Views 48
Network Diagram Charts 61
More on resources 72
Download free ebooks at bookboon.com
Please click the advert
Project 2010 Advanced
5
Contents
More on overallocations 74
Accessing existing resources 80
4 More groups & lters 88
Filters 89
5 More reports 96
6 Advanced usage 106
Multiple projects 107
Recurring Tasks 112
Customisation 115
360°
thinking
.
© Deloitte & Touche LLP and affiliated entities.
Discover the truth at www.deloitte.ca/careers
Download free ebooks at bookboon.com
Project 2010 Advanced
6
Refresh of the basics
1 Refresh of the basics
BY THE END OF THIS SECTION YOU WILL BE ABLE TO IDENTIFY
• Title Bar
• Ribbons
• e Project window
• Ask a Question
Download free ebooks at bookboon.com
Project 2010 Advanced
7
Refresh of the basics
Guide information
Introduction
Project 2010 is a powerful application that allows you to plan, resource, manage and report on a project no matter how
large, it contains calculations, graphs. Project to web data and sharepoint information is available to be built in to the
project le so that the project can be managed across continents via the internet or intranet allowing the use of a central
pool of common resources to enable the project managers to eciently interact and plan through project diculties.
How To Use This Guide
is manual should be used as a point of reference following attendance of the introductory level Project 2010 training
course. It covers all the topics taught and aims to act as a support aid for any tasks carried out by the user aer the course.
e manual is divided into sections, each section covering an aspect of the introductory course. e table of contents lists
the page numbers of each section and the table of gures indicates the pages containing tables and diagrams.
Objectives
Sections begin with a list of objectives each with its own check box so that you can mark o those topics that you are
familiar with following the training.
Instructions
ose who have already used a Project le before may not need to read explanations on what each command does, but
would rather skip straight to the instructions to nd out how to do it. Look out for the arrow icon which precedes a list
of instructions.
Download free ebooks at bookboon.com
Project 2010 Advanced
8
Refresh of the basics
Keyboard
Keys are referred to throughout the manual in the following way:
ENTER – Denotes the return or enter key, DELETE – denotes the Delete key and so on.
Where a command requires two keys to be pressed, the manual displays this as follows:
CTRL + [P] – this means press the letter “p” while holding down the Control key.
Commands
When a command is referred to in the manual, the following distinctions have been made:
When Ribbon commands are referred to, the manual will refer you to the Ribbon –
E.G. “Choose home from the Ribbons and then B for bold”.
When dialog box options are referred to, the following style has been used for the text –
E.G.“In the Page Range section of the Print dialog, click the Current Page option”
Dialog box buttons are Emboldened – “Click OK to close the Print dialog and launch the print.”
Notes
Within each section, any items that need further explanation or Points for extra attention devoted to them are denoted
by shading. For example:
“Project will not let you close a le that you have not already saved changes to without prompting you to save.”
or
“Project will not let you close a le that you have not already saved changes to without prompting you to save.”
Download free ebooks at bookboon.com
Project 2010 Advanced
9
Refresh of the basics
Project information refresh
Microsoft Project Language
e project management industry uses specic language and terminology. Some of these terms are illustrated below.
Figure 1-1: Clarication Of Terms
Non Critical Tasks
In the illustration above, two tasks have a relationship. Task A is the predecessor task, and Task B is the successor task.
Both of these tasks are considered to be non-critical because they both have exibility. Let’s focus on Task A. EA marks
the earliest possible time Task A can start. SS marks the scheduled start time for Task A. By default, all tasks are scheduled
to start at the earliest possible time, unless you specify otherwise. In the example above, Task A is scheduled to start later
and therefore has been delayed. SE marks the scheduled end time for Task A, and LE marks the latest possible time Task
A can end. Both of these tasks have slack. (the amount of time a task can slip before it aects another task’s dates or the
project nish date.) Free slack is the amount of time Task A can be delayed before aecting the start time of Task B, and
total slack is the amount of time that Task A can be delayed before aecting the nish date of the project.
e summary task summarizes Tasks A and B.
Critical Tasks
Critical tasks, not shown above, have no slack; therefore, delaying this type of task would mean delaying the project.
Download free ebooks at bookboon.com
Project 2010 Advanced
10
Refresh of the basics
Critical Path
A critical path is a series of critical tasks. All tasks on a critical path must be completed on time for the project to nish
on time. If one task on a critical path is delayed, then the project is delayed. In Microso Project, a critical path is shown
on the Gantt chart and the Network Diagram Chart in red.
Terminology
Term Usage
Actual Usage A measure of the resource expended in completing or partially completing a
task.
ALAP Refers to a task that should be started ‘As Late As Possible’, using all the free-
oat time available.
ASAP Used to indicate a task that should be started ‘As Soon As Possible’, taking into
account the start date of the project and its predecessor tasks.
Baseline The original project plan, including the time schedule and resource and cost
allocations. The baseline is used for comparing projected values to actuals, and
facilitates the tracking and analysing of a project’s progress.
Cost Variance A project tracking function recording the dierence between the budgeted
cost of the work performed and the actual cost. Values below the baseline
show an overspend and positive values denote cost savings.
Critical Path The sequence of tasks or activities whose schedules and durations directly
aect the date of overall project completion.
Earned Value This is a measure of a project’s performance, and is calculated by multiplying a
task’s planned cost by the percentage of work completed.
Float (slack) The amount of time by which a non-critical task can be delayed before it
aects another task’s schedule.
Gantt chart A graphical representation of a project schedule showing each task as a bar,
the length of which is proportional to its duration. Many project management
packages use a spreadsheet section to the left of the Gantt chart to display
additional information.
Hammock Task A task whose duration is calculated based on the time span between its
predecessor and successor activities.
Histogram A bar chart that shows resource workloads over a time period.
Lag The amount of time between the nish of a predecessor task and the start of a
successor task.
Lead The amount of time that a task is permitted to start before its predecessor is
nished.
Loading A measurement of resource usage on a task per unit of time. Dierent methods
of loading may be used depending on what’s available in your project
management application and what’s applicable for your particular project.
Loading(back) A loading pattern that allocates resource usage as late in the task as possible.
Loading (contour) The contour-loading pattern assesses which resources are left over after
allocation to the critical tasks and spreads these resources among the
remainder.
Download free ebooks at bookboon.com
Please click the advert
Project 2010 Advanced
11
Refresh of the basics
Loading(xed) When using xed-loading algorithms, you specify the actual amount of
resource allocated to the encompassing tasks.
Loading(front) Front loading systems will attempt to allocate resources as early in the task as
possible.
Loading(uniform) This loading pattern allocates the resource usage on a by day basis in a task.
This will usually be done without causing any one task to be over committed.
Milestone A project event that represents a checkpoint, a major accomplishment or a
measurable goal.
Negative oat Refers to an unscheduled delay before an actual task start time that must be
recovered if the project is not to be delayed.
Free online Magazines
Click here to download
SpeakMagazines.com
Download free ebooks at bookboon.com
Project 2010 Advanced
12
Refresh of the basics
OBS codes Organisational Breakdown Structure codes are used to identify tasks by
resource groups in a hierarchical format. OBS codes are often used to reect
departmental structure in a company or code of accounts, and can also be
used for ltering tasks.
Network Diagram Project Evaluation and Resource Tracking charts, also called network diagrams.
Network Diagrams are a graphical depiction of task dependencies, and
resemble ow charts. Dependencies are shown by connecting lines or arrows
indicating the work ow.
Predecessor In dependency relationships, the predecessor is the task that must be started
or completed rst.
Project Management Best dened as a body of knowledge, a set of principles, or techniques dealing
with the planning and control of projects.
Resource Any person, group of people, item or equipment, service or material used in
accomplishing a project task.
Resource Levelling The process of resolving resource conicts. Most project management
programs oer an automated resource levelling routine that delays tasks until
the resources assigned to them are available.
Resource Driven Task durations determined by the program and based on the number of an
allocation of resources, rather than the time available. Both individual tasks
and entire projects can be resource-driven.
Sub-project A group of activities which are treated as a single task in a master project
schedule. Subprojects are a way of working with multiple projects that keep all
the data in one le rather than in independent les.
Successor In a dependency relationship between two tasks, the successor is the task that
must await the start or completion of the other.
WBS codes Work Breakdown Structure codes are used to identify tasks in a hierarchy.
Many project management applications associate these codes with an outline
structure. WBS codes can be used to lter the project schedule for tracking and
reporting purposes.
Download free ebooks at bookboon.com
Project 2010 Advanced
13
Refresh of the basics
The stages of project management
e process of project management is divided into specic stages which can be dened as follows: -
• Dene the Project
• Plan the project
• Implementation
• Monitoring and Adjusting
• Evaluation
Denition of the word Project: - ‘A planned undertaking’
e skills of project management are gathered from a wide range of experiences. Consciously or sub consciously we all
apply these skills in the daily administration of our work.
Where a major undertaking has to be completed, these skills are not only brought into focus but must be applied in a
much more structured format.
We must take on the jargon and techniques of the Project Manager as well as become familiar with the “Tools of the trade”.
• To review the skills that are relevant to project management
• e ability to dene the Goal, Objective, Specications and Limitations of a project.
• e ability to dene the individual tasks in sucient detail and sequence to meet the objective with the
minimum of problems, and within the dened time scale.
Task attributes should include some or all of the following
• Objectives
• Time constraints
• Milestones
• Task(s) on which this Task is Dependant
• Estimated Duration: -
• Task(s) that are dependent on this task
• (Optimistic estimate)
• Itemised task Budget
• (Pessimistic estimate)
• Resources required to complete the Task.
• e ability to manage the progression of the tasks in terms of their resources, start times and nish times.
• e production of appropriate progress reports.
As the complexities of these undertakings increase so the importance of discipline and structure increase and the Project
Manager must look to the tools that can help which is where Microso Project comes into the picture.
Download free ebooks at bookboon.com
Please click the advert
Project 2010 Advanced
14
Refresh of the basics
Dening The Project.
Setting out the Goal and the Objectives together with the Specication and Limitations within which the undertaking
must be completed.
Plan The Project
Planning of all the activities, resources, and estimation of materials and time scales. Some of this planning may have to be
done at an appropriate level for cost estimation before the project can be agreed. Once the decision to go ahead has been
taken the skills of the Project Manager are used to dene the details of the planning stage. When this has been completed
and agreed it will become the “Plan” or the base line against which progress can be measured.
Implementation
A leap into the void!
Notes: A poorly planned project will take three times longer that the original plan. A well-planned project
will only take twice as long.
A project that will be completed without changes, on time and within budget has never been
known in the past and will never happen in the future.
Microsoft Project will help!
Increase your impact with MSM Executive Education
For more information, visit www.msm.nl or contact us at +31 43 38 70 808
or via
the globally networked management school
For more information, visit www.msm.nl or contact us at +31 43 38 70 808 or via
For almost 60 years Maastricht School of Management has been enhancing the management capacity
of professionals and organizations around the world through state-of-the-art management education.
Our broad range of Open Enrollment Executive Programs offers you a unique interactive, stimulating and
multicultural learning experience.
Be prepared for tomorrow’s management challenges and apply today.
Download free ebooks at bookboon.com
Project 2010 Advanced
15
Refresh of the basics
Monitoring And Adjusting
Recording Actual Progress
Once the project is under way, the progress of each activity is recorded. is information can then be compared against
the Plan and the dierences highlighted.
Revising The Schedule
e process of minimising the eect of problems and delays on meeting project deadlines is achieved by adjusting and
updating the Schedule to meet the changed circumstances.
Evaluation.
As the project progresses and when it has been completed the process of evaluation should be used to learn the lessons
for the next time.
Microsoft Project - Operational Basics
Microsoft Project Has The Following Capabilities:
• 1 million tasks per project (depending on free RAM)
• 1 million resources per project
• Calendar dates from 1984 to 2049
Highlights
• Gantt charts to show project schedules graphically on a time scale (with scaling from minutes to years).
• Network Diagrams to show task relationships.
• Outlining to group and arrange project tasks in hierarchical order.
• Filters to view selected information.
• Resource usage and Graph views and reports to quickly identify resource availability and costs.
• Split views to see any two screens simultaneously.
• Custom elds so you can track additional information unique to your project.
Download free ebooks at bookboon.com
Project 2010 Advanced
16
Refresh of the basics
The project triangle
What Is The Project Triangle?
If time, money, or what your project accomplished were unlimited, you wouldn’t need to do project management.
Unfortunately, most projects have a specic time limit, budget, and scope.
It is this combination of elements (time, money, and scope) that we refer to as the project triangle. (ese competing
elements are also known as the triple constraints of a project.) Understanding the project triangle will enable you to make
better choices when you must make tradeos.
Figure 1-2: The Project Triangle
If you adjust any one side of the triangle, the other two sides are aected.
For example, if you decide to adjust the project plan to:
• Bring in the scheduled nish date, you might end up with increased costs and a decreased scope.
• Meet the project budget, the result might be a longer schedule and a decreased scope.
• Increase scope, your project might take more time and cost more money in the form of resources, such as
workers.
Download free ebooks at bookboon.com
Please click the advert
Project 2010 Advanced
17
Refresh of the basics
Changes to your plan can aect the triangle in various ways, depending on your specic circumstances and the nature of
your project. For example, in some instances, shortening your schedule might increase costs. In other instances, it might
actually decrease costs.
In terms of the project triangle, resources are considered a cost item. So as you adjust resources to accommodate more
or less work or to reect their availability, your costs go up or down correspondingly. ese costs are based on resource
pay rates.
You also may notice that as you adjust resources, your schedule changes. For example, if you have several resource
overallocations and you level the project, the schedule might now include split tasks and delays that extend the nish date.
Where’s The “Stuck” Side Of The Triangle?
In most projects, at least one side of the triangle is “stuck,” meaning that you can’t change it. On some projects, it’s the
budget. No matter what, you won’t get more money for the project. On others, it’s the schedule; the dates can’t change.
Or it’s the scope; there will be no change in deliverables
e trick is in nding the “stuck” or xed sides of your project’s triangle. at tells you what you can change and where
you can adjust if there’s a problem. Phrasing the problem as a statement can help you clarify which side of the triangle
is in trouble.
Get “Bookboon’s Free Media Advice”
See the light!
The sooner you realize we are right,
the sooner your life will get better!
A bit over the top? Yes we know!
We are just that sure that we can make your
media activities more effective.
Download free ebooks at bookboon.com
Project 2010 Advanced
18
Refresh of the basics
Knowing which side of your triangle can’t be changed will help you know where you can adjust. So when you begin
optimizing, consider the following order of decisions.
• First, decide which of the three elements is xed. is is typically the element most important to the success
of your project (nishing on time, on budget, or with the agreed-upon scope).
• en, determine which side your current problem occurs on. Once you’ve done that, you’ll know what
elements you have to work with to get your project back on track.
If the problem side and the xed side are the same, you have the remaining two sides of the triangle to work with. For
example, if your project has to nish on time and your problem is that it’s taking too long, you can adjust resources or
adjust scope to get the project back on track.
If the problem side is dierent from the xed side, you’ll want to optimize by adjusting the remaining side. For example,
if your project has to nish on time and it’s grown in scope, you only have the cost side to play with by, for example, by
adding resources.
Know that when you adjust one side of the triangle of time, money, and scope, the other two sides are likely to be aected.
ey can be aected positively or negatively, depending on the nature of your project.
Aer adjusting your project plan, check the other two elements again to make sure nothing has become unworkable.
For example, if you adjusted your plan to bring in costs, check whether your nish date is still acceptable
Download free ebooks at bookboon.com
Project 2010 Advanced
19
More Tasks & Tables
2 More Tasks & Tables
AFTER COMPLETING THIS SECTION YOU WILL BE ABLE TO:
• Understand more about tables.
• Lead and Lag Times
• Edit tables by adding and removing columns
• Change column labels
• Create a table
Download free ebooks at bookboon.com
Please click the advert
Project 2010 Advanced
20
More Tasks & Tables
More about Tables
Much of the data the system holds can be entered and/or viewed in a table format. e system will allow the user to
organise these tables so they can be used to maximum eect.
e content of the table is also dependent on the area of project management they are used for. ere is a dierence
between tables for Tasks and table for Resources.
Modifying (Or Editing) An Existing Table
e idea of changing a table structure is to make its use more appropriate to the users needs in terms of what information
the user needs to view. For a task table there are over one hundred possible columns from which the structure can be
chosen. For Resources the number of possible columns is approximately thirty.
Find your next education here!
Click here
bookboon.com/blog/subsites/staford
Download free ebooks at bookboon.com
Project 2010 Advanced
21
More Tasks & Tables
Figure 2-1: More Tables Menu
¾ To View And Edit A Table.
mouse
i. From the ribbon, select the View tab, data group, Tables , from the menu choose More Tables. e box that
will be shown can be switched between Task or Resource tables.
Table 6-2: More Tables Dialog
Download free ebooks at bookboon.com
Project 2010 Advanced
22
More Tasks & Tables
ii. From whichever aspect is selected, a list of the existing tables will be shown. Select from this list the one you
want to change/modify then press the Edit button.
iii. e following dialog box (Figure 2-2) will show a list of the elds that make up the table.
Figure 2-2: Table Denition
iv. If a new eld is required then position the pointer at the required position and use the mouse to press the
Insert Row [Column] button. A space will appear and the new eld can be selected.
v. To remove a eld, point to it and use the mouse to press the Delete row button.
vi. Use the Align data option to specify which way you would like the data in the cell aligned.
vii. Use the width eld to specify the default width of the column in the table
viii. Enter a title in the title column if you don’t wish to use the eld name
ix. Align the title in the align title column
x. e last two columns specify whether you would like the data in the column or the title to be wrapped.
xi. Specify a date format for any date elds entered
xii. In the row height box specify a row height for any selected elds that will appear in the table (not the dialog)
xiii. If you wish the table to appear in the table menu tick the box in the top right corner
xiv. When all options have been set click ok to apply the modications to the table.
Download free ebooks at bookboon.com
Please click the advert
Project 2010 Advanced
23
More Tasks & Tables
¾ To Apply A Table
mouse
i. Choose a tabular task or resource view in the main project window by going to the View button on the view
ribbon, choose a Table.
ii. From the Tables submenu in the data group on the view ribbon , choose the desired table when you wish its
use.
Creating A New Table
New Tables can be created by selecting the New button from the More Tables box. e structure of the table is built up
by selecting the elds in the appropriate order.
You can only apply tables to tabular views such as the Resource Sheet, the Task Sheet, or the tabular portion of the Gantt
Chart. When you choose the Tables option, the list of available tables will change, depending on the current view.
GOT-THE-ENERGY-TO-LEAD.COM
We believe that energy suppliers should be renewable, too. We are therefore looking for enthusiastic
new colleagues with plenty of ideas who want to join RWE in changing the world. Visit us online to find
out what we are offering and how we are working together to ensure the energy of the future.
Download free ebooks at bookboon.com
Project 2010 Advanced
24
More Tasks & Tables
¾ To Create A New Table
mouse
i. From the ribbon, select the View tab, data group, Tables , from the menu choose More Tables. e box that
will be shown can be switched between Task or Resource tables.
ii. When you decide which type of table you would like to create click on the new button.
Or
iii. Another option which saves time is to copy an existing table and add or remove elds as necessary and
rename it. Click on the copy button when you have selected the table with closest design to what you want
from the more tables dialog
iv. When the table denition box appears enter a name for the table and tick whether you wish it to appear in
the tables menu.
v. Add, edit or delete elds as covered in the previous section.
vi. Click ok to save the table.
If the table you need doesn’t appear in the Table submenu, choose More Tables. From the More Tables dialog box,
select the desired table, and then choose Apply.
Download free ebooks at bookboon.com
Project 2010 Advanced
25
More Tasks & Tables
Transfer and store Objects
Global Template And Organiser
Chances are you may be involved with more than one project and in using more than one project le you may feel the
need to reuse useful tables in other projects. ere is no need to recreate them in other les we have the organiser tool
to allow us to transfer these objects for reuse elsewhere
e global template is the le that is used every time you create a new project le this works similarly in word and excel.
It stores all the objects necessary to create a le with no data. Using the organiser to transfer any of the objects we create
into it every time we create a new project those objects will be available for use in the new le. is includes tables, views,
lters, groups, reports, macros, calendars (tasks or resource objects)
Even better when these objects are in the global template any le you open created from another source that lacks the
useful objects you have been using you simply transfer them from the global template into the new le and they are then
available for use.
¾ To Transfer Objects To And From e Global Template
mouse
i. Access the more tables dialog as previously discussed.
e more views, more lters, more groups, more reports dialogs have the same option for the organiser button
ii. Click on the organiser button a dialog will open
Figure 2-3: Organiser