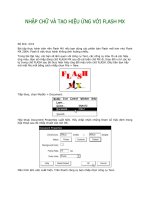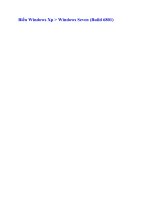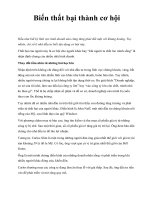Tài liệu Biến Windows 7 thành Windows 8 với Windows 8 UX Pack doc
Bạn đang xem bản rút gọn của tài liệu. Xem và tải ngay bản đầy đủ của tài liệu tại đây (422.21 KB, 10 trang )
Biến Windows 7 thành
Windows 8 với Windows
8 UX Pack
B
ạ
nh
ư
ng
h
W
i
Đ
ư
nă
n
đợ
i
N
ế
m
u
ng
h
U
X
W
i
p
h
é
trê
n
D
o
Đi
ể
gi
a
hệ
Sa
u
sử
Gi
a
Se
l
bạ
n
ạ
n háo hức
ư
ng còn
e
h
iệm? Bài
i
ndows 7
m
ư
ợc thiết
k
n
g thú vị,
W
i
.
ế
u nóng l
ò
u
ốn mạo h
i
h
iệm lên
m
X
Pack.
i
ndows 8
U
é
p mang
g
n
Windo
w
o
wnload b
ộ
ể
m đặc bi
ệ
a
o diện trê
n
thống.
u
khi dow
n
dụng.
a
o diện c
h
l
ection” c
u
n
có thể lầ
n
muốn trải
e
ngại sự
viết sau s
ẽ
m
à bạn đa
n
k
ế hoàn to
à
W
indows
ò
ng muốn
i
ểm cài đ
ặ
m
áy tính c
ủ
U
X Pack
g
iao diện
M
w
s 8 đến v
ớ
ộ
giao diệ
n
ệ
t của bộ
g
n
máy tín
h
n
load, giả
i
h
ính của
p
u
ng cấp 3
n
lượt chọ
n
nghiệm
W
ổn định
d
ẽ
giúp ma
n
n
g sử dụn
g
à
n mới, v
ớ
8 đang là
h
trải nghiệ
ặ
t một phi
ê
ủ
a mình,
b
là bộ gia
o
M
etro đặc
t
ớ
i Window
n
miễn phí
g
iao diện
n
h
của mình
i
nén và kí
c
p
hần mềm
bộ giao
d
n
từng bộ
g
W
indows 8
d
o Windo
w
n
g giao di
ệ
g
.
ớ
i giao di
ệ
hệ điều h
à
m hệ điề
u
ê
n bản hệ
đ
b
ạn có thể
o
diện Wi
n
tr
ưng cũn
g
s 7.
bên dưới
đ
n
ày đó là n
g
không cầ
n
c
h hoạt fil
sẽ được
d
iện Wind
o
g
iao diện
đ
với giao
d
w
s 8 vẫn
ệ
n và tính
n
ệ
n Metro
đ
à
nh được
n
u
hành m
ớ
đ
iều hành
đ
nhờ đến
b
n
dows 8 d
à
g
như nhữ
n
đ
ây.
g
ười dùng
n
phải trải
q
e Windo
w
hiện ra.
T
o
ws 8 the
o
đ
ể
t
ìm đư
ợ
d
iện và tín
h
đang là
p
n
ăng Win
d
đ
ặc t
r
ưng
n
gười dùn
g
ớ
i này, nh
ư
đ
ang tron
g
b
ộ giao di
ệ
à
nh cho
W
n
g tính nă
n
có thể th
a
q
ua các b
ư
w
s 8 UX P
a
T
ại đây, ở
o
phong c
á
ợ
c giao diệ
n
h
năng mớ
i
p
hiên bản
d
ows 8 đế
n
và những
g
hết sức t
r
ư
ng lại k
h
g
quá t
r
ìn
h
ệ
n Windo
w
W
indows 7,
n
g nổi bật
n
a
y đổi trực
ư
ớc cài đặt
a
ck 4.0.e
x
mục “Th
á
ch khác n
n
ưng ý n
h
i
mẻ
thử
n
với
tính
r
ông
h
ông
h
thử
w
s 8
cho
n
hất
tiếp
vào
x
e để
eme
hau,
h
ất.
Đánh dấu vào mục “Taskbar’s User Tile” nếu bạn muốn hình ảnh đại diện
của Windows xuất hiện ở dưới khay hệ thống.
Bỏ đi tùy chọn “Taskbar’s Start Orb” nếu muốn bỏ đi nút Start trên desktop
(Windows 8 đã bỏ đi nút Start quen thuộc này). Tuy nhiên bạn nên giữ lại nút
Start của Windows để sử dụng được thuận tiện hơn.
Đánh dấu vào mục “Aero’s auto-colorization” nếu muốn thanh công cụ tự
động thay đổi màu sắc theo phông màu chủ dạo của giao diện.
Cuối cùng, nhấn nút Install để quá trình “lột xác” giao diện của Windows 7
được diễn ra.
Lưu ý
: trước khi nhấn nút Install, bạn phải bỏ đi tùy chọn “Set Windows X’s
Live as default homepage”. Nếu không, phần mềm sẽ tự động thay đổi trang
chủ mặc định trên trình duyệt của Windows.
Sau khi nhấn nút Install, chờ trong giây lát để quá trình cập nhật và nâng cấp
giao diện được diễn ra.
Khi quá trình cài đặt kết thúc, giao diện Metro đặc trưng của Windows 8 sẽ
được hiện ra. Tại đây, bạn nhấn vào mục Desktop để truy cập trở lại vào màn
hình Desktop đặc trưng của Windows 7.
Giao diện desktop của Windows 7 cũng đã có sự “lột xác”, với biểu tượng
Start được thay thế bằng biểu tượng của Windows 8, wallpaper chính là
wallpaper mặc định của Windows 8, trong khi đó màu sắc trên Windows cũng
đã đổi mới hoàn toàn.
Lư
u ý: sau khi đổi giao diện, bạn nên khởi động lại máy tính để Windows
hoạt động được ổn định nhất.
Không chỉ dừng lại ở sự thay đổi về bề ngoài, bộ giao diện Windows 8 còn
mang không ít các tính năng đặc trưng của hệ điều hành mới lên Windows 7.
Chẳng hạn, khi bạn kích chuột về lề bên phải của màn hình desktop, một
thanh công cụ mới hiện ra, cho phép thay đổi một vài thiết lập của phần mềm
hay sử dụng các ứng dụng của Metro.
Nhấn vào nút Start trên thanh công cụ này để truy cập giao diệ
n Metro của
Windows 8.
Để đóng thanh công cụ này, bạn nhấn chuột vào vùng đen của thanh công cụ.
Tương tự, khi bạn kích chuột vào lề bên trái của màn hình desktop, một thanh
công cụ khác hiện ra, hiển thị toàn bộ thumbnail của các cửa sổ đang được
mở trên taskbar. Từ đây, bạn có thể chọn và truy cập nhanh chóng vào cửa sổ
mà mình mong muốn chuyển đến.
Điểm ấn tượng nhất trên bộ giao diện Windows 8 dành cho Windows 7 này
đó vẫn là giao diện Metro đặc trưng của Windows 8. Tại giao diện này, bạn
có thể kéo và di chuyển các biểu tượng có trên đó để thay đổi vị trí của chúng,
hoặc kích chuột phải vào 1 biểu tượng rồi chọn ‘Remove’ để xóa bỏ.
Không chỉ mang đến giao diện đơn thuần, mà các ứng dụng chạy từ giao diện
Metro cũng có phong cách riêng đặc biệ
t, giống với các ứng dụng Metro thực
sự trên Windows 8.
Chẳng hạn, khi bạn kích hoạt ứng dụng duyệt web Internet Explorer từ Metro,
giao diện của IE sẽ giống hệt với giao diện IE10 trên Metro của Windows 8,
với tốc độ duyệt web nhanh và ấn tượng y hệt như IE 10 thực sự
Giao diện báo Dân trí trên trình duyệt IE 10 “giả” của bộ giao diện
Tương tự, nếu bạn chọn mục Video từ Metro, sau đó xem 1 đoạn video từ
đây, bạn sẽ thấy video
được chơi trong 1 giao diện phần mềm theo phong
cách hoàn toàn mới lạ và khác biệt so với phần mềm Windows Media Player
đặc trưng trên Windows.
Giao diện chơi Video từ giao diện Metro
Như trên đã đề cập, bộ giao diện này trang bị 3 kiểu giao diện khác nhau. Để
chuyển đổi sang 2 kiểu giao diện còn lại, bạn kích hoạt phần mềm, sau đó
chọn 1 trong 2 kiểu giao diện còn lại mà phần mềm cung cấp tại mục “Theme
Selection” (Aero Lite hoặc Metro). Sau đó nhấn nút Configure để thay đổi.
Về cơ bản, giao diện Aero Lite khá giống với phong cách giao diện của
Windows Aero (mà bạn đã chọn ở
trên), tuy nhiên, bộ giao diện này với kiểu
phối màu và các hiệu ứng màu sắc, tạo cảm giác như người dùng đang sử
dụng màn hình cảm ứng thực sự, rất ấn tượng.
Bộ giao diện Aero Lite
Trong khi đó, kiểu giao diện Metro lại mang đến một phong cách khá màu
mè, với các cửa sổ đang mở trên Taskbar được trang trí theo từng kiểu màu
sắc khác nhau, trong khi đó, nút bấm Start mặc định đã được làm mờ
đi để tạo
nên cảm giác như nó đã bị biến mất, nhưng thực chất người dùng vẫn có thể
nhấn và gọi menu Start.
Bộ giao diện nhiều màu sắc của Metro
Hướng dẫn gỡ bỏ và quay lại giao diện cũ
Trong trường hợp bạn muốn quay trở lại giao diện Windows 7 trước đây, kích
hoạt phần mềm, sau đó nhấn vào nút Uninstall trên giao diện phần mềm.
Nhấn Yes ở hộp thoại hiện ra sau đó để xác nhận.
Chờ trong giây lát để quá trình gỡ bỏ giao diện diễn ra. Sau khi kết thúc, giao
di
ện quen thuộc của Windows 7 trước đây sẽ được khôi phục.
Có một điều lưu ý, đó là sau khi khôi phục giao diện, nếu thanh Taskbar trên
Windows bị biến mất, bạn có thể nhấn tổ hợp phím Ctrl-Alt-Delete trên bàn
phím, sau đó chọn Lock Off hoặc Restart để khởi động lại máy tính, khắc
phục trường hợp này.
Hoặc bạn cũng có thể nhấn tổ hợp phím Ctrl-Alt-Delete, chọn Start Task
Manager
. Từ cửa sổ Task Manager hiện ra, chọn tab Processes, tìm đến tiến
trình Explorer.exe, nhấn ‘End Process’ để kết thúc tiến trình này (nếu không
tìm thấy nghĩa là tiến trình này đã kết thúc).
Sau đó, chọn File -> New Task (Run) trên menu của Task Manager. Từ hộp
thoại hiện ra, điền explorer.exe sau đó nhấn OK để đưa Windows 7 trở về
trạng thái bình thường.