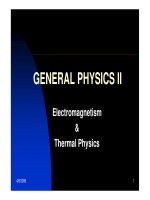Tài liệu Ubuntu Kung Fu: Tips, Tricks, Hints, and Hacks doc
Bạn đang xem bản rút gọn của tài liệu. Xem và tải ngay bản đầy đủ của tài liệu tại đây (6.19 MB, 369 trang )
Prepared exclusively for J.S. Ash
Beta
Book
Agile publishing for agile developers
The book you’re reading is still under development. As part of our
Beta book program, we’re releasing this copy well before we normally
would. That way you’ll be able to get this content a couple of months
before it’s available in finished form, and we’ll get feedback to make
the book even better. The idea is that everyone wins!
Be warned. The book has not had a f ull technical edit, so it will con-
tain errors. It has not been copyedited, so it will be full of typos and
other weirdness. And there’s been no effort spent doing layout, so
you’ll find bad page breaks, over-long lines with little black rectan-
gles, incorrect hyphenations, and all the other ugly things that you
wouldn’t expect to see in a finished book. We can’t be held liable if you
use this book to try to create a spiffy application and you somehow
end up with a strangely shaped farm implement instead. Despite all
this, we think you’ll enjoy it!
Throughout this process you’ll be able to download updated PDFs
from your account on
. When the book is finally
ready, you’ll get the final version (and subsequent updates) from the
same address. In the meantime, we’d appreciate you sending us your
feedback on this book at
or
by using the links at the bottom of each page.
Thank you for being part of the Pragmatic community!
Andy Hunt
Prepared exclusively for J.S. Ash
Ubuntu Kung Fu
Tips, tricks, hints and hacks
Keir Thomas
The Pragmatic Bookshelf
Raleigh, North Carolina Dallas, Texas
Prepared exclusively for J.S. Ash
Many of the designations used by manufacturers and sellers to distinguish their prod-
ucts are c l aimed as trademarks. Where those designations appear in this book, and The
Pragmatic Programmers, LLC was aware of a trademark claim, the designations have
been printed in initial capital letters or in all capitals. The Pragmatic Starter Kit, The
Pragmatic Programmer, Pragmatic Programming, Pragmatic Bookshelf and the linking g
device are trademarks of The Pragmatic Programmers, LLC. The Ubuntu logo is a regis-
tered trademark of Canonical, Ltd.
Every precaution was taken in the preparation of this book. However, the publisher
assumes no responsibility for errors or omissions, or for damages that may result from
the use of information (including program listings) contained herein.
Our Pragmatic courses, workshops , and other products can help you and your team
create better software and have more fun. For more information, as w ell as the latest
Pragmatic titles, please visit us at
Copyright
©
2008 Keir Thomas.
All rights reserved.
No part of this publication may be reproduced, stored in a retrieval system, or transmit-
ted, in any form, or by any mean s, electronic, mechanical, photocopying, recording, or
otherwise, without the prior consent of the publisher.
Printed in the United States of America.
ISBN-10: 1-934356-22-0
ISBN-13: 978-1-934356-22-7
Printed on acid-free paper.
B2.0 printing, July 15, 2008
Version: 2008-7-15
Prepared exclusively for J.S. Ash
Contents
1 Introduction 15
1.1 How to read this book . . . . . . . . . . . . . . . . . . . 16
1.2 Acknowledgements . . . . . . . . . . . . . . . . . . . . . 17
2 An Ubuntu administration crash course 19
2.1 The Ubuntu desktop . . . . . . . . . . . . . . . . . . . . 20
2.2 Users, passwords and files . . . . . . . . . . . . . . . . . 22
2.3 Command-line or GUI? . . . . . . . . . . . . . . . . . . . 25
2.4 Softwar e installation and management . . . . . . . . . 35
2.5 Using gconf-editor . . . . . . . . . . . . . . . . . . . . . . 50
2.6 Editing configuration files . . . . . . . . . . . . . . . . . 52
2.7 Making and keeping backups . . . . . . . . . . . . . . . 53
2.8 Rescue me! What to do if it all goes wrong . . . . . . . . 55
2.9 Miscellaneous things you ought to know . . . . . . . . 57
3 The tips 62
1. Set any picture as wallpaper with a single-click . . . . 62
2. See (and reuse) the most recently typed commands . . 63
3. Add cool new visualizations to Totem/Rhyth mbox . . . 64
4. Switch monitor resolutions with a single mouse-click . 64
5. Closely monitor a laptop computer’s power consumption 65
6. Stop the cursor blinking . . . . . . . . . . . . . . . . . . 65
7. Scroll without the mouse in Firefox and Evolution mail
windows
. . . . . . . . . . . . . . . . . . . . . . . . . . . 66
8. Optimize startup for faster boot times . . . . . . . . . . 66
9. Graph the system bootup performance . . . . . . . . . 70
10. Change Gedit’s printi ng font . . . . . . . . . . . . . . . . 70
11. Shrink or enlarge images at the command line . . . . . 72
12. View all of a digital photo’s technical informati on . . . 73
13. Have Ubuntu speak to you . . . . . . . . . . . . . . . . . 73
14. Instantly search for files in Nautilus . . . . . . . . . . . 74
15. Take photos or record videos with your webcam . . . . 74
Prepared exclusively for J.S. Ash
CONTENTS 6
16. Add RAR file compression support to Ubuntu . . . . . . 75
17. Add a swap file or expand existing swap space . . . . . 75
18. Get rid of the virtual console legal boiler-plate . . . . . 76
19. Make Wubi installations of Ubuntu run faster . . . . . 77
20. Create website or email links that automatically install
software
. . . . . . . . . . . . . . . . . . . . . . . . . . . . 77
21. Make fonts look superb . . . . . . . . . . . . . . . . . . . 79
22. Download updates faster . . . . . . . . . . . . . . . . . . 80
23. Slow down a touchpad’s scrolling . . . . . . . . . . . . . 80
24. Ensure your Windows partition is always available under
Ubuntu
. . . . . . . . . . . . . . . . . . . . . . . . . . . . 82
25. Improve the GNOME Terminal look and feel . . . . . . 82
26. Ensure Ubuntu always knows the time . . . . . . . . . 83
27. Get more data onto CD-R discs . . . . . . . . . . . . . . 84
28. Share files across the network (without tearing your
hair out) . . . . . . . . . . . . . . . . . . . . . . . . . . . 84
29. Save ink when printing . . . . . . . . . . . . . . . . . . . 86
30. Browse th e web from the command-line . . . . . . . . . 87
31. Create an “Ubuntu install” USB stick . . . . . . . . . . 88
32. Add a menu entry for Ubuntu’s compression tool . . . 90
33. Quickly run applications without opening a terminal
window
. . . . . . . . . . . . . . . . . . . . . . . . . . . . 90
34. Instantly search Google for any word or phrase . . . . . 91
35. Ensure you’re informed about the newest releases of
Ubuntu
. . . . . . . . . . . . . . . . . . . . . . . . . . . . 92
36. Create a file delete command that uses the tr ash . . . 93
37. Configure Ubuntu’s firewall . . . . . . . . . . . . . . . . 93
38. Repair Windows from within Ubuntu . . . . . . . . . . . 98
39. Empty the trash even if told you can’t . . . . . . . . . . 99
40. Logon automatically after boot-up . . . . . . . . . . . . 99
41. Use an alternative wifi connection manager . . . . . . . 100
42. Make Evolution more li ke Outlook (just a little bit) . . . 101
43. Give Ubuntu a static IP address . . . . . . . . . . . . . . 103
44. Format a USB memory stick (or camera memory card) 104
45. Protect Ubuntu so it can’t be booted without a password 107
46. Dump the text on a virtual console to a file . . . . . . . 109
47. Eliminate the time period during which sudo/gksu pow-
ers hang around . . . . . . . . . . . . . . . . . . . . . . . 110
48. Access Ubuntu files from Windows . . . . . . . . . . . . 111
49. Kill a crashed GUI . . . . . . . . . . . . . . . . . . . . . . 112
50. Make Ubuntu safe for children to use . . . . . . . . . . 113
Report erratum
this copy is (B2.0 printing, July 15, 2008)
Prepared exclusively for J.S. Ash
CONTENTS 7
51. Run two (or more) desktops at the same time . . . . . . 116
52. Go completely fullscr een in virtually any application . 117
53. Make Calculator to round-up (or down) to two digits . . 118
54. Follow the moon’s phases . . . . . . . . . . . . . . . . . 118
55. Import Internet Explorer settin gs into Firefox . . . . . . 118
56. Drag and drop files onto the termin al window . . . . . 119
57. Use older digital cameras with Ubuntu . . . . . . . . . 119
58. Use the ultra-quick xterm to bash-out commands . . . 120
59. Install all the program compilation tools you’ll need . . 121
60. Avoid network slowdowns and incompatibilities . . . . 121
61. Print at the command-line . . . . . . . . . . . . . . . . . 123
62. Find the Ubuntu version and code-name . . . . . . . . 123
63. Get your webcam working in Ubuntu . . . . . . . . . . 124
64. Downgrade to Firefox 2 . . . . . . . . . . . . . . . . . . . 124
65. Install all the multimedia playback codecs you’ll ever
need . . . . . . . . . . . . . . . . . . . . . . . . . . . . . . 125
66. Get better DVD movie playback . . . . . . . . . . . . . . 126
67. Run the terminal with a single key-press . . . . . . . . 127
68. See the APT cow . . . . . . . . . . . . . . . . . . . . . . . 127
69. See what Firefox plugins are installed . . . . . . . . . . 128
70. Kill the network connection instantly . . . . . . . . . . 128
71. Post blog entri es from your Ubuntu desktop . . . . . . 128
72. Intelligently select only the files you want . . . . . . . . 129
73. Temporarily disable a user account . . . . . . . . . . . 130
74. Take complete control of desktop effects and animations 131
75. Do some desktop publishing . . . . . . . . . . . . . . . . 133
76. Control volume levels at t he command-prompt . . . . . 133
77. Search the Ubuntu file system . . . . . . . . . . . . . . 134
78. Remove the “bad password” wait period . . . . . . . . . 137
79. Make desktop icons REALLY big . . . . . . . . . . . . . 138
80. Run Ubuntu without Linux! . . . . . . . . . . . . . . . 138
81. Instantly hide a file or folder . . . . . . . . . . . . . . . . 139
82. Scan for viruses . . . . . . . . . . . . . . . . . . . . . . . 139
83. Temporarily login as root user at the command-line . . 142
84. Start the screensaver from the command-line . . . . . 143
85. Get the most out of (or into) a Nautilus window . . . . 143
86. View images at the command-line . . . . . . . . . . . . 144
87. Administer the printer from a web browser . . . . . . . 144
88. Move a window wit hout clicking the titlebar . . . . . . . 144
89. Connect to shared folders from the command-line . . . 145
90. Deactivate Caps Lock . . . . . . . . . . . . . . . . . . . . 147
Report erratum
this copy is (B2.0 printing, July 15, 2008)
Prepared exclusively for J.S. Ash
CONTENTS 8
91. Format floppies . . . . . . . . . . . . . . . . . . . . . . . 147
92. Switch to a lightweight file manager . . . . . . . . . . . 147
93. Use syntax highl i ghting in Gedit . . . . . . . . . . . . . 149
94. Stop zip files sent colleagues getting lost in the email . 150
95. Use an alternative email client . . . . . . . . . . . . . . 150
96. Ensure people hear you when using a microphone . . . 152
97. Quick browse to a location . . . . . . . . . . . . . . . . . 152
98. Turn off the beep . . . . . . . . . . . . . . . . . . . . . . 153
99. Add a second hard disk . . . . . . . . . . . . . . . . . . 153
100. Update Ubuntu in the background . . . . . . . . . . . . 155
101. Install 465 open source fonts . . . . . . . . . . . . . . . 155
102. Be careful not to badly name files/folders in your Win-
dows partition
. . . . . . . . . . . . . . . . . . . . . . . . 156
103. Make your Windows partition read only . . . . . . . . . 156
104. Stop Nautilus neatly arranging icons . . . . . . . . . . . 157
105. Run GUI programs from a terminal window without
tying up input
. . . . . . . . . . . . . . . . . . . . . . . . 157
106. Set the CPU speed from the desktop . . . . . . . . . . . 158
107. Switch to Kubuntu, Xubuntu, or Edubuntu wi thout
installing from scratch
. . . . . . . . . . . . . . . . . . . 159
108. SSH into Ubuntu from Windows . . . . . . . . . . . . . 159
109. Recover a damaged desktop . . . . . . . . . . . . . . . . 160
110. Recover a damaged desktop #2 . . . . . . . . . . . . . . 160
111. Enable the root user . . . . . . . . . . . . . . . . . . . . 160
112. Quickly creat e graphical text banners . . . . . . . . . . 161
113. Securely erase data . . . . . . . . . . . . . . . . . . . . . 162
114. Play emacs games . . . . . . . . . . . . . . . . . . . . . . 164
115. Fix video playback problems . . . . . . . . . . . . . . . . 164
116. Turn any text file into a PDF at the command-line . . . 164
117. Avoid repetitive strain injury when using Ubuntu . . . 165
118. Uninstall Ubuntu . . . . . . . . . . . . . . . . . . . . . . 165
119. Network Ubuntu, Mac and Windows without doing
anything . . . . . . . . . . . . . . . . . . . . . . . . . . . 167
120. Access ISO images as if they’re disk drives . . . . . . . 167
121. Improve Ubuntu’s Microsoft Office 2007 file support . 168
122. Use a friendly version of vim . . . . . . . . . . . . . . . . 169
123. Get around partitioning errors if using BootCamp on
Macs . . . . . . . . . . . . . . . . . . . . . . . . . . . . . 169
124. Have Macs correctly refer to Ubuntu in dual-boot mode 170
125. Sleep, Ubuntu, sleep! . . . . . . . . . . . . . . . . . . . . 170
126. Instantly create a HTML slideshow of photos . . . . . . 171
Report erratum
this copy is (B2.0 printing, July 15, 2008)
Prepared exclusively for J.S. Ash
CONTENTS 9
127. Reveal the desktop . . . . . . . . . . . . . . . . . . . . . 171
128. Set hard disk power-saving . . . . . . . . . . . . . . . . 172
129. View the GNOME desktop version . . . . . . . . . . . . 173
130. Avoid GNOME startup errors . . . . . . . . . . . . . . . 173
131. Use FTP under Ubuntu . . . . . . . . . . . . . . . . . . . 173
132. Switch to old-fashioned tree-view in Nautilus . . . . . . 175
133. Kill any crashed program . . . . . . . . . . . . . . . . . 176
134. Increase the number of documents remembered by Gedit 176
135. Utilize all a sound card’s features . . . . . . . . . . . . . 177
136. Monitor network speed . . . . . . . . . . . . . . . . . . . 178
137. Make the command-prompt colorful . . . . . . . . . . . 178
138. Make Windows permanently available . . . . . . . . . . 180
139. Give the boot menu a wallpaper . . . . . . . . . . . . . . 180
140. Access all r emovable storage from the command-line . 183
141. Reconfigure your graphics card from the ground-up . . 183
142. Unlock the package database . . . . . . . . . . . . . . . 184
143. Administer Ubuntu using a web browser, from any com-
puter (or operating system)
. . . . . . . . . . . . . . . . 184
144. Give Nautilus windows their own wallpaper . . . . . . . 187
145. Create an encrypted filestore accessible from any oper-
ating system . . . . . . . . . . . . . . . . . . . . . . . . . 188
146. Find out how much disk space is available . . . . . . . 192
147. Make Ubuntu blue (or dark grey, or dark brown) . . . . 192
148. Use versions of Ubuntu that are entirely Free Software 193
149. Install OpenOffice.org’s database component . . . . . . 194
150. Monitor your computer’s temperature and fan speeds . 194
151. Print multiple photos on one sheet of paper . . . . . . . 195
152. Try some alternative web browsers . . . . . . . . . . . . 196
153. Quickly hide/unhide windows using the keyboard . . . 197
154. Convert images from one format to another at the command-
line
. . . . . . . . . . . . . . . . . . . . . . . . . . . . . . 197
155. Significantly expand Gedit’s functionality . . . . . . . . 198
156. Make new mail windows taller . . . . . . . . . . . . . . . 198
157. Avoid making badly burned CD-R/RW discs . . . . . . 199
158. Import email messages from Outlook and/or Outlook
Express
. . . . . . . . . . . . . . . . . . . . . . . . . . . . 199
159. Use the Mac OS “quit” keyboard shortcut . . . . . . . . 200
160. Switch to bash if sh is in use . . . . . . . . . . . . . . . 201
161. Instantly edit a file when you’re viewing it in less . . . . 201
162. Access Ubuntu’s desktop from any computing device . 201
Report erratum
this copy is (B2.0 printing, July 15, 2008)
Prepared exclusively for J.S. Ash
CONTENTS 10
163. Remove the annoying delay when installing Firefox exten-
sions . . . . . . . . . . . . . . . . . . . . . . . . . . . . . 202
164. View technical details of your PC’s hardware . . . . . . 202
165. Switch to old-fashioned “spatial browsing” mode . . . . 203
166. Clear the package cache . . . . . . . . . . . . . . . . . . 204
167. Search man pages . . . . . . . . . . . . . . . . . . . . . . 204
168. Convert a PDF to an image . . . . . . . . . . . . . . . . . 205
169. Use a dial-up modem . . . . . . . . . . . . . . . . . . . . 205
170. Steal the Windows (or Mac OS) fonts . . . . . . . . . . . 206
171. Use unusual characters or symbols . . . . . . . . . . . 208
172. Encrypt and sign emails . . . . . . . . . . . . . . . . . . 209
173. Get a nice trashcan on the desktop . . . . . . . . . . . . 214
174. Create .zip files using maximum compression . . . . . 214
175. Create an Ubuntu “updates” CD/DVD . . . . . . . . . . 215
176. Stop Ubuntu “greying out” stalled program windows as
quickly . . . . . . . . . . . . . . . . . . . . . . . . . . . . 216
177. Get a high-quality (and free) command-line word pro-
cessor by installing Microsoft Word
. . . . . . . . . . . . 216
178. Create a “superuser terminal” shortcut . . . . . . . . . 218
179. Find out who you are! . . . . . . . . . . . . . . . . . . . 219
180. Install Ubuntu partner software . . . . . . . . . . . . . . 220
181. Use a GUI version of vim . . . . . . . . . . . . . . . . . . 220
182. Rescue a crashed GUI . . . . . . . . . . . . . . . . . . . 221
183. See a quote of the day whenever you login . . . . . . . . 221
184. Make GNOME System Monitor appear when Ctrl+Alt+Delete
is hit . . . . . . . . . . . . . . . . . . . . . . . . . . . . . . 223
185. Change your computer’s name (hostname) . . . . . . . 225
186. Reduce the Wubi boot delay . . . . . . . . . . . . . . . . 226
187. Swap around the minimize, maximize, and close buttons 226
188. Add an über-Start button to Ubuntu . . . . . . . . . . . 227
189. View technical details of PDF files . . . . . . . . . . . . 228
190. Connect to a remote computer as if you are sitti ng in
front of it . . . . . . . . . . . . . . . . . . . . . . . . . . . 228
191. Change Ubuntu’s system sounds . . . . . . . . . . . . . 230
192. Move around the command-line like a pro . . . . . . . . 231
193. “Scroll” a virtual console . . . . . . . . . . . . . . . . . . 232
194. Do math at the command-line . . . . . . . . . . . . . . . 233
195. Create keyboard shortcuts that use the “Windows” key 234
196. Create a text file wit hout a text editor . . . . . . . . . . 235
197. Turn off the OpenOf fice.org splash screen . . . . . . . . 236
198. See which virtual console you’re working at . . . . . . . 236
Report erratum
this copy is (B2.0 printing, July 15, 2008)
Prepared exclusively for J.S. Ash
CONTENTS 11
199. Periodically change the desktop wallpapers . . . . . . . 237
200. Get warned when sudo powers hang around . . . . . . 237
201. Add a “similar words” sidebar to Dictionary . . . . . . . 238
202. Add drop shadows to screenshots . . . . . . . . . . . . 238
203. Create a backup ISO image of almost any physical CD/DVD239
204. Change Firefox’s spellchecker language . . . . . . . . . 239
205. Take full control of Ubuntu’s PulseAudio sound output 240
206. Sleep, hibernate, shutdown, or reboot from the command-
prompt . . . . . . . . . . . . . . . . . . . . . . . . . . . . 241
207. Mirror commands and output across dif ferent terminal
windows
. . . . . . . . . . . . . . . . . . . . . . . . . . . 241
208. Instantly view a load of images as a slideshow . . . . . 242
209. Use a Windows-style “Start” button and taskbar . . . . 243
210. Change your password . . . . . . . . . . . . . . . . . . . 245
211. Convert hex to decimal (and vice versa) . . . . . . . . . 246
212. Quickly save pictures on websites . . . . . . . . . . . . 247
213. Quickly send web links by email . . . . . . . . . . . . . 247
214. Sharpen images at the command line . . . . . . . . . . 248
215. View PDFs at the command line . . . . . . . . . . . . . . 249
216. Run Windows programs under Ubuntu . . . . . . . . . 249
217. Uninstall Ubuntu if Wubi has been used . . . . . . . . 252
218. See a visual representation of file and folder locations . 252
219. Create text banners . . . . . . . . . . . . . . . . . . . . . 254
220. Use a Macintosh OS X-like Dock . . . . . . . . . . . . . 255
221. Process words at the command-line . . . . . . . . . . . 256
222. View a calendar at the command prompt . . . . . . . . 258
223. Repair Ubuntu file system errors . . . . . . . . . . . . . 258
224. Clone your Ubuntu installation onto a new hard disk . 259
225. Create a boot log to help solve startup problems . . . . 264
226. Install a personal FTP server for file sharing . . . . . . 265
227. Shutdown, reboot, hibernate, or sleep Ubuntu wit h a
single click
. . . . . . . . . . . . . . . . . . . . . . . . . . 268
228. Delete files rather than trash them . . . . . . . . . . . . 269
229. Yank a USB key stick even if you’re told you shouldn’t 270
230. Rename many files at once (a.k.a. bulk rename) . . . . 270
231. Get an alternative media player . . . . . . . . . . . . . . 272
232. Compare two files to see if they’re different . . . . . . . 276
233. Use the mouse at the virt ual console (complete with
copy & paste) . . . . . . . . . . . . . . . . . . . . . . . . 276
234. See a progress display as the desktop loads . . . . . . . 277
235. Get free-of-charge Ubuntu CDs . . . . . . . . . . . . . . 278
Report erratum
this copy is (B2.0 printing, July 15, 2008)
Prepared exclusively for J.S. Ash
CONTENTS 12
236. Make the GNOME Terminal window translucent . . . . 278
237. Automate the download and installation of new theme
components
. . . . . . . . . . . . . . . . . . . . . . . . . 279
238. Burn Ubuntu CD images (ISOs) using Windows—for free 280
239. Quickly creat e links to files, folders, and/or applications 281
240. Monitor CPU usage . . . . . . . . . . . . . . . . . . . . . 282
241. See whenever Caps Lock is active . . . . . . . . . . . . . 283
242. Make files and folders entirely private . . . . . . . . . . 283
243. Get quick access to stuff you’re working on . . . . . . . 284
244. Insert command-line output and files into the clipboard 285
245. Have a cow talk to you . . . . . . . . . . . . . . . . . . . 286
246. Get notified when new mail arrives . . . . . . . . . . . . 286
247. Increase output “remembered” by GNOME Terminal . 287
248. Use Ubuntu’s version of Microsoft Paint . . . . . . . . . 288
249. Have OpenOffice.org save in Microsoft Office format by
default . . . . . . . . . . . . . . . . . . . . . . . . . . . . 288
250. Password-protect and encrypt files . . . . . . . . . . . . 289
251. Add notes to any file/folder . . . . . . . . . . . . . . . . 293
252. Encrypt files so that only the recipient can open them 294
253. See your file browsing history . . . . . . . . . . . . . . . 295
254. Define your own menu shortcut keys . . . . . . . . . . 295
255. Always know your IP address . . . . . . . . . . . . . . . 296
256. See the size of files/folders on the desktop . . . . . . . 297
257. View technical details of any multimedia file . . . . . . 297
258. Convert PDFs and images to Macromedia Flash slideshows298
259. Create an alias to save typing long commands . . . . . 299
260. Send genuine smileys in your emails . . . . . . . . . . . 300
261. Add an “Open in terminal” option to Nautilus’ right-
click menu
. . . . . . . . . . . . . . . . . . . . . . . . . . 301
262. Make Windows bootable if things go wrong during Ubuntu
installation
. . . . . . . . . . . . . . . . . . . . . . . . . . 301
263. Edit the name & artist information of MP3 files . . . . . 302
264. Never touch the mouse while using Ubuntu (well, almost)303
265. Alter image viewer’s zoom speed . . . . . . . . . . . . . 304
266. Install Skype . . . . . . . . . . . . . . . . . . . . . . . . . 304
267. Arrange output into columns . . . . . . . . . . . . . . . 305
268. View images without a graphical environment . . . . . 306
269. Synchr onize files between a laptop and desktop PC . . 306
270. Rename files quickly . . . . . . . . . . . . . . . . . . . . 310
271. Have sudo insult you . . . . . . . . . . . . . . . . . . . . 311
272. Make Nautilus display “traditional” file permissions . . 312
Report erratum
this copy is (B2.0 printing, July 15, 2008)
Prepared exclusively for J.S. Ash
CONTENTS 13
273. See the GNOME fish . . . . . . . . . . . . . . . . . . . . 312
274. Use desktop widgets . . . . . . . . . . . . . . . . . . . . 313
275. Read eBooks . . . . . . . . . . . . . . . . . . . . . . . . . 315
276. Make (almost) any wifi card work with Ubuntu . . . . . 316
277. Connect to a Windows Vista computer’s remote desktop 321
278. Use Ubuntu on your games console . . . . . . . . . . . 322
279. Use a “legal” MP3 codec . . . . . . . . . . . . . . . . . . 322
280. Use look-a-likes of the Microsoft fonts . . . . . . . . . . 323
281. Play old MS-DOS games . . . . . . . . . . . . . . . . . . 324
282. Install Google applications . . . . . . . . . . . . . . . . . 325
283. Install MS Comic Sans-style fonts . . . . . . . . . . . . 329
284. Use alternative office applications . . . . . . . . . . . . 329
285. Have the Firefox robot talk to you . . . . . . . . . . . . . 332
286. Backup your data . . . . . . . . . . . . . . . . . . . . . . 332
287. Use the Ubuntu install CD as a general-purpose parti-
tioning tool . . . . . . . . . . . . . . . . . . . . . . . . . . 337
288. Give old Macintosh computers a new lease of life . . . . 337
289. Use absolutely any picture as an icon . . . . . . . . . . 338
290. Install the GNOME wallpapers . . . . . . . . . . . . . . 338
291. Zoom in for more info in Nautilus . . . . . . . . . . . . . 339
292. Play MP3/Ogg files at the command-line . . . . . . . . 339
293. Optimize Ubuntu’s performance . . . . . . . . . . . . . 340
294. Tweak Ubuntu into oblivion . . . . . . . . . . . . . . . . 341
295. Do just about anything to a file by right -clicking it . . . 343
296. Get notified of new Gmail messages . . . . . . . . . . . 346
297. OCR scanned text . . . . . . . . . . . . . . . . . . . . . . 347
298. Use Ubuntu’s movie player to watch YouTube movies . 349
299. Turn your desktop into your /home folder . . . . . . . 349
300. Avoid progr ams quitting when the termin al is closed . 350
301. Allow Terminal Server Client to access VNC desktops . 350
302. Search all of Ubuntu’s “supported” software . . . . . . 351
303. Install Windows on a computer that has Ubuntu on it . 351
304. Turn your computer into a egg timer . . . . . . . . . . . 354
305. Create a portable USB stick installati on of Ubuntu . . 355
306. Enhance the copy and paste clipboard . . . . . . . . . . 359
307. Be told when your tea has brewed . . . . . . . . . . . . 360
308. Avoid bad formatting when viewing OpenOffice.org files
on Windows . . . . . . . . . . . . . . . . . . . . . . . . . 361
309. Fix USB key sticks that wrongly report they’re full . . . 361
310. Use Ubuntu’s built-in download manager . . . . . . . . 362
311. Avoid an F-Spot startup error . . . . . . . . . . . . . . . 364
Report erratum
this copy is (B2.0 printing, July 15, 2008)
Prepared exclusively for J.S. Ash
CONTENTS 14
312. Record your desktop . . . . . . . . . . . . . . . . . . . . 364
313. Take screenshots in any format . . . . . . . . . . . . . . 365
314. Where’s traceroute? . . . . . . . . . . . . . . . . . . . . . 366
315. Automatically scroll PDF files . . . . . . . . . . . . . . . 366
Index 367
Report erratum
this copy is (B2.0 printing, July 15, 2008)
Prepared exclusively for J.S. Ash
Bug #1 in Ubuntu’s bug database:
/>“Microsoft has a majority market share in the new desktop
PC marketplace.
This is a bug, which Ubuntu is designed to fix.”
Mark Shuttleworth, Ubuntu founder
Chapt er 1
Introduction
This book was born out of an experiment carried out when Ubuntu
6.06 was released in 2006. Back then Ubuntu was rougher around the
edges than it is today. Getting MP3 files to play took some effort. Only
a handful of wifi cards worked out of the box and the rest had to be
wrangled into working.
So I wrote 25 tips to get Ubuntu working the way I felt it should. I also
looked at some cool things that could be done with Ubuntu—the kind
of things that wowed people passing by your computer. Everything was
kept simple because I knew a high proportion of Ubuntu users had
switched from Windows, where things were done differently. Many of
the tips were pulled from my award-winning book, Beginning Ubuntu
Linux.
I put the tips on my website and then posted a link to the page on the
Digg.com social networking website. Within hours it was in the t op 10
links for that day. My site was actually knocked offline by the sheer
volume of visitors.
The popularity of the tips was partly because Ubuntu has always been
popular with the Digg.com crowd, but there was a more important rea-
son. People wanted Ubuntu to "just work". They brought with them the
expectations of Windows users. They didn’t want to make any compro-
mises, either in terms of usability or function. And they wanted to learn
how Ubuntu worked. They wanted that above all, in fact.
Ubuntu Kung Fu is for those people, and others like them. It’s an Ubuntu
book for the rest of us.
In its pages you’ll find over 300 tips that:
Prepared exclusively for J.S. Ash
HOW TO READ THIS BOOK 16
1. Make Ubuntu more usable for newcomers and experienced users
alike;
2. Point out cool and often extraordinary things that Ubuntu can do;
3. Show how Ubuntu can be fun.
Along the way you’ll pick up many skills that will make you a more
proficient Ubuntu user.
If you’d like to share some of the tips from this book on your blog
then feel free. I’m not sure my publishers will be too happy if you take
liberties, but shari ng a h an dful of tips you’ve found useful with others
can only be a good thing. If you do, it would be great if you could link to
, the community site that partners this book
(if you’re feeling generous, you might also link to the book’s official
webpage—
/>1.1 How to read this book
In a nutshell, Ubuntu Kung Fu is a big book of tips. As such I don’t
recommend any particular way of reading it. You don’t need to be sitting
beside your computer to do so. The whole point of Ubuntu Kung Fu is
that y ou can jump in anywhere. St art at the beginning or start in the
middle. You could even start at the end and work your way to the front.
Just start reading. If you find a tip you like then try it!
Ubuntu Kung Fu expects no prior Linux or Ubuntu experience f rom its
readers. That doesn’t mean all the tips are beginner-level. Some are
more involved than others an d a handful are written for experienced
users. But in every tip I walk the reader through each step of the way.
I’ve also provided a crash-course in Ubuntu administration skills in
the second chapter of the book. This should get even the greenest of
newbies up to speed quickly.
Before you dive into the tips I n eed to mention some caveats. Some
of the tips affect your system in a profound way. Configuration files
are edited, for example, and one wrong keystroke could mean disaster
(although it’s nearly alw ays possible to fix things—this is discussed in
Chapter
2, An Ub untu administration crash course, on page 19). Be sure
to read through a tip before attempting anything it says. Check what
you type or click against what’s written.
Report erratum
this copy is (B2.0 printing, July 15, 2008)
Prepared exclusively for J.S. Ash
ACKNOWLEDGEMENTS 17
If you’re unsure about what you’re doing then skip that particular tip and
perhaps come back to it later.
If you spot anything that doesn’t seem to work, and you think it should,
contact Provide as many details as
possible. If possible, as well as correcting the tip in question, I’ll thank
you in a future edition of Ubuntu Kung Fu. Additionally, head over to
the forums at
www.ubuntukungfu.org and see if a member of the Ubuntu
Kung Fu community can help you figure out what went wrong.
Secondly, please note that this book was written using Ubuntu 8.04.1
LTS (Hardy Heron) as a base. As with all releases of Ubuntu, this brings
a handful of small but important changes in the way system configu-
ration is handled. If you haven’t already, I strongly advise you upgrade
to 8.04.1 if you’re using an earlier version of Ubuntu. If you’re using a
later version of Ubuntu then you mig ht have to occasionally apply some
common-sense.
Lastly, please note th at the tips concentrate on productivity, enhance-
ments and doing cool stuff. I’ve deliberately steered-clear of provid-
ing work-arounds for bugs or gotchas. This is because the tips would
become dated very quickly as the bugs are fixed or patched, or offi-
cial w ork-arounds are introduced. If you run up against something in
Ubuntu that doesn’t work the way it should, you first port of call should
be the official Ubuntu forums—
www.ubuntuforums.org—where it’s very
likely somebody w i l l have posted a solution.
1.2 Acknowledgements
Thanks go to Pragmatic Programmers for not slamming the door in the
face of a crazy guy wh o suggested a one-chapter book full of things he
thinks are cool. Thanks go to Jackie Carter, my editor, plus Pragmatic
Programmer overlords Andy and Dave for their patience, guidance and
encouragement. I’ve never met such switched-on, optimistic and gen-
uinely agile people in over a decade of w orking i n publishing. To para-
phrase Simon & Garfunkel, they’ve got a groovy thing going on.
Thanks also to the small army of technical reviewers who put this
book through it s paces prior to release and often suggested impor-
tant improvements. My gratitude goes to John Dong, Matthew Helmke,
Eric Hewitt, Carthik Sharma, John Southern, and Aaron Porter. There’s
some astonishingly large brains in that list. A zombie would have a
Report erratum
this copy is (B2.0 printing, July 15, 2008)
Prepared exclusively for J.S. Ash
ACKNOWLEDGEMENTS 18
feast. I’m honored that they all agreed to give t his book the benefit of
their experience and knowledge.
Finally, thanks to the beta testers who took a chance on this book
before it was officially published. Your errata comments made Ubuntu
Kung Fu a str onger book.
—Keir Thomas, September 2008
Report erratum
this copy is (B2.0 printing, July 15, 2008)
Prepared exclusively for J.S. Ash
Chapt er 2
An Ubuntu administration crash
course
There’s a time when all of us sit down i n front of Ubuntu for the first
time. The African drum beats of the login sound fade away and we’re
greeted by the orange and browns of the desktop wallpaper. (Orange
and brown? What were they thinking?)
What goes through your mind following this probably depends on how
busy you are. To quote from Peter Pan, Ubuntu can be an “awfully big
adventure.” But for th at to be true you have to be the kind of person
who enjoys adventures. I suspect most people simply want to know
what’s what, and how things work.
That’s what this chapter is about. It’s a crash course in basic Ubuntu
skills and knowledge. It’s the mechanic’s guide that tells you which
end of a screwdriver is the useful one, and how to use it. It’s necessary
because you’ll have to get your hands dirty under the hood of Ubuntu,
not only to follow the tips in this book, but as part of day-to-day life
with the operating system.
There are certainly mor e comprehensive introductory guides to Ubuntu
(I recommend Beginning Ubuntu Linux, Third Edition, written by myself
and Jaime Sicam). However, if you have little time t o spare, or just a
brief attention span, this chapter will give you enough know-how to get
by. You might have to read it more than once, and maybe come back to
it later. That’s fine. It isn’t going anywhere.
Even if you’r e an experienced Ubuntu user it might be worth skimming
thr ough this chapter to ensure you know enough to proceed to the
Prepared exclusively for J.S. Ash
THE UBUNTU DESKTOP 20
tips ahead. I’d ask that you pay particular attention to the section that
describes how to use gconf-editor, which i s used extensively in some of
the tips. This is a lesser-known but very useful configuration tool.
So let’s get to it.
2.1 The Ubunt u desktop
Before we get down to specifics, let’s take an overview of the Ubuntu
desktop. If you’ve already spent time playing around with the desktop
then you can probably skip this part.
You first thing you might notice is that it’s virtually icon-free. This is
just because the Ubuntu developers don’t like clutter. You can drag and
drop icons onto the desktop and get it as messy as you wish.
At th e top and bottom of the scr een are the panels. These are almost
identical to Windows’ taskbar, except that there are two of them. The
one at the top tends to be about running software and presenting infor-
mation to the user. The one at the bottom is where pr ograms minimize
to, and contains a Show Desktop button (left) and Trash icon (right),
along with a virtual desktop switcher (far right).
On the t op panel there are three menus—Applications, Places, and Sys-
tem. These will always stick around, no matter what. An application’s
own menus (File, Edit, View etc.) will appear underneath.
The Applications menu contains the software you use on a day-to-
day basis—media players, office applications, calculator, and so on.
However, software used to administrate the software isn’t found there.
That’s on the System menu, which has two sub-menus—Preferences,
and Administration. Preferences lists programs that tweak settin gs spe-
cific to your user account, such as changing the desktop wallpaper.
Administration lists programs that configure the overall system.
Programs on the System → Administration menu won’t run unless you
type your login password when prompted. I explain more about this on
page
22.
The Places menu provides quick access to the file system, or to any
other file system that is attached to your computer, such as your Win-
dows partition, or USB memory sticks that are plugged in. See Fig-
ure
2.1, on the following page for an example. The Windows partition
will probably be identified as x GB Media, where x is t he size of the
Report erratum
this copy is (B2.0 printing, July 15, 2008)
Prepared exclusively for J.S. Ash
THE UBUNTU DESKTOP 21
Figure 2.1: Ubuntu’s Places menu
partition. USB memory sticks will be identified by their name (a.k.a.
their label). Incidentally, the file browser used in Ubuntu has a name—
Nautilus. It’s a cool piece of software in its own right so be sure to
explore its functions. Like most applications in Ubuntu, it can be con-
figured by clicking Edit → Preferences on its menu.
Your personal area on the disk is a folder named af ter your user name
and can be found the /h o me folder. Often people simply refer to this
as their “home folder”. It’s analogous to My Documents under Windows.
There are several other subdirectories in your personal /home folder for
you to store stuff in—Documents, Music, Pictures, and Videos. There’s also
the Desktop folder that, like Windows, simply contains any files stored
on the desktop.
As mentioned earlier, the Trash icon lives at the bottom right of the
desktop. Drag and drop stuff onto it to delete (or just right-click what
you want to delete and select Move to the Deleted Items folder). Click the
Trash icon to see its contents and to see a button that lets you empty
it.
Report erratum
this copy is (B2.0 printing, July 15, 2008)
Prepared exclusively for J.S. Ash
USERS, PASSWORDS AND FILES 22
At th e top right of the screen is the notification area, which is just like
Windows’ Syst em Tray area. Sometimes icons pop-up here to notify you
of stuff, such as the fact that there are system updates available, or that
you have new email. The volume control and clock live here, along with
NetworkManager, which lets you configure your wifi/network connec-
tion. There’s also something called th e Fast User Switcher. That’s w hy
your login name is listed there. Clicking it lets you switch between users
on the system. It’s useless if there’s only one user setup on the system,
which is probably the case for 99% of Ubuntu i nstallations. You can
get rid of it (or, indeed, anything on the panels) by right-clicking and
selecting Remove from panel. You can add it back in again if you wish
by right-clicking a blank spot on the panels and selecting Add to panel.
Then choose it from the list.
If you select Add to panel, you’ll also see lots of other handy applets
(small programs with a specific function) that can be added to the panel.
Some are very useful, so take some time to explore.
Icons can be clicked and dragged from the menus to the desktop for
ease of access. In addition, they can be dragged onto blank spots on
the panels. The desktop can used as a semi-permanent store area for
files, just like with Windows or Macintosh OS X. Just click and drag a
file from the file browsing window. Files are always downloaded to the
desktop by the web browser unless you specify otherwise.
Whereas Windows has Internet Explorer, Ubuntu uses Firefox (Applica-
tions → Internet → Firefox Web Browser). Outlook is replaced by Evo-
lution (Applications → Internet → Evolution Email). Microsoft Office is
replaced by OpenOffice.org (Applications → Of fice). Pidgin is used for
instant messaging (Applications → Internet → Pidgin Internet Messen-
ger). GIMP is used for image editing (Applications → Graphics → GIMP
Image Editor). Just have a click around on the menus—it’s fairly obvi-
ous what everything does and it’s pretty hard to break anything.
Many tips in this book make reference to Gedit, which is a text editor.
This can be found on the Applications → Accessories menu, alth ough
you’ll nearly always start it from the command-line when following the
tips.
2.2 Users, pass words and files
When you first installed Ubuntu, you created a user account for your-
self. You were allocated a tranche of space to save your personal data
Report erratum
this copy is (B2.0 printing, July 15, 2008)
Prepared exclusively for J.S. Ash
USERS, PASSWORDS AND FILES 23
Drive letters and Ubuntu
Ubuntu doesn’t use drive letters. The root of the file system,
normally indicated by C:\ within Windows, is ind icated by a
single forward slash (/) in Ubuntu. Thus you’ll see a path like
/usr/share/doc/ in Ubuntu, rather than something like C:\Program
Files\Microsoft Office within Windows. Whereas Wind ows uses a
backslash (\) to separate directories, Ubuntu uses a forward
slash. Other than that, there are no real differences .
But if th e re are no drive letters then how are things li ke addi-
tional hard disks or USB key sticks accessed? They’re mounted.
This is the magical process of “plumbing through” the contents
of a non-Ubuntu file system to a particular folder. For exam-
ple, wh e n you click the Windows entry on the Places menu,
the contents of the Windows partition will be accessible by
browsing the /media/disk/ folder. It’s nearly always the case
that empty and specifically-created directories are used for
mounting, but if there was anything already in the /media/disk/
folder it will temporarily disappear, until the Windows partition is
unmounted. In theory, any file system you want to access has
to be mounted, including things like shared network folders, or
the CD/DVD-ROM drive. It’s nearly always done automatically.
Unmounting is d one by right-clicking the desktop icon of the
mounted file system and selecting Unmount (or similar—the pre-
cise language used varie s depending on what you right-click).
Rather confusingly, to unmount at the command-line you have
to use the umount command—that’s unmount without the “n”.
(/home/username) and a desktop environment was automatically config-
ured for your use.
Yours is an ordinary, unprivileged user account. You can administer
the system but only if you “borr ow” administrative powers. When man-
ually typing commands this is done by preceding them with either sudo,
in the case of command-line programs, or gksu, in the case of GUI pro-
grams. You’ll then be prompted for your login password. Type it cor-
rectly and the application w i l l run with administrative powers. Simple
as that.
Some GUI programs on the System -> Administration menu automati-
cally request administrator powers by popping up a password request
Report erratum
this copy is (B2.0 printing, July 15, 2008)
Prepared exclusively for J.S. Ash
USERS, PASSWORDS AND FILES 24
Figure 2.2: Some commands need administrator powers
dialog box, while others require you to click the Unlock button some-
where within their program window. This will then pop-up a similar
password request dialog box. An example of such an application is the
Users and Groups program on the System -> Administration menu.
1
If you try to run certain commands without borrowing admin powers,
you’ll see an er ror message of some kind, as shown in Figure
2.2. The
reason you’re not allowed to run around the system and do what you
want unhindered (like in, say, Windows XP) should be obvious: admin-
istering the system brings the possibility of breaking it. The password
request also reminds or informs you that the command you wish to use
has the potential to really mess things up.
What sudo or gksu actually do is borrow the root user’s power. Effec-
tively, for the short time the command in question is running, you
become the root user.
The root user is another type of account. If you were to log in as root
user, you could do anything, unhindered.
1. Eventually all the system administration tools will have an Unlock button. This is part
of Ubuntu’s new Policy Kit feature that introduces better security by only giving certain
aspects of a program administrator powers, rather than all of it.
Report erratum
this copy is (B2.0 printing, July 15, 2008)
Prepared exclusively for J.S. Ash
COMMAND-LINE OR GUI? 25
But, unlike most versions of Linux, Ubuntu doesn’t let you directly login
as the root user. It forces you to use sudo or gksu to borrow root powers.
Again, the reasoning behind this should be obvious: ther e’s simply less
chance of damage. You can’t switch to root user and then forget you’re
root, perhaps issuing a drastic command that breaks the system.
The idea of root and ordinary users pervades the entire system. All
files—even operating system ones—are “owned” by a user. That user
can then set access rights for him/herself, the group he/sh e is in (all
users are also members of a group), and also anybody of the system,
regardless of what user they are or group they’re in. For example, a
user could set a file so that it can only be read by and written t o by
herself. Or she could add the ability for members of the group she’s in
to read it, but not write to it.
All of this might sound strange if there’s only one user on the syst em
(yourself!) but it’s just how Linux works. There is some logic behind it; it
should come as no surprise to learn that most operating system files are
owned by root. This is why it’s nearly always necessary to borrow root
powers when editing configuration files,
2
or doing stuff like installing
software.
It’s not only files that can be owned and have restrictive permissions set
on them. Directories can too, and this can be used to stop unauthorized
users even viewing the list of files in some directories.
The end result is that, for many of the tips that make up this book,
you’ll need to enter your password to carry them out. You’ll need to
precede commands with either sudo or gksu, or just type your password
when prompted. I point this out in each tip, so it’s not something you
need to add-in yourself. However, it’s definitely something you should
know about.
2.3 Command- l i ne or GUI?
Ubuntu might be described as an operating system with a dual nature.
For many administrative tasks you can use GUI programs that are usu-
ally provided on the the System -> Administration menu. Or you can do
2. The configuration files in your /home folder are owned by you, rather than root. This
is because they usually relate to your personal settings, such as those for the GNOME
desktop. These configuration files are usually hidden, which is to say, their filenames are
preceded with a period (.). Most are stored in the .gnome2 folder.
Report erratum
this copy is (B2.0 printing, July 15, 2008)
Prepared exclusively for J.S. Ash