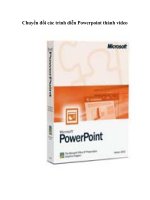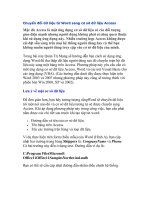Tài liệu Chuyển đổi định dạng video trên Ubuntu pptx
Bạn đang xem bản rút gọn của tài liệu. Xem và tải ngay bản đầy đủ của tài liệu tại đây (893.64 KB, 5 trang )
Chuyển đổi định dạng video trên Ubuntu
Bạn đang sử dụng Ubuntu và có nhu cầu chuyển đổi các file video từ DVD
sang AVI, hay từ flash sang các định dạng khác, bạn sẽ chọn lựa công cụ nào?
Trước kia, cũng có những công cụ thực hiện chức năng này như FFmpeg,
Mencoder… nhưng với giao diện dòng lệnh và các chức năng phức tạp nên rất khó
khăn để người dùng có thể thực hiện các thao tác chuyển đổi. Giờ đây, với sự phát
triển và mở rộng nhanh chóng của các phiên bản Linux cũng như các ứng dụng
trên đó, chức năng chuyển đổi này đã được đơn giản hóa rất nhiều bởi các công cụ
đồ họa, tiêu biểu là Avidemux và HandBrake.
1. Avidemux
Avidemux là một trong những phần mềm mã nguồn mở miễn phí nhanh nhất và
tốt nhất dành cho việc hiệu chỉnh và chuyển đổi định dạng file video trên Ubuntu.
Avidemux hỗ trợ chuyển đổi từ các định dạng (input format): avi, mpeg1/2,
mpeg4, mov/3GP/mpeg4, openDML, NuppelVideo, ogm… đến các định dạng
(output format): avi, avi dual audio, mpeg video, mpeg A/V, ogm…
Để cài đặt Avidemux, bạn thực hiện lệnh:
# apt-get install avidemux
Sau khi hoàn thành, bạn khởi chạy ứng dụng bằng cách truy cập vào menu
Applications -> Sound & Video -> Avidemux (GTK+). Tiếp theo, bạn vào
menu File -> Open, chọn một file video bất kỳ để mở.
Nếu muốn trích một đoạn trong file video ở trên, bạn dùng chuột kéo thanh trượt
(ở phía cuối màn hình) đến điểm đầu của đoạn cần trích và bấm vào phím A ngay
bên dưới thanh trượt. Tiếp theo, bạn lại kéo thanh trượt đến điểm cuối của đoạn
cần trích và bấm vào phím B. Nếu muốn xóa một đoạn nào đó trong file video đã
mở, bạn cũng thực hiện thao tác chọn như vừa nêu và bấm phím Delete.
Nếu muốn chuyển đổi file video sang VCD, SVCD, DVD, PSP, IPOD (mpeg4)
hoặc FLV, bạn vào menu Auto và chọn chức năng tương ứng. Sau thao tác này,
Avidemux sẽ tự động thay đổi các thiết lập cần thiết cho bạn. Ngoài ra, nếu muốn
chuyển đổi sang các định dạng khác như DV, MJPEG, Huffyuv… bạn chọn tại các
mục Video và Audio.
Nếu muốn thay đổi kích thước file, bạn vào menu Tools -> Calculator. Ở mục
Format, bạn chọn AVI, chọn lựa kích thước phù hợp ở mục Medium hoặc nhập
kích thước file vào mục Custom size (MB). Ở mục Audio Bitrate, bạn nên đặt giá
trị từ 128 đến 192. Sau khi hoàn thành, bấm nút Apply.
Để điều chỉnh màu, thêm phụ đề phim (subtitles), thay đổi kích thước… bạn mở
hộp thoại Video Filter Manager bằng cách vào menu Video -> Filters. Ví dụ, để
thêm phụ đề cho file video, bạn chọn Subtitles ở mục Available Filters, đồng thời
nhấp đôi chuột lên mục Subtitler trong danh sách tương ứng xuất hiện ngay sau
đó. Trong hộp thoại Subtitler, ở mục Subtitle file, bạn bấm nút Browse và chọn
đường dẫn đến file chứa phụ đề. Tiếp theo, ở mục Font (TTF), bạn chọn font
tương ứng cho các phụ đề. Đồng thời bạn chọn UTF-8 ở mục Encoding. Sau khi
hoàn thành, bấm nút OK. Bạn có thể bấm vào nút Preview và kéo thanh trượt để
xem phim có phụ đề. Khi đã hoàn thành các thao tác hiệu chỉnh, bạn bấm nút
Close để đóng hộp thoại Video Filter Manager.
Nếu chỉ muốn hiệu chỉnh video thay vì chuyển đổi định dạng, bạn cần giữ nguyên
giá trị Copy ở hai mục Video và Audio. Tiếp theo, bạn kiểm tra kết quả hiệu chỉnh
của mình bằng cách chọn Output trên Toolbar. Sau khi đã chắc chắn rằng các thao
tác hiệu chỉnh đã được thực hiện chính xác, bạn bấm nút Save để lưu file video.
Nhớ rằng khi nhập tên file video, bạn cần nhập cả phần mở rộng tương ứng, ví dụ:
MyMovie.avi.
2. HandBrake
HandBrake là một công cụ chuyển đổi định dạng file video mã nguồn mở, được
dùng phổ biến trên các hệ điều hành MacOSX và Windows. Gần đây, HandBrake
với giao diện đồ họa đã có mặt trên Ubuntu. Chức năng chính của HandBrake là
chuyển đổi các file video sang MPEG-4, tích hợp cho các thiết bị như iPod,
iPhone.
Download HandBrake tại địa chỉ này, chọn gói phù hợp với phiên bản hệ điều
hành của mình. Chẳng hạn với Ubuntu 8.10, bạn chọn gói download tương ứng
với dòng GTK GUI (Ubuntu 8.10 x86 Binaries). Sau khi hoàn thành, bạn có được
file HandBrake-0.9.3-Ubuntu_GUI_i386.deb với kích thước khoảng 9.4 MB.
Tiếp theo, bạn nhấp đôi chuột lên file vừa download. Khi hộp thoại Package
Installer – handbrake xuất hiện, bạn bấm nút Install Package để cài đặt
HandBrake lên Ubuntu. Khi hộp thông báo Installation finished xuất hiện, tiến
trình cài đặt đã hoàn thành, bạn đóng hộp thoại Package Installer – handbrake.
Để bắt đầu, bạn vào menu Applications -> Sound & Video -> HandBrake. Trên
màn hình chính của HandBrake, bạn bấm vào biểu tượng Source trên Toolbar để
trỏ đến nguồn cần chuyển đổi. Tiếp theo, bạn bấm nút Browse ở mục Destination
để chỉ định tên file kết quả và vị trí cần lưu. Đến đây, bạn bấm nút Start để bắt
đầu tiến trình chuyển đổi. Khi thông báo Rip done xuất hiện trên thanh trạng thái ở
phía dưới cùng của màn hình HandBrake, bạn đã hoàn thành việc chuyển đổi.
Hy vọng những công cụ vừa nêu sẽ giúp bạn dễ dàng dùng Ubuntu để xử lý hầu
hết các nhu cầu chuyển đổi định dạng video.