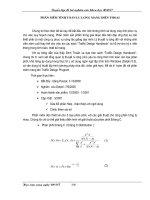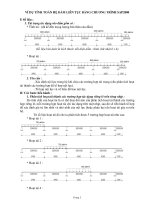Tài liệu VÍ DỤ TÍNH TOÁN HỆ DẦM LIÊN TỤC BẰNG CHƯƠNG TRÌNH SAP2000 pptx
Bạn đang xem bản rút gọn của tài liệu. Xem và tải ngay bản đầy đủ của tài liệu tại đây (11.96 MB, 22 trang )
Trang 1
VÍ DỤ TÍNH TOÁN HỆ DẦM LIÊN TỤC BẰNG CHƯƠNG TRÌNH SAP2000
I/ Số liệu :
1. Tải trọng tác dụng vào dầm gồm có :
* Tĩnh tải : (đã kể đến trọng lượng bản thân của dầm)
(Số liệu bên dưới là kích thước tiết diện dầm : hình chữ nhật b x h)
* Hoạt tải :
2. Yêu cầu :
- Xác định nội lực trong hệ khi chịu các trường hợp tải trọng (cần phân tích hoạt
tải thành các trường hợp để tổ hợp nội lực).
- Tổ hợp nội lực và vẽ biểu đồ bao nội lực.
II/ Các bước tiến hành :
1. Phân tích hoạt tải thành các trường hợp tác dụng riêng lẻ trên từng nhịp :
Do tính chất của hoạt tải là có thể thay đổi nên cần phân tích hoạt tải thành các trường
hợp riêng lẻ, mỗi trường hợp hoạt tải chỉ tác dụng trên một nhịp, sau đó sẽ tiến hành tổ hợp
để xác định giá trị lớn nhất và nhỏ nhất của nội lực (hoặc phản lực) do hoạt tải gây ra trên
hệ.
Từ số liệu hoạt tải đã cho ta phân tích được 5 trường hợp hoạt tải như sau:
* Hoạt tải 1 :
* Hoạt tải 2 :
* Hoạt tải 3 :
* Hoạt tải 4 :
1020 daN/m
1200 daN/m
300 daN/m
750 daN/m
850 daN/m
200 daN/m
750 daN/m
750 daN/m
850 daN/m
Trang 2
* Hoạt tải 5 :
2. Lập sơ đồ hình học :
- Khởi động chương trình Sap2000.
- Chọn hệ đơn vị kN - m -
o
C :
- Vào Menu File chọn lệnh New Model
Chọn hệ dầm liên tục.
- Khai báo số nhịp dầm và chiều dài các nhịp :
Lúc ban đầu dầm sẽ có chiều dài các nhịp là như nhau, sau này ta sẽ hiệu chỉnh chiều
dài của từng nhịp cho đúng số liệu thực tế.
Phần console ta cũng khai báo như 1 nhịp, sau này ta chỉ việc bỏ đi gối tựa ở đầu là sẽ
được đoạn console.
Như vậy lúc đầu ta khai báo hệ dầm sẽ có 5 nhịp, chiều dài mỗi nhịp sẽ khai báo cụ thể
trong mục Edit Grid…
850 daN/m
200 daN/m
Dầm liên tục
Trang 3
Trong phần Edit Grid… ta chọn kiểu Spacing để nhập khoảng cách các ô lưới
- Ta được hệ dầm như hình sau :
Trên màn hình có 2 cửa sổ để xem hệ dưới 2 góc nhìn khác nhau : theo hình chiếu 3D
(không gian) và theo hình chiếu 2D (mặt phẳng XY hoặc XZ hoặc YZ).
Ta có thể vào menu Options Windows để chọn số lượng cửa sổ trên màn hình để
xem hệ theo các góc độ khác nhau (1, 2, 3, hoặc 4 cửa sổ được thể hiện trên màn hình). Đối
với hệ phẳng, để nhìn hệ cho được rõ ta nên chỉ chọn số cửa sổ bằng 1, và chọn góc nhìn là
hình chiếu 2D - mặt phẳng XZ.
Các nút lệnh chọn góc nhìn
Chọn Edit Grid
1.
Chọn Spacing
2.Nhập khoảng cách
Trang 4
- Khai báo liên kết gối :
Các gối trong hệ như trên chưa đúng với bài toán đặt ra :
* Cần thay liên kết gối đầu phải console và bằng nút tự do.
Để thay liên kết gối tại 1 nút hoặc 1 số nút trong hệ cần chọn nút đó hoặc các nút bằng
cách rê chuột xung quanh các nút muốn chọn, vào menu Assign Joint Restraints
hoặc bấm vào biểu tượng
Sau khi chọn nút và vào menu Assign Joint Restraints sẽ xuất hiện hộp thoại
cho phép khai báo liên kết gối (hoặc bỏ liên kết gối)
Như trên, ta chọn các nút tại trục F vào menu Assign Joint Restraints,
chọn chọn để hoàn thành.
Hệ sẽ có dạng :
Như vậy chúng ta đã tạo xong 1 sơ đồ tính theo yêu cầu.
3. Khai báo các thuộc tính của hệ :
- Khai báo đặc trưng vật liệu: vào menu Define Materials
Ở đây tĩnh tải đã kể đến trọng lượng bản thân của dầm nên ở đây khi xác định nội
lực chúng ta không cần phải khai báo đặc trưng vật liệu của hệ.
- Khai báo hình dạng và kích thước tiết diện :
Theo bài: hệ dầm có 1 loại tiết diện có tiết diện hình chữ nhật b = 0,2m ; h =
0,35m.
Để khai báo các loại tiết diện trong hệ : vào menu Define Sections
Properties Frame Sections…
Khai báo từng liên kết
ngăn cản chuyển vị thẳng
theo phương X; Y; Z
Khai báo từng liên kết
ngăn cản chuyển vị xoay
quanh trục X; Y; Z
Khai báo nhanh liên kết :
Ngàm; Gối cố định;
Gối di động; Tự do
Trang 5
Xuất hiện hộp thoại tiếp theo:Muốn chọn tiết diện CN bấm vào menu trải
xuống chọn Concrete.
Sau đó chọn Rectangular
Chọn
Chọn
Trang 6
Khai báo các thông số kích thước tiết diện :
Ta khai báo mới 2 loại tiết diện :
+ Loại tiết diện hình chữ nhật 0,2 x 0,35 m sẽ có các thông số :
* Tên : D200x350 * Vật liệu : 4000Psi
* Chiều cao : 0,35 * Chiều rộng : 0,2
Bấm để chấp nhận các loại tiết diện vừa khai báo mới.
Sau khi khai báo trên hộp thoại Frame Properties sẽ xuất hiện TD D200x350
- Khai báo các trường hợp tải trọng :
Để phục vụ việc tổ hợp nội lực trong dầm ta cần phân tích Hoạt tải thành 6
trường hợp như đã trình bày ở phần trên (HT1, , HT6) và trường hợp Tĩnh tải.
Chiều cao
Chiều
rộng
1.Đặt tên
tiết diện
2.Nhập kích thước
tiết diện
Trang 7
Như đã trình bày, tải trọng của phần Tĩnh tải đã tính đến trọng lượng bản thân
của hệ, nên ở đây ta không khai báo trọng lượng bản thân của hệ nữa.
Để khai báo các trường hợp tải trọng : vào menu Define Load Patterns
+ Đối với trường hợp Tĩnh tải :
* Tên : TinhTai * Loại : DEAD * Hệ số TLBT : 0
Sau khi sửa giá trị chọn Modify Load
+ Đối với trường hợp Hoạt tải 1,2,3,4,5,6 :
* Tên : HT1 (hoặc 2,3,4,5) * Loại : LIVE * Hệ số TLBT : 0
Sau khi sửa giá trị chọn Add New Load.
Ở đây cần lưu ý do tĩnh tải của dầm đã được kể đến nên khi khai báo chúng ta
phải để hệ số Selt Weight Multiplier = 0. Khi tải trọng không kể đến TLBT của dầm
khi đó hệ số này sẽ khác 0 .
Kết quả bảng các trường hợp tải trọng như hình sau :
- Khai báo các trường hợp phân tích :
Bài toán bình thường nếu không xét dao động thì mỗi trường hợp phân tích sẽ
tương ứng với một trường hợp tải trọng và nên xoá trường hợp phân tích động (MODAL)
để khi tính toán được nhanh hơn.
Vào menu Define Load Cases
Trang 8
- Khai báo tổ hợp tải trọng (tổ hợp nội lực) :
Trong Sap2000 có 4 loại tổ hợp :
(1) Loại ADD : Cộng đại số .
(2) Loại ENVE : Lấy giá trị bao.
(3) Loại ABS : Cộng theo giá trị tuyệt đối.
(4) Loại SRSS : Lấy căn bậc hai của tổng các bình phương.
Thường sử dụng 2 loại tổ hợp (1) và (2).
Để khai báo các tổ hợp tải trọng : vào menu Define Load Combinations
Chọn
1.Chọn
2.Chọn
Trang 9
Để khai báo tổ hợp HTBD1 là tổ hợp kiểu ENVE của HT1 và 0*TT :
* Đặt tên tổ hợp : HTBD1;
* Chọn kiểu tổ hợp : Envelope;
* Chọn thành phần : TinhTai (hoặc DEAD); Sửa hệ số nhân : 0 bấm nút
* Chọn thành phần : HT1; Sửa hệ số nhân : 1 bấm nút
Chọn để chấp nhận
Tiếp tục chọn để thêm vào các tổ hợp HTBD2,
HTBD3, HTBD4, HTBD5, HTBD6, cách tiến hành tương tự nhưng thay thành phần HT1
bằng thành phần hoạt tải tương ứng (HT2; HT3; HT4; HT5; HT6(chọn ).
1.Tên tổ hợp
2.
Kiểu tổ hợp
3.Tên tải trọng
của tổ hợp
4.
Hệ số
tổ hợp
Trang 10
Chọn để thêm tổ hợp BAO
* Đặt tên tổ hợp : BAO;
* Chọn kiểu tổ hợp : Linear Add;
* Chọn thành phần : TinhTai (hoặc DEAD) Hệ số nhân : 1 bấm nút
* Chọn thành phần : HTBD1 ; Hệ số nhân : 1 bấm nút
……
* Chọn thành phần : HTBD5 ; Hệ số nhân : 1 bấm nút
Chọn để chấp nhận
Chọn để chấp nhận.
4. Gán các đặc trưng cho các phần tử trong hệ :
Nguyên tắc chung: cần chọn đối tượng trước rồi mới thực hiện lệnh gán.
Chọn các đối tượng bằng cách bấm chuột trực tiếp vào đối tượng hoặc rê chuột
bao quanh đối tượng đó.
Gán tiết diện cho các thanh trong hệ :
Trang 11
* Chọn các thanh dầm nhịp A-B-C-D-E-F
* Thực hiện lệnh gán vào menu AssignFrameFrame Sections… hoặc
bấm vào biểu tượng
4. Gán tải trọng cho các phần tử trong hệ :
b. Tải trọng phân bố trên thanh đều :
Chọn thanh, vào menu Assign Frame Loads Distributed hoặc bấm vào
biểu tượng
1.Chọn
tiết
diện
cần gán
2.Chọn
Trang 12
Áp dụng gán tải trọng cho các trường hợp trong hệ :
* Tĩnh tải :
- Lực phân bố đều:
+ Chọn thanh nhịp AB và BC , vào menu Assign Frame Loads
Distributed , chọn Load Pattern Name là TinhTai, chọn Direction là Gravity, đặt
giá trị Uniform Load = 10,2.
+ Chọn thanh nhịp BC và DE, vào menu Assign Frame Loads
Distributed , (chọn Load Pattern Name là TinhTai, chọn Direction là Gravity), đặt
giá trị Uniform Load = 12.
+ Chọn thanh nhịp EF, vào menu Assign Frame Loads Distributed
, (chọn Load Pattern Name là TinhTai, chọn Direction là Gravity), đặt giá trị
Uniform Load = 3.
* Hoạt tải 1:
- Lực phân bố đều:
+ Chọn thanh nhịp AB, vào menu Assign Frame Loads Distributed
, chọn Load Pattern Name là HT1, (chọn Direction là Gravity), đặt giá trị Uniform
Load = 7,5.
Chọn trường
hợp tải trọng
cần gán
Khai báo
phương của lực
Khai báo
chiều của lực
Khai báo tải
trọng phân bố
không đều
Khai báo tải trọng
phân bố đều
Trang 13
* Hoạt tải 2:
- Lực phân bố đều:
+ Chọn thanh nhịp BC, vào menu Assign Frame Loads Distributed
, chọn Load Pattern Name là HT2, (chọn Direction là Gravity), đặt giá trị Uniform
Load = 7,5.
* Hoạt tải 3:
- Lực phân bố đều:
+ Chọn thanh nhịp CD, vào menu Assign Frame Loads
Distributed , chọn Load Pattern Name là HT3, (chọn Direction là Gravity), đặt giá
trị Uniform Load = 8,5.
Trang 14
* Hoạt tải 4:
- Lực phân bố đều:
+ Chọn thanh nhịp DE, vào menu Assign Frame Loads
Distributed , chọn Load Pattern Name là HT4, (chọn Direction là Gravity), đặt giá
trị Uniform Load = 8,5.
* Hoạt tải 5:
- Lực phân bố đều:
+ Chọn thanh đầu nhịp EF, vào menu Assign Frame Loads
Distributed , chọn Load Pattern Name là HT5, (chọn Direction là Gravity), đặt giá
trị Uniform Load = 2.
Trang 15
Lưu ý: do trên màn hình chỉ hiển thị 1 loại tải trọng, nên sau khi khai báo tải
trọng phân bố thì trên màn hình hiển thị tải phân bố thì sẽ không "thấy" các lực tập
trung tại nút. Điều này là bình thường.
Nếu muốn xem đầy đủ cả tải tập trung và tải phân bố trên màn hình thì vào menu
Display Show Loads Assign Frame /Cable/Tendon…
Chọn trường hợp tải trọng cần xem lực tác dụng.
Chọn TH
tải trọng
cần xem
Hiển thị tải trọng tập trung cùng tải phân bố
Hiển thị giá trị tải trọng
Trang 16
5. Gán số lượng tiết diện xuất kết quả:
Nếu số tiết diện nhiều biểu đồ sẽ mịn và chính xác hơn, nhưng kết quả sẽ nhiều
và khó theo dõi. Nếu số tiết diên ít, biểu đồ sẽ không chính xác và có dạng gãy khúc
thay vì đường cong, nhưng bảng kết quả sẽ dễ quản lý hơn.
Do vậy nếu để lấy kết quả là biểu đồ nội lực thì khai báo số tiết diện là một số
khá lớn( khoảng 9-15 tiết diện mỗi thanh), nếu lấy kết quả là một bảng số liệu nội lực
thì nên khai báo đối với dầm là 5 tiết diện.
Chọn các thanh cần thay đổi số tiết diện xuất nội lực AssignFrame Out
Station, hoặc chọn biểu tượng lệnh
6. Chạy chương trình tính:
- Khai báo dạng kết cấu: vào menu Analyze Set Analysis Option…
Nhập số lượng tiết
diện xuất kết quả
Trang 17
Chọn trường hợp tải cần
xem phản lực
Hệ dầm cũng được xem là hệ khung phẳng (kết cấu chịu uốn trong mặt
phẳng XZ) nên ta chọn
Vào menu Analyze Run Analysis hoặc bấm
Chọn
Sau khi chạy chương trình tính thì Sap sẽ khoá số liệu (biểu tượng khoá trên
màn hình sẽ đóng lại ), nếu muốn sửa số liệu đã nhập thì phải mở khoá bằng
cách bấm vào biểu tượng , lúc đó sẽ trở thành )
7. Xem kết quả nội lực, phản lực
Xem kết quả phản lực : vào menu Display Show Forces/Stresses Joints
(hoặc bấm vào biểu tượng chọn Joints)
Biểu diễn lực dưới
dạng mũi tên.
Bỏ chọn sẽ biểu diễn
phản lực dưới dạng
liệt kê giá trị
Trang 18
Xem phản lực theo dạng liệt kê giá trị
Xem phản lực theo dạng mũi tên lực (Show as Arrows)
Xem kết quả nội lực: vào menu Display Show Forces/Stresses
Frames/Cables (biểu tượng chọn Frames/Cables)
Biểu đồ momen M
3-3
của tĩnh tải
1.Chọn trường hợp
tải cần xem nội lực
Lực dọc
Lực cắt Q
Momen M
2.
Chọn các trường
hợp nội lực cần xem
3.Chọn tỷ lệ các
tung độ
Tự động
Nhập tỷ lệ
Tô đen
biểu đồ
Hiện thị giá
trị tung độ
Trang 19
Do SAP2000 qui định dấu của lực cắt ngược dấu với qui định của Viêt Nam, nên
khi xem biểu diễn lực cắt ta cần khai báo tỉ lệ mang dấu âm để đúng qui định.
Biểu đồ lực cắt Q
2-2
của tĩnh tải ( đã chỉnh tỷ lệ)
8. In kết quả phản lực, nội lực :
- In biểu đồ đang hiển thị trên màn hình : vào menu File Print Graphics
- Xuất số liệu ra file Excel: vào menu Display Show Table…
1.Chọn dữ liệu để xuất sang Excel
Bấm vào dấu + để mở rộng cây kết
2.Chọn các trường hợp
hoặc tổ hợp tải trọng để
xuất kết quả
Trang 20
a. Chọn dữ liệu để xuất kết quả:
- Phản lực : ANALYSIS RESULTS Join Output Reactions Table:
Join Reactions
- Nội lực trong thanh: ANALYSIS RESULTS Element Output Frame
Output Table:Element Force – Frame
b. Chọn trường hợp tải trọng hoặc tổ hợp tải trọng để xuất kết quả:
Chọn các trường hợp tải trọng: Tĩnh tải(DEAD), HT1 HT6. Chọn OK
để xuất kết quả
Trang 21
Vào menu File Export Current Table To Excel để xuất kết
quả sang Excel
Kết quả xuất sang Excel có dạng
Trong dầm chỉ cần lực cắt và momen do vậy chúng ta sẽ xóa các cột Case Type,
P, V3, M2, FrameElem, ElemStaion. Chỉ sử dụng các cột Frame, Station,
OutputCase, V2, M3.
Do kết quả sắp xếp theo thứ tự tên phần tử nên khó theo dõi. Ta cần sắp xếp
lại theo thứ tự của tên trường hợp tải. Cách sắp xếp như sau chọn các ô dữ liệu
(kể thêm 1 hàng tiêu đề ). Chọn
Thực hiện lệnh Data Sort: Chọn thứ tự sắp xếp theo Text của cột
OutputCase .
Trang 22
Kết quả sắp xếp như sau
Do dấu V2 ngược dấu với Q nên cần nhân V2 với -1 để dảo chiều. Cách
thực hiện trong Excel như sau:
+ Nhập -1 vào 1 ô bất kỳ Copy ô đó
+ Chọn các ô dữ liệu cần đổi dấu:
Thực hiện lệnh Paste Special
chọn Value và Multiply