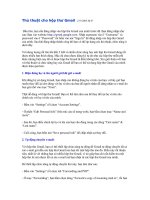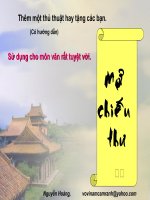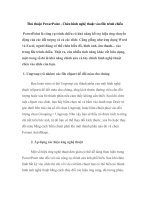Thủ thuật với microsoft office
Bạn đang xem bản rút gọn của tài liệu. Xem và tải ngay bản đầy đủ của tài liệu tại đây (190.94 KB, 4 trang )
Một số thủ thuật với Microsoft Office
Microsoft đã rất cố gắng nhằm hồn thiện và bổ sung thêm nhiều tính năng mới tiện
dụng hơn cho bộ phần mềm Microsoft Office. Nhưng phần lớn “sức mạnh tiềm ẩn”
của MS Office - những lựa chọn ẩn, những tính năng chưa hề được biết đến hay
những shortcuts - đều gần như không được biết đến hay không được sử dụng.
Thông qua bài viết này chúng tôi mong muốn được giới thiệu đến bạn những thủ
thuật đơn giản và hiệu quả cho Word, Excel, Outlook, và PowerPoint. Có thể nói
những thủ thuật này sẽ giúp bạn sử dụng hiệu quả hơn bộ phần mềm văn phòng này,
khai thác những khả năng tiềm tàng hoặc tuỳ biến theo phong cách riêng của mình.
Tuy nhiên chúng tôi cũng xin chú ý bạn là hầu hết những thủ thuật sau đây sẽ vận
hành rất tốt đối với phiên bản Microsoft Office XP và 2003.
Một số thủ thuật của Microsoft Word
Phóng to hay thu nhỏ
Nếu bạn đang sở hữu một mouse (con chuột máy tính) có thanh cuộn ở giữa (scroll
button) thì bạn hồn tồn có thể phóng to hay thu nhỏ văn bản của mình trong cửa
sổ MS Office cực kì nhanh chóng bằng cách giữ phím Ctrl và xoay thanh cuộn – xoay
lên phía trước là phóng to và về phía sau là thu nhỏ lại.
Định dạng nhanh chóng bằng cơng cụ painter
Một trong những “viên ngọc ẩn” trong MS Office chính là
Format Painter – có hình dáng như chiếc chổi sơn trên thanh
cơng cụ chuẩn (Standard toolbar). Nếu chưa có bạn có thể
vào Tool | Commands, tìm đến mục Format và kéo biểu tượng
của cơng cụ thả vào thanh công cụ chuẩn.
Khi bạn nhắp chuột vào biểu tượng chiếc chổi sơn, công cụ sẽ
copy lại định dạng văn bản tại nơi con trỏ chuột xuất hiện.
Nếu bạn lựa chọn cả một đoạn (paragraph) hay một ô (cell)
rồi mới nhắp chuột vào biểu tượng công cụ thì định dạng của đoạn hay ơ đó sẽ được
sao chép lại. Sau đó bạn chỉ cần kéo chuột lựa chọn đoạn văn bản bạn muốn “dán”
định dạng giống như đoạn nguồn là xong.
Bằng cách nhắp đúp chuột lên biểu tượng của Format Painter, bạn có thể áp dụng
định dạng đã được sao chép liên tục cho đến khi bạn ấn phím Esc.
Mơt số thủ thuật của Microsoft Excel
Định dạng bảng tính theo điều kiện (CF – Condition Formating)
Định dạng theo điều kiện là công cụ cho phép bạn áp dụng định dạng cho một ô (cell)
hay nhiều ô (range of cells) trong bảng tính và sẽ thay đổi định dạng tùy theo giá trị
của ô hay giá trị của cơng thức.
Ví dụ minh họa
Ví dụ như bạn có thể tạo cho định dạng của ơ đó là chữ in đậm màu xanh khi giá trị
của nó lớn hơn 100. Khi giá trị của ơ thoả điều kiện thì các định dạng bạn tạo ra ứng
với điều kiện đó sẽ được áp dụng cho ơ đó. Nếu giá trị của ơ khơng thoả điều kiện bạn
tạo ra thì định dạng của ơ đó sẽ áp dụng định dạng mặc định (default formatting)
Một ơ có thể có 3 định dạng theo điều kiện. Ví dụ như bảng phân tích độ nhạy của Lợi
nhuận bên dưới ta sẽ dùng CF cho các ô C21:K31 với 3 điều kiện:
Nếu giá trị của ơ lớn hơn 0 thì nó sẽ được thể hiện là màu xanh (lời),
Nếu gía trị của ơ là 0 thì chữ sẽ màu cam (hồ vốn),
Và nếu giá trị của ơ nhỏ hơn 0 thì chữ màu đỏ (lỗ).
Hình minh họa này chuyển sang trang ngang
Một số cách tiếp cận định dạng theo điều kiện
CF dùng danh mục điều kiện sẵn có
Trong phần này sẽ trình bày về tuỳ chọn CF đơn giản nhất là Cell Value is trong hộp
thoại CF, và kết hợp với các tốn tử trong danh sách sẵn có để ra điều kiện định
dạng. Hộp định dạng theo điều kiện cho Excel XP được thể hiện ở hình dưới đây.
Trong đó có các tuỳ chọn:
Cell Value Is: căn cứ vào giá trị chứa trong ô để làm đối số so sánh và
từ đó áp dụng các định dạng nếu thỗ mãn điều kiện (điều kiện trả về
TRUE trong kết quả so sánh).
Formula Is: căn cứ vào kết quả tính tốn của các cơng thức làm đối số
so sánh và từ đó áp dụng các định dạng nếu thỗ mãn điều kiện (kết
quả so sanh là TRUE). Phần này sẽ trình bày ở mục sau.
Giải thích các tốn tử so sánh:
Between: giá trị trong ô nằm trong đoạn từ a đến b (bao gồm 2 cận
trên và dưới a, b)
Not between: giá trị trong ô không nằm trong đoạn [a, b]
Equal to: giá trị trong ô bằng (=) với giá trị so sánh
Not equal to: giá trị trong ô không bằng (≠) giá trị so sánh
Greater than: giá trị trong ô lớn hơn (>) giá trị so sánh
Less than: giá trị trong ô nhỏ hơn (<) giá trị so sánh
Greater than or equal to: giá trị trong ô lớn hơn hoặc bằng (≥) giá
trị so sánh
Less than or equal to: giá trị trong ô nhỏ hơn hoặc bằng (≤) giá trị
so sánh