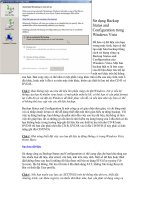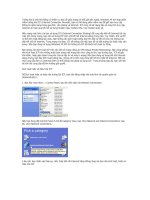Tài liệu Khắc phục một số phiền toái trong Windows 8 ppt
Bạn đang xem bản rút gọn của tài liệu. Xem và tải ngay bản đầy đủ của tài liệu tại đây (95.71 KB, 3 trang )
Khắc phục một số phiền toái trong
Windows 8
- Chữa lỗi màn hình tối đi
Rất nhiều người dùng máy tính xách tay phàn nàn rằng màn hình của
mình tối dần đi sau khi khởi động vào hệ điều hành, bất kể đã điều chỉnh các
thiết lập độ sáng. Điều này gây ra bởi một tính năng trong Windows 8 có tên
gọi là Adaptive brightness. Để khắc phục, bạn có thể tắt tính năng này đi
bằng cách sau: trên Desktop hãy bấm chuột phải vào biểu tượng phích cắm
điện trên thanh tác vụ và chọn More power options. Trong cửa sổ mới xuất
hiện, bạn bấm vào Change plan settings rồi tìm đến mục Change advanced
power settings ở gần phía dưới, bấm vào nó. Bạn sẽ được đưa đến danh sách
các nhóm lựa chọn, hãy tìm đến mục Display > Enable adaptive brightness
và chuyển về chế độ Off để tắt thiết lập này đi. Tuy nhiên, bạn nên giữ
nguyên thiết lập này trong trường hợp nó làm việc chính xác. Tính năng này
không chỉ giúp tiết kiệm năng lượng, giúp cho pin của laptop hoạt động tốt
hơn, mà còn giúp bảo vệ đôi mắt của bạn nhờ độ sáng được điều chỉnh phù
hợp khi làm việc trong thời gian dài.
- Thay đổi cách bố trí ngôn ngữ bàn phím
Nếu làm việc với một văn bản có sử dụng nhiều ngôn ngữ khác nhau,
bạn có thể bổ sung thêm ngôn ngữ cho bàn phím. Để thực hiện bạn bấm
chuột phải vào góc dưới bên trái màn hình và chọn Control Panel, tìm đến
Clock, Language, and Region, chọn Language, bấm Add a Language và
chọn ngôn ngữ mà bạn muốn thêm. Tiếp tục chọn ngôn ngữ trong danh sách
và bấm Move up để biến nó thành ngôn ngữ mặc định cho bàn phím của
bạn. Bạn cũng có thể điều chỉnh các tùy chọn ngôn ngữ tiếng Anh bằng cách
bấm vào tùy chọn Options ở phía bên phải của mục Language. Điều này sẽ
giúp bạn thay đổi ngôn ngữ hiển thị của hệ điều hành cũng như cách bố trí
bàn phím. Bạn cũng có thể duy trì lựa chọn English (US) tại bất kỳ thời
điểm nào qua thanh tác vụ.
- Xóa lịch sử ứng dụng
Tính năng này rất hữu ích khi bạn không muốn người khác tò mò xem
những gì bạn đã thực hiện trước đó. Và quan trọng hơn, tính năng này cũng
giúp bạn tiết kiệm được một số lượng RAM đã lấp đầy với các dữ liệu ứng
dụng từ tính năng Resume của Windows 8. Để thực hiện, bạn truy cập vào
giao diện Metro và di chuyển lên góc trên bên phải của màn hình rồi bấm
vào Settings, chọn More PC Settings. Tại đây, chọn mục General, dưới mục
App Switching chọn vào Delete History. Lưu ý: bạn có thể thay đổi một số
thiết lập trở lại trạng thái ban đầu đã có trong một số ứng dụng.
- Tắt hoàn toàn hoặc có chọn lọc các thông báo
Những thông báo ứng dụng có thể khiến bạn cảm thấy phiền toái. Để
tắt chức năng này hoàn toàn, bạn đưa chuột lên góc trên bên phải của màn
hình và bấm vào mục Settings, chọn biểu tượng Notifi cations.
Trong một số tình huống, bạn có thể muốn nhận một số thông báo nào
đó (email và tin nhắn chẳng hạn). Để chọn chọn lọc các thông báo muốn
nhận, bạn vào mục Settings như trên và bấm More PC Settings, chọn Notifi
cations. Tại đây bạn có thể ẩn đi một số thông báo và chỉ chọn xuất hiện
những thông báo nào muốn.