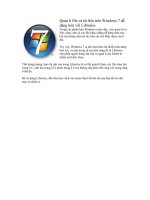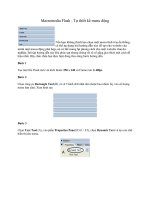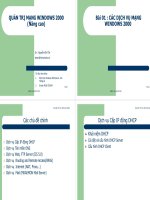Tài liệu Truy cập các dữ liệu trên Mac từ Windows 7 dễ dàng pdf
Bạn đang xem bản rút gọn của tài liệu. Xem và tải ngay bản đầy đủ của tài liệu tại đây (102.92 KB, 3 trang )
Truy cập các dữ liệu trên Mac từ Windows 7
dễ dàng
Nếu bạn đang sử dụng hai hệ thống cả Mac và Windows tại nhà hay văn
phòng, thì chắc chắn rằng có những lúc bạn muốn truy cập các tập tin hay
thư mục từ máy này qua máy kia để lấy dữ liệu. Bài viết này sẽ hướng dẫn
bạn cách chia sẻ tập tin của Mac cho Windows bằng cách sử dụng Mac OS X
Snow Leopard và Windows 7. Quá trình này khá là đơn giản và dễ dàng,
nhưng đầu tiên bạn cần phải thiết lập máy Mac để chia sẻ tập tin / thư mục
với Windows bằng cách cho phép tùy chọn chia sẻ tập tin.
Bước 1: hãy chắc chắn rằng cả hai máy tính Mac và Windows được kết nối với
cùng một mạng không dây hoặc cáp.
Bước 2: bấm chuột phải lên desktop trong Mac và chọn New Folder để tạo
một thư mục mới đặt tên bất kỳ, và chuyển tất cả các dữ liệu mà bạn muốn chia sẻ
với Windows 7 vào trong đó.
Bước 3: bấm chọn mục System Preferences phía dưới menu Apple.
Bước 4: trong cửa sổ mới, bấm chọn biểu tượng Sharing dưới khung
Internet & Wireless.
Bước 5: kích hoạt tính năng chia sẻ tập tin trên máy Mac:
- Lưu lại địa chỉ IP của máy tính Mac.
- Tiếp theo bấm vào tùy chọn File Sharing ở cột bên trái.
- Bấm tiếp vào biểu tượng dấu cộng dưới khung Shared folders. Trong cửa
sổ mới xuất hiện, duyệt đến desktop và chọn tên thư mục mà bạn muốn chia sẻ
trong bước 2, rồi bấm nút Add.
Bước 6: thêm một người dùng mới:
- Trong khung Shared folder sẽ là tên thư mục mà bạn muốn chia sẻ, tiếp
theo bạn bấm nút có hình dấu cộng bên cột Users để thêm một người sử dụng:
Trong hộp thoại mới, bấm nút New Person. Sau đó nhập tên và mật khẩu cho tài
khoản cần tạo rồi bấm nút Create Account. Lưu ý: bạn nên sử dụng tên người dùng
đăng nhập từ Windows trong khi truy cập Mac. Sau đó bấm chọn tên mà bạn vừa
tạo để thêm vào danh sách, rồi bấm nút Select.
Bước 7: bước cuối cùng trên máy Mac:
- Bạn có thể thấy tên người sử dụng Windows được liệt kê trong khung
User (có thể quản lý quyền người dùng như: chỉ đọc, chỉ xem, không cho truy
cập bằng cách bấm chuột phải vào mũi tên hướng xuống tại cột bên phải của
người dùng).
- Tiếp theo bạn bấm nút Options. Trong hộp thoại mới, bạn hãy chắc chắn
rằng tùy chọn Share files and folders using AFP và Share files and folders using
SMB (Windows) đã được chọn. Ngoài ra người dùng cần bấm vào tùy chọn tên tài
khoản mà bạn đã thêm trong bước 6 và nó sẽ nhắc bạn nhập mật khẩu. Bạn hãy
nhập vào mật khẩu và bấm nút OK > Done.
Bước 8: chuyển qua Windows 7.
- Trong Windows 7 bạn bấm phím Windows+R để truy cập hộp thoại Run,
và gõ địa chỉ IP của máy tính Mac mà bạn đã chép lại như bước 5, bấm OK.
- Một cửa sổ đăng nhập xuất hiện, bạn hãy nhập tên người dùng và mật
khẩu mà chúng ta đã tạo ra trong bước 6 rồi bấm nút OK.
- Cuối cùng, có thể thấy các thư mục trong Windows 7 mà bạn đã chia sẻ
trên Mac, từ đó bạn có thể thực hiện việc sao chép dữ liệu giữa hai máy dễ dàng
hơn.