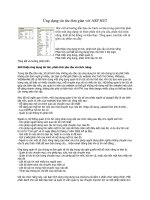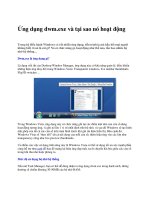Tài liệu Ứng dụng Word Forms tạo mẫu thu thập thông tin pptx
Bạn đang xem bản rút gọn của tài liệu. Xem và tải ngay bản đầy đủ của tài liệu tại đây (93.64 KB, 3 trang )
Ứng dụng Word Forms tạo mẫu thu thập
thông tin
Ngoài việc giúp thông tin được điền mẫu một cách dễ dàng, nó còn thể hiện được
sự chuyên nghiệp của một tài liệu văn bản. Nếu bạn là nhà tuyển dụng, bạn hoàn
toàn có thể tạo ra các tài liệu này và phân phối chúng đến các ứng viên của mình.
Để sử dụng công cụ tạo form, bạn truy cập vào menu View > Toolbars >
Forms, bấm chuột vào đề mục Forms (nếu tùy chọn này chưa được bật).
Công cụ tạo form trong Microsoft Word gồm 3 thành phần chính: Textbox
(hộp nhập liệu), Checkbox (nút tùy chọn) và Drop-down (danh sách các tùy chọn).
Mỗi thành phần sẽ chứa các giá trị thuộc tính riêng bên trong nó.
1. Textbox
Đây là công cụ được sử dụng nhiều nhất. Khi sử dụng công cụ này, chương
trình sẽ cung cấp cho bạn một trường (field) để nhập nội dung. Điều đặc biệt ở đây
là bạn còn có thể thiết lập thêm phần định dạng cho nội dung điền vào. Textbox
cung cấp các thuộc tính chính:
Type: qui định kiểu dữ liệu sẽ được sử dụng cho trường này. Kiểu dữ liệu
Type gồm các dạng:
- Regular Text (văn bản thông thường), đi kèm với nó là 2 thuộc tính:
Default Text (nội dung mặc định sẽ xuất hiện khi người dùng chưa nhập giá trị),
Text format (Uppercase - chữ in hoa, Lowercase - chữ thường, Titlecase - chữ in
hoa đầu từ)
- Number (giá trị số): giá trị nhập vào mặc định được hiểu là số, dĩ nhiên
nếu bạn nhập chữ nó vẫn hiển thị nhưng điều đó là vô nghĩa. Kiểu dữ liệu Number
sẽ có các giá trị thuộc tính: Default Number (số mặc định sẽ xuất hiện khi người
dùng chưa nhập giá trị), Number Format (định dạng giá trị số cho trường dữ liệu
được nhập vào, các giá trị này tương tự như phần định dạng dữ liệu số trong
Microsoft Excel).
- Date (giá trị ngày tháng): kiểu dữ liệu Date sẽ cho phép nội dung hiển thị
dưới dạng ngày tháng và được định dạng theo một khuôn trước đó. Kiểu định dạng
này sẽ được qui định thông qua thuộc tính Date format đã được định nghĩa trước
đó.
Ngoài ra, còn 2 thuộc tính khác cũng rất quan trọng đó là: Maximum
Length (quy định chiều dài tối đa của chuỗi được nhập vào) và Fill-in enabled cho
phép kích hoạt việc nhập liệu hay không. Đây cũng là tùy chọn quan trọng nhất,
quyết định đến việc bạn có thể nhập liệu cho các trường được hay không.
2. Check box
Tùy chọn tổng hợp, công cụ này thường được dùng với mục đích khảo sát,
người dùng có thể tùy chọn nhiều giá trị khác nhau cho mục đích yêu cầu. Bao
gồm 2 thuộc tính cơ bản: Checked (đánh dấu chọn) và Not checked (bỏ chọn).
3. Drop down form field (Combo box)
Công cụ này tương tự như list box, cung cấp một loạt các danh sách tùy
chọn nhưng kèm theo thanh cuộn để bạn dễ dàng chọn lựa. Để tạo ra một combo
box, bạn bấm vào biểu tượng Drop down form field trên thanh công cụ Forms, khi
hộp thoại xuất hiện, bạn lần lượt nhập vào các giá trị, mỗi giá trị khi thực hiện
xong, bạn bấm nút Add. Cuối cùng, bấm OK để xác nhận.
Để dễ hiểu, ta sẽ minh hoạ một form cơ bản gồm: Họ tên, Giới tính
(Nam/nữ), Ngoại ngữ (Anh/Pháp/Hoa), Địa bàn cư trú (Cần Thơ/Hà Nội/TPHCM)
cho một tài liệu về Thông tin ứng viên:
Trước hết, bạn nhập vào phần Họ và tên, kế đến bấm vào nút Text form
field để tạo trường đầu tiên (vùng màu xám), bấm đôi vào trường này, tại đây bạn
chọn trường Type là Regular Text, Maximum length là Unlimited (không giới hạn
chiều dài chuỗi nhập vào), Text format là Uppercase để chuỗi nhập vào sẽ tự động
in hoa.
Tiếp theo, bạn nhập phần nội dung cho mục Giới tính: bấm vào công cụ
Checkbox form field, bấm đôi vào hộp kiểm vừa tạo ra, bạn chọn Not checked.
Bây giờ, hộp thoại sẽ ở trạng thái rỗng hoàn toàn và chờ nhập dữ liệu. Khi muốn
xác lập việc đánh dấu chọn, bạn bấm đôi vào hộp kiểm và chọn Checked. Trường
Ngoại ngữ làm tương tự.