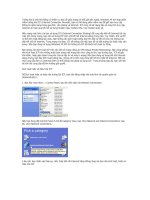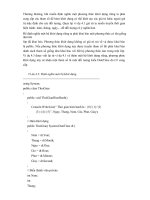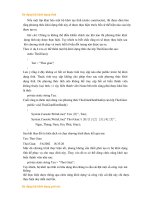Tài liệu Xây dựng tường lửa bảo vệ máy tính toàn diện ppt
Bạn đang xem bản rút gọn của tài liệu. Xem và tải ngay bản đầy đủ của tài liệu tại đây (97.31 KB, 4 trang )
Xây dựng tường lửa bảo vệ máy tính toàn diện
Chương trình này được thiết kế gồm các thẻ chức năng bên trái giao diện, bạn chỉ
việc chọn vào các nhóm chức năng và thiết lập như hướng dẫn sau:
Security Status: trạng thái các thành phần bảo mật
- Worldwide Detection: đây là nơi hiển thị danh sách các malware, adware
mới nhất đã được phát hiện ở khắp nơi trên thế giới. Đặc biệt, khi bấm chuột vào
tên của một mã độc trong danh sách thì bản đồ bên phải sẽ hiển thị nơi tồn tại của
chúng, thông qua các chấm đỏ.
- Protection Statistics: thống kê về số lượng malware, ứng dụng độc hại
đã được ThreatFire phát hiện, vô hiệu hóa. Các số liệu thống kê được phân loại
theo các thời gian: Today (ngày hiện tại), Last 7 Days (một tuần trước), Last 30
Days (1 tháng trước), Last 90 Days (3 tháng trước), hay Total (tất cả).
- System Status: thông tin hiện tại của chương trình, gồm Version is
Current (phiên bản hiện tại), Last update was less than 1 day ago (lần cập nhật cơ
sở dữ liệu cho chương trình trước đó ít nhất một ngày).
News: cung cấp những tin tức mới nhất về chương trình này, cũng như trên
cộng đồng Internet về virus
Start Scan: đây là một chức năng mà tất cả các chương trình bảo vệ máy
tính khỏi mã độc đều có.
- Bạn chọn thẻ Rootkit Scan, rồi chọn một trong 2 cách quét: Intelli-Scan
(quét nhanh với chế độ quét thông minh đã được nhà cung cấp thiết lập cho
chương trình) và Full Scan (quét toàn bộ hệ thống). Lần đầu tiên sử dụng chương
trình, bạn nên sử dụng chức năng Full Scan.
- Thẻ PC Tools Antivurs sẽ giới thiệu đến bạn phiên bản diệt virus miễn phí
cũng của hãng này là AntiVirus Free Edition. Bạn bấmDownload để tải về cài đặt
và sử dụng cùng với ThreatFire thì hiệu quả sẽ rất cao.
Threat Control: tùy chọn cho các mã độc đã được tìm thấy. Tất cả các mã
độc được phát hiện sẽ được phân trong 3 nhóm: Allow (cho phép hoạt động bình
thường), Denied (vô hiệu hóa) hay Quarantined (đưa vào danh sách kiểm định).
Ngoài ra, lịch sử các lần quét hệ thống cũng được hiện thị trong thẻ Protection
Log.
Advanced Tools: đây là nơi chưa rất nhiều các thiết lập hữu ích cho hoạt
động của ThreatFire.
- Thẻ Advanced Rule Settings: các thiết lập nâng cao để điều khiển hoạt
động của chương trình tốt hơn.
- System Activity Monitor: thông tin về các ứng dụng, dịch vụ đang chạy
nền trong Windows.
Settings: đây cũng là một vùng thiết lập thông số hoạt động cho chương
trình. Đa dạng nhất là trong thẻ General với các tùy chọn:
- ThreatFire Protection: trạng thái hoạt động. Nếu trạng thái hiển thị là Off
thì bạn cần bấm vào Turn On ThreatFire Protection, còn nếu hiển thị là On thì nên
để mặc định.
- Sensitivity Level: cấp độ bảo mật, gồm 5 cấp độ. Chế độ an toàn nhất là 5,
bạn tùy chọn bằng thanh trượt bên phải giao diện.
- Default Action: thiết lập hoạt động mặc định cho chương trình khi phát
hiện mã độc là Prompt Me (hỏi trước), Allow (cho phép hoạt động), Quaratined
(cách ly).
- Check for Updates: chế độ cập nhật dữ liệu cho chương trình, gồm 3
phương thức cập nhật: Do not for updates (không cập nhật), Notify me about
available updates (hỏi bạn khi có bản nâng cấp), Download and install updates
(silently) (tải và cài đặt tự động), Download and install updates (notify me) (tải và
cài đặt với thông báo đến người dùng).
- Community Protection: chức năng phát hiện mã độc không có trong cơ sở
dữ liệu. Bạn chọn On cho chức năng này như với ThreatFire Protection.
- Program Language: chọn ngôn ngữ hiển thị cho chương trình, gồm 8 gói
ngôn ngữ khác nhau (mặc định là English).
- Notices: Thiết lập cách hiển thị các thông báo đến người dùng, trong đó
có thiết lập Show Security Status report every 14 days sẽ giúp bạn nhận báo cáo về
hoạt động của chương trình sau mỗi 2 tuần.
Ngoài ra, trong mục Settings, còn có 2 thẻ chức năng rất hay là Quarantine
và Scan. Với thẻ Quarantine, bạn có thể tạo một điểm phục hồi cho các thiết lập
của hệ thống, đề phòng trường hợp xảy ra lỗi sau khi quét mã độc. Thẻ Scan cho
phép bạn quét hệ thống theo lịch định sẵn. Đầu tiên, bạn đánh dấu vào Run a
scheduled scan để kích hoạt chức năng, rồi thiết lập các thông số về thời gian quét
(Time), chu kỳ lặp lại (Repeat), kiểu quét (Type).
Lưu ý:
- Trong lần chạy đầu tiên, bạn nên bấm Smart Update > Next > Next để cập
nhật dữ liệu ngay.
- Để sử dụng chức năng tạo điểm khôi phục của ThreatFire, bạn cũng cần
phải kích hoạt chức năng System Restore trong Windows.