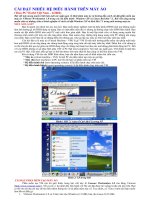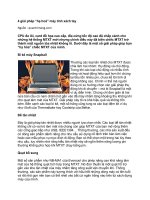Tài liệu Jolicloud - Hệ điều hành “đám mây” dành cho netbook ppt
Bạn đang xem bản rút gọn của tài liệu. Xem và tải ngay bản đầy đủ của tài liệu tại đây (98.25 KB, 3 trang )
Jolicloud - Hệ điều hành “đám mây” dành cho netbook
Jolicloud là một hệ điều hành cực nhẹ, cung cấp cho người dùng nhiều ứng dụng
trực tuyến, đặc biệt nhất là được xây dựng trên công nghệ tiên tiến HTML5 với tốc
độ xử lý vượt trội.
Để bắt đầu trải nghiệm những tính năng của hệ điều hành Jolicloud trên
môi trường Windows, bạn truy cập vào trang chủ www.jolicloud.com rồi bấm vào
nút Get Jolicloud. Trong trang tiếp theo hiện ra, bạn chọn Jolicloud Windows
Installer, bấm Download, bấm liên kết Click here để tải về.
Lưu ý: lựa chọn Jolicloud ISO & USB Creator giúp tạo một hệ điều hành
Jolicloud độc lập. Khi xong, bạn bấm đôi vào tập tin JolicloudInstaller.exe và bấm
nút Get Started để cài đặt.
Bước 1: bạn cần tạo một tài khoản cho hệ điều hành gồm Computer login
(tên đăng nhập nên nhập bằng chữ thường), Computer password (nhập mật khẩu
đăng nhập vào hai ô cạnh bên), bấm Next.
Bước 2: trong khung bên dưới dòng chữ Set Up Your Jolicloud cung cấp
các thông tin về Installation Size - dung lượng cài đặt, Installation Drive - ổ đĩa cài
đặt, Language – ngôn ngữ, bạn có thể bấm Change để thay đổi các thiết lập mặc
định này.
Bước 3: ở bước này, chương trình sẽ tải phiên bản mới nhất của Jolicloud
về máy. Nếu trong quá trình này có xuất hiện thông báo bảo mật của Windows thì
bạn bấm nút Unblock ở hộp thoại Windows Security Alert (đối với Windows XP).
Tốc độ tải Jolicloud sẽ phụ thuộc nhiều vào chất lượng đường truyền Internet.
Bước 4: bấm nút Restart now để khởi động hệ thống, bao gồm của
Jolicloud và Windows.
Sau khi khởi động lại, màn hình DOS xuất hiện lựa chọn hệ điều hành khởi
động (menu Dual Boot). Bạn chọn Jolicloud rồi bấm nút Enter trên bàn phím để
vào hệ điều hành. Nhưng ở lần khởi động đầu tiên này, bạn cần dành thêm một
khoảng thời gian nữa cho hệ thống hoàn tất quá trình cài đặt (theo thử nghiệm thời
gian khoảng 20 phút).
Lưu ý, bạn không nên ngắt kết nối Internet ở lần khởi động này. Khi khởi
động lại lần thứ hai, bấm nút Create a new account để tạo một tài khoản chi tiết
cho hệ điều hành hoặc bấm Connect with Facebook để kết nối với tài khoản
Facebook.
1. Giao diện Jolicloud
Ấn tượng đầu tiên khi bạn vào giao diện chính của Jolicloud là màu đen
chủ đạo kết hợp với một ít màu xanh dương ở các thanh công cụ làm cho diện mạo
của nó mang phong cách mạnh mẽ. Không giống với Windows, thanh tác vụ chứa
các ứng dụng đang thực thi nằm phía trên cùng, đồng thời ở bên phải chứa các
biểu tượng bluetooth, wifi, tình trạng pin, kết nối mạng, giờ hệ thống
Bên dưới thanh tác vụ là thanh chứa các công cụ chính của hệ thống: Add -
thêm và quản lý ứng dụng, bốn biểu tượng kế tiếp lần lượt có tính năng là quay trở
ra giao diện chính, quản lý kết nối bạn bè, quản lý dữ liệu trên máy và trên các
dịch vụ lưu trữ trực tuyến, thiết lập tài khoản người dùng. Ở giữa là ô tìm kiếm,
bạn có thể tìm thấy thông tin về ứng dụng và bạn bè trên Jolicloud, cũng như trên
Google. Kế đến là nút quản lý các hoạt động của hệ điều hành như tắt máy, khởi
động lại, ngủ đông hoặc thoát khỏi tài khoản.
Các ứng dụng được hệ điều hành cung cấp sẵn như Chromium, Facebook,
Twitter, Gmail, Google Docs, Skimmer, Jackson Poll, Space Invaders. Lưu ý, nếu
thêm vào ứng dụng, số lượng biểu tượng sẽ tăng lên thì chúng sẽ không nằm hết ở
một màn hình, khi đó bạn chỉ việc bấm vào dấu chấm tròn bên dưới để chuyển qua
màn hình tiếp theo. Cửa sổ của các ứng dụng này được Jolicloud tối ưu hóa và tinh
chỉnh cho phù hợp với màn hình có kích thước hạn chế của netbook.