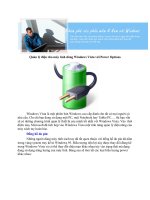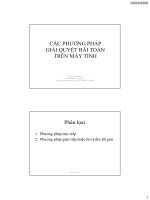Tài liệu Tạo tài liệu PDF với Camscanner trên máy tính bảng Android doc
Bạn đang xem bản rút gọn của tài liệu. Xem và tải ngay bản đầy đủ của tài liệu tại đây (99.23 KB, 3 trang )
Tạo tài liệu PDF với Camscanner trên máy tính bảng
Android
Pdf là một định dạng tài liệu phổ biến hiện nay, đặc biệt là các văn bản được
giao dịch và chia sẻ qua mạng Internet. Với máy tính để bàn hoặc máy
laptop, bạn có thể dễ dàng tạo ra các file pdf từ các định dạng khác thông qua
những tiện ích như Easy PDF, PDFCreator, NovaPDF Nhưng nếu đang sử
dụng một chiếc máy tính bảng Android thì làm thế nào để tạo một file pdf?
Một trong những ứng dụng thực hiện việc này dễ dàng nhất chính là
CamScanner.
Tính năng
Với chương trình này bạn có thể:
- Tạo ra tài liệu pdf bằng cách sử dụng các hình ảnh từ máy ảnh hoặc bộ
sưu tập Gallery của mình.
- Tạo fi le pdf trong cả hai chế độ nằm ngang và đứng.
- Dễ dàng chia sẻ các tài liệu pdf thông qua hình thức upload, email,
gmail
- Nâng cao chất lượng hình ảnh.
- Cắt xén hình ảnh.
Cài đặt
Việc cài đặt CamScanner khá đơn giản, chỉ cần làm theo các bước sau đây
để có được công cụ này trên máy tính bảng bảng của bạn.
- Kích hoạt môi trường Android Market bằng biểu tượng của nó trong danh
mục Menu chính.
- Đăng nhập bằng tài khoản Gmail thường dùng rồi tìm kiếm bằng nút
Search (hình kính lúp ở góc phải màn hình hoặc nút Search trên thiết bị của bạn)
với cụm ký tự camscanner.
- Bấm nút Download, sau đó chọn OK. Tiếp tục bấm Install để tiến hành
cài đặt.
Sau khi công cụ đã được cài đặt, bạn sẽ thấy biểu tượng của nó trên màn
hình desktop hoặc trong ngăn ứng dụng.
Sử dụng
Mở CamScanner và bấm chọn biểu tượng phía dưới bên trái (New
Document) để bắt đầu tạo một tài liệu. Ứng dụng sẽ mở máy ảnh CamScan, và bạn
chỉ việc chụp hình ảnh của những gì muốn thêm vào tài liệu pdf mới. Biểu tượng
QuickStart sẽ giúp bạn có cài nhìn tổng quan nhanh chóng về các hoạt động của
CamScanner.
Trong quá trình chụp ảnh, bạn có thể thực hiện các công việc cắt xén ảnh,
xoay ảnh, hiệu chỉnh chất lượng hình ảnh thông qua các nút điều chỉnh phía
dưới. Sau khi có được hình ảnh vừa ý, bấm OK để kiểm tra, sau đó bấm OK một
lần nữa. Bây giờ bạn sẽ thấy sản phẩmcủa mình được liệt kê trong cửa sổ New
Document.
Bạn cũng có thể thêm ảnh từ Gallery của mình bằng cách bấm vào nút
Gallery trên cửa sổ chính.
Chia sẻ tài liệu pdf
Muốn chia sẻ tài liệu pdf vừa tạo ra, bạn bấm vào nút Share (biểu tượng thứ
hai tính từ góc dưới cùng bên phải). Bạn sẽ được cung cấp một số tùy chọn bao
gồm Upload, Docs, Bluetooth, Gmail, Email.
Nếu chọn Upload, bạn sẽ được đưa tới màn hình đăng tải, nơi có thể cấu
hình việc upload lên các dịch vụ phổ biến như Google Docs, Box.net, Dropbox
Nếu dịch vụ mà bạn muốn upload chưa được thiết lập, hãy bấm vào nút liên
quan tương ứng rồi nhập các thông tin đăng nhập của mình, sau đó, quá trình đồng
bộ upload sẽ tự động thực hiện.