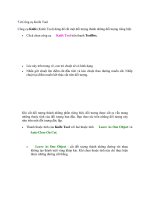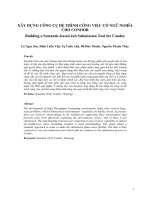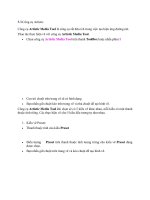Tài liệu Chế ngự công cụ hình ảnh trong MS Office 2010 doc
Bạn đang xem bản rút gọn của tài liệu. Xem và tải ngay bản đầy đủ của tài liệu tại đây (96.79 KB, 3 trang )
Chế ngự công cụ hình ảnh trong MS Office 2010
- Chọn cách chèn theo text
Sau khi chèn một hình ảnh vào văn bản, bạn chọn File > Options >
Advanced. Tại đây bạn tìm đến tùy chọn Cut, Copy and Paste, xác định vị trí
Insert/Paste Picture As và đặt nó vào bất kỳ lựa chọn nào ngoại trừ lựa chọn In
line with text. Lựa chọn tốt nhất mà bạn nên chọn là Square trước khi nhấp OK
xác nhận. Kể từ lúc này, khi chèn hình ảnh vào một tài liệu Word, văn bản sẽ bọc
quanh hình ảnh một cách gọn gàng. Bạn có thể thay đổi nếu cần thiết, nhưng hầu
hết thiết lập này là thiết lập mà nhiều người lựa chọn. Nếu thích, bạn có thể thay
đổi các thiết lập cho mỗi hình ảnh cá nhân sau khi bạn đã chèn vào tài liệu của
mình. Để làm điều này, bạn click vào hình ảnh để chọn nó, chọn Picture Tools >
Format và sau đó nhấp vào lựa chọn Wrap Text từ danh sách xổ xuống.
- Chèn hình ảnh vào một vòng tròn, tim hoặc hình dạng bất kỳ
Bạn có thể tạo ra một hình ảnh nhúng trong gần như bất kỳ loại hình dạng
nào trong Microsoft Word. Để xem tính năng nà ytạ inơi là mviệc, bạ nchọn Insert
> Shapes và chọn một hình dạng bất kỳ và bấm vào Insert. Bạn có thể làm điều
này với bất kỳ hình dạng được tích hợp sẵn bên trong, hoặc cũng có thể tạo ra hình
dạng riêng của bạn bằng cách sử dụng công cụ Curve hay công cụ Freeform và sau
đó điền hình ảnh vào chúng. Ngoài ra, bạn có thể click chuột phải vào hình ảnh để
định dạng cách chèn trong khung. Bạn có thể nhấp vào trong tùy chọn Fill trong
mục Picture or texture fi ll area để thay đổi hình ảnh hiển thị bên trong hình dạng
mà mình đưa ra.
- Bao văn bản quanh một hình ảnh theo ý muốn
Khi sử dụng tính năng Square hoặc định dạng nào khác, văn bản sẽ bọc
xung quanh hình ảnh chèn. Nhưng hầu hết hình ảnh có hình chữ nhật nhưng bạn
có thể thay đổi điều này nếu mình muốn. Để thay đổi, bạn có thể chọn hình ảnh,
chọn Picture Tools > Format và chọn Wrap Text > Edit Wrap Points. Bằng cách
này, bạn có thể điều chỉnh các nút sao cho văn bản có thể bao quanh các hình ảnh
của mình theo đúng các mép mình muốn. Để thêm các nút khác, bạn nhấp và kéo
bất cứ nơi nào trên đường dây bọc hình ảnh. Để loại bỏ một nút, bạn giữ phím Ctrl
và nhấn vào nút đó.
Khi thực hiện xong, bạn nhấp chuột bên ngoài khu vực vùng chọn để làm
cho việc xử lý biến mất.
- Thêm chữ ký và logo nghệ thuật (Clip Art)
Thật dễ dàng để thêm một hình ảnh logo công ty hoặc quét chữ ký như là
mộ thình ảnh nghê åthuật. Đê ílà mđiề unày, bạn chọn khởi động ứng dụng
Microsoft Clip Organizer có trong MS Offi ce. Sau đó chọn File > Add Clips to
Organizer > On My Own. Tiếp theo bạn duyệt tìm đến tập tin có chữ ký hoặc biểu
tượng của mình muốn chèn và nhấn vào nút Add. Từ danh sách thả xuống ở bên
phải của hình ảnh, bạn chọn Edit Keywords và nhập từ khóa vào hình ảnh để có
thể xác định nó trong tương lai. Xong click Apply để áp dụng các thay đổi. Để kết
thúc bạn click OK và đóng Clip Organizer lại. Bây giờ, nếu muốn thêm logo hoặc
chữ ký cho một tài liệu, bạn chọn Insert > Clip Art và gõ từ khóa mà bạn đã thêm
vào hình ảnh, vô hiệu hóa lựa chọn Include Offi ce.com content và kích hoạt lựa
chọn Illustrations and Photographs và click vào nút Go. Khi hình ảnh xuất hiện
trong bảng điều khiển, bạn hãy nhấp vào nó để chèn vào tài liệu của mình.
Excel 2010 - Sử dụng hình ảnh biểu đồ
Thay vì chèn cột 2D hoặc thanh biểu đồ với những màu sắc khá nhàm chán
thì bạn có thể điền chúng với hình ảnh. Để làm điều này, bạn chọn loại biểu đồ cột
hoặc thanh mà mình muốn thay đổi và nhấp chuột phải vào biểu đồ này. Bây giờ
chọn Format Data Series > Fill và chọn Picture or texture. Tại đây bạn khai báo
đến hình ảnh trong đĩa cứng của mình, trong Clip Art hoặc từ Clipboard. Bạn click
vào Stacked để đảm bảo rằng những hình ảnh được xếp chồng vào nhau và không
kéo dài trước khi nhấn vào nút Close để đóng lại. Bạn có thể thêm một hình ảnh
duy nhất toàn bộ một loạt dữ liệu hoặc có thể bấm vào một thanh hoặc cột và sử
dụng định dạng dữ liệu điểm để thêm một hình ảnh khác nhau cho mỗi cột hoặc
thanh.