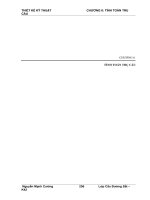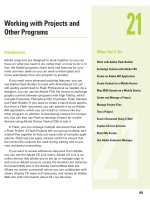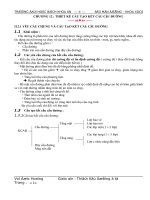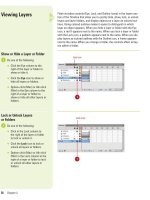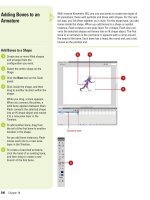Tài liệu Thiết kế template Powerpoint theo phong cách Metro pdf
Bạn đang xem bản rút gọn của tài liệu. Xem và tải ngay bản đầy đủ của tài liệu tại đây (97.33 KB, 3 trang )
Thiết kế template Powerpoint theo phong cách Metro
1. Màu sắc
Nếy để ý bạn sẽ thấy gam màu sắc trong Metro không phải là những màu
cơ bản, thường là các màu phức tạp như tím đen, xanh rêu, xanh dương đậm vì
thế ta cần thay đổi màu nền của slide cho phù hợp.
Để thực hiện việc này, bạn bấm phải vào slide, chọn Format Background.
Một cửa sổ xuất hiện, bạn đánh dấu chọn Solid fill trong mục Fill, tại Fill color,
bấm chọn More color để tùy chỉnh màu nền. Chuyển qua thẻ Custom trong hộp
thoại Colors, bạn thay đổi màu sắc phù hợp. Một số màu nền theo phong cách
Metro là Xanh ngọc (19, 109, 56), Xanh dương (30, 71, 134), Đỏ (205, 81, 51),
Tím (37, 9, 49), vv
2. Trang trí
Hình nền Metro trong Windows 8 không phải chỉ là một màu xanh lục, mà
nó còn có thêm các cột sáng phía trên và dưới cùng của giao diện. Ta sẽ sử dụng
các đối tượng đồ họa trong PowerPoint để làm điều này.
Bạn chuyển qua thẻ Insert > Shapes, chọn Retangle và vẽ một hình chữ
nhật lên slide. Bấm phải vào hình vừa vẽ, chọn Format shape để tiến hành định
dạng.
Trong mục Fill, đánh dấu chọn Gradient fill. Trong phần Direction, chọn
Linear Right để đổ màu từ bên trái sang.
Trong mục Gradient stops, bạn bấm nút Add gradient stop để thêm một dải
màu vào bên trái, thay đổi màu của 4 dải màu thành màu trắng, và Transparency
lần lượt từ phải sang là: 85%, 92%, 97%, 100%.
Chuyển sang mục Line color trong hộp thoại Format shape, đánh dấu chọn
No line để bỏ đường viền của hình chữ nhật. Bây giờ bạn hãy copy hình vừa tạo,
dán và di chuyển cho chúng so le với nhau và đặt ở phía trên lẫn phía dưới từ 2 - 3
cái, có thể gom nhóm cho tiện. Vậy là bạn đã xong phần trang trí.
3. Hiệu ứng
Để cho thiết kế thêm bắt mắt, ta thêm một vài hiệu ứng chuyển động đơn
giản vào các khối hình chữ nhật vừa trang trí xong. Bạn chuyển sang thẻ
Animations > Animation Pane để thực hiện. Để dễ thao tác, ta gom các khối chữ
nhật thành 2 nhóm: 1 nhóm phía trên và 1 nhóm phía dưới.
- Hiệu ứng xuất hiện: bấm Add animation > More Entrance Effects và
chọn Float Down với nhóm phía trên, Float Up với nhóm dưới
- Hiệu ứng di chuyển qua lại: Add animation > More Motion Paths và
chọn Right (hoặc Left). Để các hình chữ nhật khi di chuyển sang trái thì quay trở
về phải và tự động lặp lại hành động này, bên phần Animation Pane bạn bấm phải
vào hiệu ứng này và chọn Effect options đánh dấu chọn mục Auto-reverse trong
thẻ Effect và trong thẻ Timing, mục Duration chọn 5 giây là thích hợp, không
quên chọn Until End of Slide trong mục Repeat.
- Hiệu ứng tự động tăng giảm độ trong suốt: Add animation > More
Emphasis Effects chọn Pulse. Bạn thiết lập thông số cho hiệu ứng này với 3 giây
cho mục Duration, và Until End of Slide cho mục Repeat.
Bạn thiết lập lại sự kiện áp dụng các hiệu ứng trong Animation Pane cho tất
cả hiệu ứng là Start With Previous để nó thực hiện cùng một lúc.
Sau cùng, vào thẻ Slide Master bấm Close Master View để đóng chức năng
thiết kế của PowerPoint lại. Tại đây bạn cũng có thể thay đổi màu nền của slide
nếu muốn. Bây giờ, hãy bấm F5 để tận hưởng thành quả của mình.
Download một số template đã được thực hiện qua bài viết này tại địa chỉ: