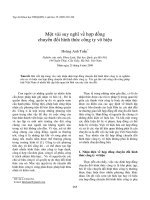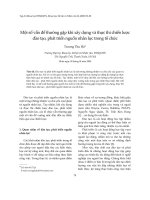Tài liệu Báo cáo một trang web không an toàn từ Internet Explorer doc
Bạn đang xem bản rút gọn của tài liệu. Xem và tải ngay bản đầy đủ của tài liệu tại đây (96.14 KB, 3 trang )
Báo cáo một trang web không an toàn từ Internet Explorer
Tại sao nên báo cáo trang web không an toàn đến Microsoft?
Vẫn biết rằng máy tính của bạn có thể được trang bị những phần mềm
hoặc thiết bị phần cứng giúp bảo vệ an toàn, nhưng việc tham gia tích cực
của một cộng đồng những người sử dụng máy tính chắc chắn sẽ đem lại hiệu
quả mạnh mẽ hơn. Gần đây, Microsoft đã bắt đầu khai thác sức mạnh của IE
để phục vụ cho việc này.
Có 2 mối đe dọa chính đến từ Internet: một là mưu đồ cố gắng đánh
lừa người dùng lộ các thông tin cá nhân, hai là sử dụng mã độc nhúng trong
website để đưa các loại virus và malware về máy tính của nạn nhân.
Nếu nghĩ rằng mình đã gặp một website có trong hai mối đe dọa trên,
bạn có thể thông báo cho Microsoft để công ty sẽ bổ sung website này vào
cơ sở dữ liệu của các website đáng nghi ngờ. Khi có nhiều ý kiến tương tự
về website đó, nó sẽ được đánh dấu như là một mối đe dọa bảo mật. Nếu
người dùng khác cố gắng truy cập vào website, họ sẽ được cảnh báo về mức
độ an toàn của nó. Như vậy, việc báo cáo này cũng đồng nghĩa với việc bạn
đang làm cho Internet an toàn hơn đối với tất cả mọi người.
Các bước thực hiện báo cáo
Khi sử dụng IE9, gặp một trang web mà bạn nghi ngờ là có chứa mã
độc hay một sự lừa đảo nào đó, hãy bấm vào biểu tượng Tools nằm tại góc
trên bên phải cửa sổ trình duyệt và chọn Safety > Report Unsafe Website.
IE9 sẽ mở một cửa sổ Feedback để bạn có thể báo cáo website này,
Feedback chính là một phần của công nghệ SmartScreen Filter giúp người
dùng duyệt web an toàn hơn. Tại Feedback này bạn sẽ được yêu cầu đánh
dấu một
trong 2 mối đe dọa là I think this is a phishing website hoặc I think
this website contains malicious software. Cũng có thể đánh dấu chọn cả hai.
Tiếp đến, bạn hãy chọn ngôn ngữ sử dụng của website rồi nhập các ký tự đã
cung cấp trong khung Picture và bấm Submit để hoàn tất.
Mở văn bản cần thực hiện, chọn thẻ Review, bấm chuột lên mục
Track Changes, chọn Track Changes trong menu thả xuống. Lúc đó, những
ký tự mà bạn xóa sẽ được đánh dấu bằng màu đỏ và có một gạch ở giữa, còn
ký tự được thêm vào sẽ có màu đỏ và có một gạch ở dưới. Khi đưa chuột lên
những phần văn bản này, sẽ xuất hiện thông tin về người thực hiện và thời
gian sửa đổi. Để ngừng đánh dấu, bạn chọn Track Changes một lần nữa.
- Nhược điểm khi sử dụng Track Changes là những thay đổi sẽ được
đánh dấu ngay lúc chỉnh sửa, và nếu có nhiều sửa đổi quá sẽ làm cho bạn rối
mắt. Khi đó, thay vì sử dụng chế độ Track Changes bạn có thể dùng lệnh
Compare, với lệnh này Word sẽ so sánh văn bản gốc và văn bản đã được
chỉnh sửa. Để thực hiện, bạn sao chép tập tin Word thành hai bản, một bản
làm tập tin gốc để so sánh, bản còn lại bạn có thể thoải mái chỉnh sửa trên
đó. Khi muốn so sánh hai văn bản, bạn mở Word rồi chọn thẻ Review, bấm
chuột lên mục Compare rồi chọn Compare trong menu xuất hiện. Trong hộp
thoại Compare Document, phần Original document bạn chọn tập tin gốc,
phần Revised document chọn tập tin đã được chỉnh sửa rồi bấm OK. Ngoài
ra, bạn có thể bấm nút More để tùy chọn thêm những thông tin như thành
phần cần so sánh, cách thức hiển thị thay đổi