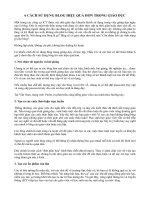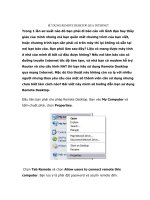Tài liệu Sử dụng WinRAR hiệu quả hơn pdf
Bạn đang xem bản rút gọn của tài liệu. Xem và tải ngay bản đầy đủ của tài liệu tại đây (106.03 KB, 3 trang )
Sử dụng WinRAR hiệu quả hơn
Có thể nói WinRAR là phần mềm có mặt ở hầu hết mọi máy tính sử
dụng hệ điều hành Windows, đây là chương trình thực hiện việc nén,
giải nén dữ liệu với phần mở rộng khá đa dạng: RAR, ZIP, ISO, TAR,
7-Zip Bạn có thể tải phiên bản mới nhất của WinRAR tại địa chỉ:
Sau đây là vài kinh nghiệp giúp
cho việc sử dụng công cụ nén và giải nén thông dụng này hiệu quả hơn
1. Nén và giải nén “tốc hành” tập tin, thư mục chứa dữ liệu
Sau khi cài đặt chương trình vào máy tính bạn sẽ thấy ở menu ngữ
cảnh xuất hiện thêm các tùy chọn của chương trình. Để nén nhanh một fi le
hay thư mục bất kỳ, bạn chỉ việc bấm chuột vào nó và chọn Add to “tên tập
tin.rar” ở menu xuất hiện. Trong trường hợp cần giải nén các tập tin đã được
nén và chia sẻ từ Internet, bạn bấm chuột phải vào tập tin trên, chọn Extract
Here. Lập tức dữ liệu sẽ được trích xuất và hiện diện ngay bên cạnh tập tin
nén gốc.
2. Tạo file nén tự giải nén và tùy biến chế độ nén
Bấm chuột phải vào fi le hay thư mục cần nén, chọn Add to archive. Ở
giao diện cửa sổ xuất hiện, bạn đánh dấu chọn trước mục Creat SFX archive
ở khung Archiving options, tiếp đó, chọn mức nén (tỷ lệ với dung lượng sau
khi nén) ở Compression method. Nơi đây bao gồm các phương thức nén
nhanh (Fastest) và nén với dung lượng nhỏ nhất (Best).
3. Tùy chọn nâng cao và tùy chỉnh menu ngữ cảnh
Nếu bạn muốn bảo mật cho fi le được nén, hãy bấm chuột phải vào fi
le hay thư mục cần nén với chế độ bảo mật, chọn Add to archive. Ở cửa sổ
xuất hiện, chọn thẻ Advanced, bấm vào nút Set password, sau đó bạn điền
mật khẩu vào khung Enter password. Cuối cùng bấm OK hai lần để hoàn tất
và đóng lại các cửa sổ. Thông thường sau khi cài đặt WinRAR vào máy tính,
mỗi khi sử dụng menu chuột phải bạn sẽ trông thấy những chức năng không
cần thiết được tích hợp làm rối mắt mỗi khi mở lên. Để tinh giản menu này,
bạn mở giao diện chính của WinRAR, chọn Options > Settings. Tại giao
diện Settings, bạn bấm vào thẻ Integration. Bấm tiếp vào nút Context menu
items. Ở cửa sổ hiện ra, bạn bỏ dấu chọn trước các thành phần không cần
tích hợp vào menu ngữ cảnh.
Nếu có một hệ thống phần cứng tương thích Chromium OS, bạn có
thể chạy hệ điều hành này từ một thanh USB. Hầu hết các các hệ thống x86
hiện đại, laptop hay netbook Atom đều đáp ứng yêu cầu này. Để tiến hành
tạo một flash USB chạy hệ điều hành Chromium OS, bạn hãy truy cập vào
địa chỉ http:// chromeos.hexxeh.net/vanilla.php để tải phiên bản dành cho
USB về. Sau đó, dùng WinRAR hoặc 7-Zip để giải nén sẽ nhận được một fi
le *.img. Tiếp tục, hãy kết nối với máy tính một ổ USB trống có dung lượng
ít nhất 2 GB và khởi động fi le *.img bằng một chương trình xử lý fi le ảnh
thích hợp, và trích xuất các dữ liệu vào ổ fl ash USB.
Sau khi hình ảnh được sao chép vào ổ đĩa, bạn đóng chương trình, và
ngay sau đó có thể khởi động từ thanh USB này. Bạn có thể thực hiện các
thao tác tương tự để cài đặt nó vào một phân vùng trên ổ cứng và khởi động
kép với hệ điều hành chính của mình. Nếu mọi việc suôn sẻ, bạn sẽ nhận
được một hướng dẫn cài đặt rất đơn giản, nhờ đó bạn có thể cấu hình ngôn
ngữ và thiết lập mạng, sau đó nhập thông tin tài khoản Google và chọn một
avatar đại diện. Lúc này bạn sẽ nhận được một cửa sổ làm việc của trình
duyệt Chrome, bạn có thể duyệt ngay lập tức hoặc thêm các ứng dụng từ
Chrome Web Store bằng cách bấm chọn chúng.