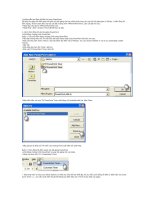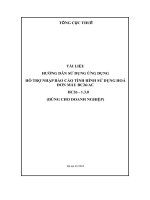Tài liệu Hướng dẫn tạo hiệu ứng đồng hồ đếm ngược trong powerpoint doc
Bạn đang xem bản rút gọn của tài liệu. Xem và tải ngay bản đầy đủ của tài liệu tại đây (317.25 KB, 4 trang )
Chào quý thầy cô !
Trong quá trình giảng dạy, để tạo hứng thú cho học sinh, các thầy cô thường tổ chức
cho học sinh tham gia các trò chơi học tập bằng các hình thức khác nhau như: Rung
chuông vàng, đố vui những trò chơi này cần xác định thời gian. Lúc đó bạn cần phải
có đồng hồ để xác định chính xác thời gian.Chèn đồng hồ flash vào thì không phải ai
cũng thực hiện được.
Hôm nay xin giới thiệu cùng quý thầy cô cách tạo ra đồng hồ đếm ngược ngay trên
Power Point 2003 bằng các hiệu ứng của nó. Mời thấy cô tham khảo dưới đây
Bước 1: đầu tiên ta tạo một đồng hồ để đếm các số 0, 1, 2,
Vào AutoShapes, Chọn Stars and Banners, chọn một hình tuỳ thích. Ta có thể tô
màu, định dạng cho các hình để tăng phần sinh động. Riêng các hình có số 0, 1, 2, 3,
4, 5 ta tô màu đỏ để biểu thị đây là những giây cuối cùng.
Tạo thêm một hình nữa và đánh chữ “Thời gian”
Bước 2: Tạo hiệu ứng cho các hình
Chọn tất cả các hình cùng một lúc bằng cách ấn và giữ phím Ctrl, dùng chuột bấm lần
lượt vào các hình
Vào Slide Show, chọn Custom Animation. Chọn mục Add Effect, chọnEntrance,
chọn hiệu ứng Box.
Bước 3 : Bấm chuột vào dấu mũi tên ( vòng tròn đỏ ), chọn Timing.
Nhãn Effect, mục Sound : chọn Click ( riêng hình số 0 chọn âm thanh là Laser)
Nhãn Timing: mục Start : chọn After Previous, mục Delay : chọn 0,5 seconds,
mục Speed:
chon Fast, mục Start Effect on click of: chọn Oval có chữ “Thời gian”
Kéo các hình chồng lên với nhau sao cho hình số 0 ở trên cùng, lần lượt cho đến số 15.
Khi trình diễn chương trình PowerPoint 2003 chỉ cần bấm chuột vào chữ “Thời gian” là
đồng hồ bắt đầu chạy.