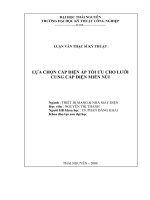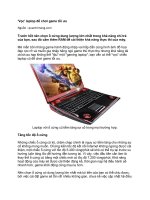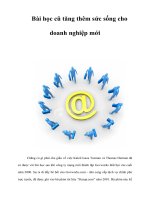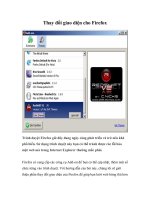Tài liệu Mirabyte FrontFace - Giao diện Windows tối ưu cho netbook và tablet pdf
Bạn đang xem bản rút gọn của tài liệu. Xem và tải ngay bản đầy đủ của tài liệu tại đây (97.41 KB, 3 trang )
Mirabyte FrontFace - Giao diện Windows tối ưu cho netbook và tablet
Với kích thước nhỏ gọn và cơ động, các loại netbook và máy tính bảng
đang ngày càng được người dùng ưa chuộng. Tuy nhiên cũng vì màn hình khá
nhỏ, người dùng sẽ cảm thấy không thoải mái khi sử dụng giao diện Windows
nguyên thủy, vốn được tối ưu hóa cho các máy tính thông thường. Mirabyte
FrontFace là một hệ giao diện Windows mới được tối ưu hóa hoàn toàn cho
netbook và tablet cảm ứng, giúp bạn cảm thấy vô cùng tiện lợi khi thao tác trên
màn hình kích thước nhỏ. Chương trình có dung lượng 8,72 MB tương thích với
Windows XP/Vista/7, tải bản đầy đủ tại
1. Truy cập ứng dụng
Sau khi cài đặt, bạn bấm đôi chuột vào biểu tượng của chương trình trên
desktop để bắt đầu sử dụng giao diện mới. Lúc này, bạn sẽ thấy toàn bộ các biểu
tượng quen thuộc của Windows trên desktop sẽ biến mất, thay vào đó là giao diện
Gadget tương tự như các smart phone, cách tùy biến giao diện này sẽ được nói tới
ở mục sau. Với Windows 7 hoặc Vista, các gadget có sẵn vẫn sẽ được giữ lại.
Tại thanh công cụ bên trái, nhóm 5 công cụ phía dưới có chức năng lần lượt
là Home (trở lại màn hình chính), Web Browser (mở trình duyệt tích hợp),
Windows Explorer (quản lý các tập tin, thư mục trên ổ cứng), Notifi cation Center
(nơi đọc tin RSS), App (đây là công cụ quan trọng nhất giúp bạn truy cập toàn bộ
các ứng dụng trên máy tính). Khi bạn bấm vào nút App, danh sách toàn bộ các ứng
dụng gadget tích hợp trong chương trình sẽ được hiển thị trong thẻ All Apps. Hầu
hết các ứng dụng gadget này đã khá quen thuộc trên smart phone như Facebook,
Google Map, Twitter, các game mini. Bạn có thể truy cập vào thẻ Market để cài
đặt thêm rất nhiều ứng dụng hữu ích khác từ Internet, hiện nay tất cả đều được
cung cấp miễn phí.
Nếu muốn truy cập các ứng dụng đã cài đặt trên Windows, bạn bấm vào
vào thẻ Windows, tại đây có ba mục nhỏ khác là Desktop, Start menu và My
document. Trong các mục này bạn sẽ gặp lại các icon quen thuộc trên desktop và
Start menu cũ của Windows.
2. Quản lý cửa sổ
Ngay phía trên nhóm 5 biểu tượng giúp truy cập ứng dụng là 4 công cụ
giúp quản lý các cửa số. Khi bấm vào biểu tượng mũi tên thả xuống của chương
trình, một popup nhỏ sẽ xuất hiện phía trên giúp bạn quản lý các cửa sổ. Tại đây,
bạn có thể bấm chuột để chuyển qua lại giữa các ứng dụng, bấm dấu X phía góc
phải để đóng lại từng ứng dụng.
Hai biểu tượng hình mũi tên ngay phía dưới có chức năng giúp di chuyển
nhanh chóng giữa các cửa sổ, và biểu tượng cuối cùng chứa các lệnh thường dùng
giúp bạn thao tác nhanh trên cửa sổ đang mở như Undo, Copy, Paste
Tất nhiên bạn vẫn có thể sử dụng tổ hợp phím Alt+Tab để chuyển qua lại
giữa các ứng dụng như thông thường.
3. Tùy biến desktop
Trước tiên bạn bấm vào biểu tượng Home tại thanh công cụ bên phải để
quay về giao diện chính, sau đó bấm vào biểu tượng chữ V tại góc dưới bên trái.
Lúc này bạn sẽ thấy desktop có dạng lưới được chia thành nhiều ô vuông. Thông
thường mỗi gadget sẽ chiếm vị trí một ô vuông, nhưng những gadget lớn có thể
chiếm tới vài ô vuông.
Khi muốn thêm một gadget vào vị trí nào, bạn hãy bấm dấu cộng trong ô
vuông đó. Trong hộp thoại Manage Widgets xuất hiện, bạn chọn ứng dụng mong
muốn trong danh sách rồi bấm Add Widget. Để loại bỏ gadget khỏi một vị trí, bạn
bấm dấu trừ ở góc phải.