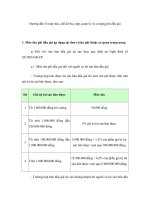Tài liệu Hướng dẫn về Matlab/Simulink docx
Bạn đang xem bản rút gọn của tài liệu. Xem và tải ngay bản đầy đủ của tài liệu tại đây (1.33 MB, 10 trang )
Hướng dẫn về Matlab/Simulink
1. Giới thiệu
MATLAB (Matrix Laboratory) là một phần mềm khoa học được thiết kế để cung cấp
việc tính toán số và hiển thị đồ họa bằng ngôn ngữ lập trình cấp cao. MATLAB cung cấp
các tính năng tương tác tuyệt vời cho phép người sử dụng thao tác dữ liệu linh hoạt dưới
dạng mảng ma trận để tính toán và quan sát. Các dữ liệu vào của MATLAB có thể được
nhập từ "Command line" hoặc từ "mfiles", trong đó tập lệnh được cho trước bởi
MATLAB.
MATLAB cung cấp cho người dùng các toolbox tiêu chuẩn tùy chọn. Người dùng cũng
có thể tạo ra các hộp công cụ riêng của mình gồm các "mfiles" được viết cho các ứng
dụng cụ thể.
Chúng ta có thể sử dụng các tập tin trợ giúp của MATLAB cho các chức năng và các
lệnh liên quan với các toolbox có sẵn (dùng lệnh help).
Ví dụ: Command Window: >> help plot
Màn hình tiêu chuẩn sau khi khởi động Matlab:
Để sử dụng Simulink:
2. Sử dụng Matlab
a/ Định nghĩa biến:
Chúng ta cần hiểu được cách Matlab thao tác với các ma trận. Ví dụ một mảng các giá trị
A = 1, 0, 9, 11, 5 cũng là ma trận 1x5, B = 9 là ma trận 1x1. Để lưu biến A, tại cửa sổ
lệnh, gõ vào lệnh:
Matlab sẽ hiển thị kết quả:
Để không hiển thị kết quả trên màn hình, chúng ta dùng dấu ; tại cuối câu lệnh.
Để xác định kích thước một ma trận hay mảng, dùng lệnh “size”
Trong Matlab, các hàng của ma trận được cách bởi “;” và các cột được ngắt bởi “,”. Ví dụ
ma trận B có các thành phần như sau:
Dòng 1: 1, 0, 9, 4, 3
Dòng 2: 0, 8, 4, 2, 7
Dòng 3: 14, 90, 0, 43, 25
(có thể dùng khoảng trắng thay cho “,” để ngắt cột)
Chúng ta có thể cộng, trừ, nhân, chia các ma trận bằng các toán tử đơn giản +, -, *, / trong
Matlab. Ta cũng có thể tạo ra biến mới từ các ma trận có sẵn, ví dụ như:
(dấu “:” đại diện cho tất cả các cột trong hàng 2)
Hoặc có thể tổ hợp một ma trận mới từ các ma trận có sẵn
Hoặc có thể xóa các hàng hay cột của một ma trận
Một khi các biến được nhập, chúng sẽ được hiển thị trong vùng làm việc. Chúng ta có thể
double click vào tên biến trong vùng làm việc để mở ra cửa sổ Variable Editor, ở đây
chúng ta có thể sửa chữa các giá trị như trong Excel.
b/ Làm việc với mảng
Nhập vào Matlab 2 ma trận A, B
>> A = [1 2 3;4 5 6;7 8 0]
A =
1 2 3
4 5 6
7 8 0
>> B = [2 4 6;0 3 7;9 8 1]
B =
2 4 6
0 3 7
9 8 1
Toán tử Mô tả Ví dụ
+
Phép cộng
>> C=A+B
C =
3 6 9
4 8 13
16 16 1
-
Phép trừ
>> C=A-B
C =
-1 -2 -3
4 2 -1
-2 0 -1
*
Phép nhân
>> C=A*B
C =
29 34 23
62 79 65
14 52 98
.*
Phép nhân phần tử với phần
tử
>> C=A.*B
C =
2 8 18
0 15 42
63 64 0
/
Phép chia theo chiều phải
>> C=A/B
C =
0.5000 0.0000 0.0000
3.6875 -2.2500 -0.3750
-8.3125 6.7500 2.6250
\
Phép chia theo chiều trái
>> C=A\B
C =
-4.5556 -5.3333 -4.5556
5.1111 5.6667 4.1111
-1.2222 -0.6667 0.7778
./
Phép chia phần tử (phải)
>> C=A./B
C =
0.5000 0.5000 0.5000
Inf 1.6667 0.8571
0.7778 1.0000 0
.\
Phép chia phần tử (trái)
>> C=A.\B
C =
2.0000 2.0000 2.0000
0 0.6000 1.1667
1.2857 1.0000 Inf
.^
Element-by-element power
Lấy số mũ phần tử - phần tử
>> C=A.^B
C =
1 16 729
1 125 279936
40353607 16777216 0
c/ M-file
Ngoài phương pháp gõ lệnh trực tiếp ở cửa sổ lệnh, chúng ta còn có thể tạo một script m-
file gồm tập hợp các lệnh gõ ở cửa sổ lệnh. Khi chạy mfile, các lệnh này sẽ được thực
hiện tương tự như ở cửa sổ lệnh.
Menu File New Script
3. Simulink
Simulink là một công cụ trong Matlab dùng để mô hình, mô phỏng và phân tích các hệ
thống động với môi trường giao diện sử dụng bằng đồ họa. Việc xây dựng mô hình được
đơn giản hóa bằng các hoạt động nhấp chuột và kéo thả. Simulink bao gồm một bộ thư
viện khối với các hộp công cụ toàn diện cho cả việc phân tích tuyến tính và phi tuyến.
Simulink là một phần quan trọng của Matlab và có thể dễ dàng chuyển đổi qua lại trong
quá trình phân tích, và vì vậy người dùng có thể tận dụng được ưu thế của cả hai môi
trường.
Hướng dẫn sử dụng Simulink:
Có thể mở Simulink bằng 2 cách:
- Click vào biểu tượng như hình dưới (Simulink icon)
- Từ cửa sổ lệnh, đánh lệnh simulink và enter
Cửa sổ thư viện Simulink sẽ hiển thị:
Thư viện
Khung tìm
ki
ế
m
Các khối chức năng
Tạo một mô hình mới bằng cách:
- Click vào icon New model hoặc gõ Ctrl-N
- Menu File New Model
Cửa sổ xây dựng mô hình xuất hiện:
Tạo các khối: từ thư viện Simulink chọn khối cần dùng, nhấp chuột vào và kéo ra ra cửa
sổ mô hình
Lưu trữ mô hình bằng lệnh Save (File Save) hoặc nhấp vào icon Save
Vùng làm việc, xây dựng
mô hình
Dịch chuyển các khối đơn giản bằng cách nhấp vào khối đó và kéo thả
Nối tín hiệu: Đưa con chuột tới ngõ ra của khối (dấu “>”), khi đó con chuột sẽ có dạng
“+”. Kéo rê chuột tới ngõ vào của một khối khác và thả ra để kết nối tín hiệu.
Mô phỏng mô hình: Dùng lệnh Start (Menu Simulation Start) hoặc nhấp chuột vào
icon Start
Xem tín hiệu từ Scope: nhấp đôi vào khối Scope
Chỉnh thông số của một khối bằng cách nhấp đôi vào khối cần chỉnh
Trước khi mô phỏng mô hình Simulink, chúng ta cần đặt các thông số mô phỏng bằng
cách chọn menu Simulation Configuration Parameters
Ở cửa sổ Configuration Parameters, chúng ta có thể đặt một số thông số như Start
time, Stop time (second – giây), và phương pháp giải Solver, Solver options, sau đó
nhấn nút OK
Tham khảo
1. Tài liệu hướng dẫn của phần mềm Matlab
2.
Tài liệu tự đọc:
Introduction to Simulink with Engineering Applications
Link download: