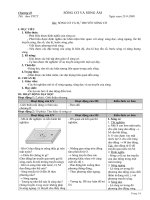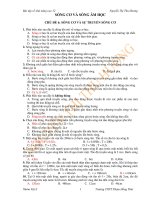BÁO cáo THÍ NGHIỆM ANTEN và TRUYỀN SÓNG
Bạn đang xem bản rút gọn của tài liệu. Xem và tải ngay bản đầy đủ của tài liệu tại đây (2.46 MB, 16 trang )
TRƯỜNG ĐẠI HỌC BÁCH KHOA HÀ NỘI
Viện Điện tử - Viễn thơng
BÁO CÁO THÍ NGHIỆM
ANTEN VÀ TRUYỀN SĨNG
Giảng viên hướng dẫn:
Sinh viên thực hiện:
Mã lớp lý thuyết:
Mã lớp thí nghiệm:
Nhóm thí nghiệm:
Hà Nội, 04/01/2022
download by :
I. Mục đích
Mơ phỏng Anten Loa có các thơng số sau bằng phần mềm HFSS:
Hình 1. Cấu trúc của Anten Loa
Hình 2. Thơng số Anten Loa cần mơ phỏng
II. Thực hiện
Mô phỏng Anten Loa bằng phần mềm theo các bước sau:
Bước 1: Tạo mới một Project HFSS. Click Insert HFSS design.
download by :
Hình 3. Sau khi đã tạo mới một Project HFSS
Bước 2: Tạo một hình hộp chữ nhật. Chọn Draw > Box rồi vẽ 1 hình
hộp bất kỳ. Sau đó chọn Box1 > CreateBox đặt thơng số cho hình hộp như
Hình 5.
Hình 4. Tạo một Box ở vị trí bất kỳ
download by :
Hình 5. Thiết đặt kích thước, vị trí cho Box1
Hình 6. Hình hộp sau khi đã thiết đặt
download by :
Bước 3: Tạo một mặt hình chữ nhật. Chọn Draw > Rectangle và vẽ
một hình chữ nhật trùng với mặt trên của hình hộp vừa tạo.
Hình 7. Sau khi tạo một mặt hình chữ nhật lên mặt trên của hình hộp
Bước 4: Tạo tiếp 1 hình chữ nhật tương tự bước trên nhưng với kích
thước và vị trí theo Hình 8.
download by :
Hình 8. Bảng thơng số, vị trí của mặt hình chữ nhật thứ 2
Hình 9. Sau khi tạo mặt hình chữ nhật thứ 2
Bước 5: Tạo các mặt bên kết nối 2 mặt hình chữ nhật.
download by :
Hình 10. Các bước thực hiện kết nối 2 mặt chữ nhật
Hình 11. Sau khi kết nối 2 mặt chữ nhật. Tạo thành hình loa
download by :
Bước 6: Unite 2 khối thành 1 khối Anten duy nhất. Chọn đồng thời
Box1 và Rectangle1 rồi ấn Unite.
Hình 12. Khối hộp đã được Unite
Bước 6: Chọn vật liệu cấu thành lên Anten Loa. Chọn Box1 > Assign
Material…. Search ‘air’ và chọn rồi ấn OK.
download by :
Hình 13. Chọn ‘air’ rồi ấn ‘OK’
Bước 7: Chọn các mặt bên của Anten Loa.
Hình 14. Thao tác chọn các mặt của Anten
download by :
Hình 15. Chọn các mặt bên của Anten (Bỏ chọn đáy trên và đáy dưới)
Bước 8: Chọn Boundaries > Assign > Perfect E
Hình 16. Một cửa sổ hiện lên. Ấn ‘OK’
download by :
Bước 9: Chọn Excitations > Assign > Wave Port. Cửa sổ Wave Port
: General hiện lên, chọn Next. Cửa sổ Wave Port : Modes hiện lên, thay
None thành New line, chọn Next. Vẽ 1 đường thẳng trùng với đáy dưới của
Anten. Cửa sổ Wave Port : Modes tiếp tục hiện lên, thay Defined thành
None, chọn Next > Finish.
Bước 10: Tạo thêm một khối hộp với thơng số và vị trí như Hình 17.
Hình 17. Thơng số và vị trí thiết lập cho hình hộp mới
download by :
Hình 18. Khối hộp sau khi được tạo
Bước 11: Chọn Boundaries > Assign > Radiation. Chọn OK.
Bước 12: Ẩn Box2. Chọn Hide/Show > bỏ chọn Box2 > Done.
download by :
Hình 19. Sau khi đã ẩn Box2
Bước 13: Đặt tần số và bước quét tần số. Chọn Analysis > Add
Solution Setup, đặt Solution Frequency = 10GHz. Chọn Setup1 > Add
Frequency Sweep. Một cửa sổ Edit Sweep hiện lên, ta thực hiện chỉnh sửa
theo Hình 20.
Hình 20. Thiết đặt bước quét tần
Bước 14: Chọn Radiation > Insert Far Field Setup > Infinite
Sphere. Thiết lập các chỉ số như Hình 21.
download by :
Hình 21. Thết lập các chỉ số góc
Bước 15: Chọn Project > Analyze All và đợi đến khi máy chạy xong.
Bước 16: Tạo đồ thị bức xạ dạng 2D. Chọn Results > Create Far
Fields Report > Radiation Pattern. Chọn ‘dB’ cho Function. Chọn New Report.
download by :
Hình 22. Đồ thị bức xạ dạng 2D
Bước 17: Tạo đồ thị bức xạ dạng 3D. Chọn Results > Create Far
Fields Report > 3D Polar Plot. Chọn ‘dB’ cho Function. Chọn New
Report.
download by :
Hình 23. Đồ thị bức xạ dạng 3D
download by :