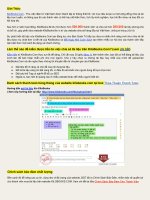HuongDan-eBIB
Bạn đang xem bản rút gọn của tài liệu. Xem và tải ngay bản đầy đủ của tài liệu tại đây (1.6 MB, 20 trang )
Hướng dẫn sư dụng eBIB Teẫchers
Các bước thực hiện biên soạn câu hỏi TNKQ:
a) Cách 1: Biên soạn trên Microsoft Word (FILE .DOCX)
Biên soạn trên Word theo mẫu (.docx)
Cài đặt phần mềm eBIB Teachers
Import câu hỏi vào eBIB Teachers từ file câu
hỏi .docx
Biên tập, hiệu chỉnh câu hỏi trắc nghiệm
trên phần mềm
Sử dụng tính năng nâng cao: Tạo đề, trộn
đề, in đề, ...
b) Cách 2: Biên soạn trực tiếp trên phần mềm
Cài đặt phần mềm eBIB Teachers
Sử dụng tính năng "Tạo câu hỏi mới" của
phần mềm
Biên tập, hiệu chỉnh câu hỏi trắc nghiệm
trên phần mềm
Sử dụng tính năng nâng cao: Tạo đề, trộn
đề, in đề, ...
1. Cài đặt phần mềm
Quý thầy/cô tải bộ cài đặt phần mềm eBIB Teachers tại địa chỉ:
/>Sau khi tải bộ cài đặt, quý thầy/cô click đúp chuột vào tệp tin vừa tải để mở bộ cài đặt:
Sau khi mở bộ cài đặt, một hộp thoại sẽ hiện lên như hình dưới đây. Quý thầy/cô nhấn chọn
nút “Run”:
Tiếp theo, quý thầy/cô đọc các điều khoản và ấn “Tôi đồng ý” với các điều khoản của phần
mềm.
Hộp thoại cài đặt sẽ thay đổi như hình dưới. Hãy lựa chọn cài đặt phần mềm cho mọi tài
khoản trên máy tính cá nhân của q thầy/cơ (1) và ấn nút “Tiến” (2)
Tiếp đến, q thầy/cơ có thể lựa chọn thư mục cài đặt phần mềm bằng cách chọn nút
“Duyệt” (nên để mặc định), sau đó ấn nút “Cài đặt” để bắt đầu tiến hành cài đặt phần mềm.
Q thầy/cơ vui lịng đợi trong giây lát cho đến khi phần mềm cài đặt xong, hộp thoại sẽ
hiển thị như hình dưới.
Chọn nút “Hồn thành” để bắt đầu chạy phần mềm.
2. Đăng nhập
Để sử dụng các tính năng của hệ thống, q thầy/cơ cần đăng nhập thơng qua Gmail hoặc
Facebook.
Ví dụ: Chọn “Sử dụng tài khoản Gmail”, một hộp thoại sẽ xuất hiện. Quý thầy/cô nhập địa
chỉ Gmail cá nhân và ấn nút “Tiếp theo”, sau đó tiếp tục nhập mật khẩu và nhấn “Tiếp
theo”.
3. Soạn câu hỏi
Bước 1: Để mở không gian soạn thảo câu hỏi, quý thầy/cô chọn lần lượt các mục “Danh
mục” > “Kho đề thi” > “Danh sách câu hỏi” như hình dưới đây:
Bước 2: Trong danh sách câu hỏi, chọn “Thêm câu hỏi” để thêm câu hỏi mới.
Bước 3: Sau khi hồn thành Bước 2, màn hình sẽ hiển thị khơng gian soạn thảo câu hỏi mới
như hình dưới đây:
(1) – Chọn để soạn câu hỏi trắc nghiệm.
(2) – Chọn để soạn câu hỏi tự luận
a) Soạn câu hỏi trắc nghiệm
Quý thầy/cô hãy nhập các nội dung cơ bản cho một câu hỏi của mình bao gồm:
(1) – Nội dung câu hỏi.
(2) – Chọn mức độ cho câu hỏi: Nhận biết/ Thông hiểu/ Vận dụng/ Vận dụng cao
(3) – Nhập nội dung các phương án cho câu hỏi đó
(4) - Chọn đáp án đúng tương ứng với câu hỏi.
(5) - Chọn mơn học và vị trí trong chương trình tương ứng
(6) – Lưu lại câu hỏi vừa tạo: Sau khi nhập các thông tin cơ bản cho câu hỏi, quý
thầy/cô ấn nút “Lưu lại” để xác nhận tạo câu hỏi mới.
b) Soạn câu hỏi Tự luận: Chọn tiêu đề “Câu hỏi tự luận”. Khi đó màn hình hiển thị:
(1) – Nội dung câu hỏi.
(2) – Chọn mức độ cho câu hỏi: Hãy chọn mức độ phù hợp với câu hỏi.
(3) – Nhập nội dung lời giải cho câu hỏi đó: Nội dung lời giải chỉ Giáo viên xem được
(4) - Chọn môn học tương ứng
Sau khi nhập các thông tin cơ bản cho câu hỏi, quý thầy/cô ấn nút “Lưu lại” để xác nhận tạo
câu hỏi mới.
Bước 4: Câu hỏi sau khi tạo sẽ được lưu lại trong “Kho đề thi” > “Danh sách câu hỏi”.
Nội dung một câu hỏi trong “Danh sách câu hỏi” hiển thị như hình dưới đây:
Tại đây, q thầy/cơ có thể sử dụng các nút công cụ đối với từng câu hỏi:
(1) – Lọc mức độ câu hỏi thuộc: Nhận biết/Thông hiểu/Vận dụng/Vận dụng cao.
(2) – Tìm kiếm câu hỏi: Nhập một số từ có trong câu hỏi để tìm
(3) – Lọc thể loại câu hỏi: Tự luận/Trắc nghiệm.
(4) – Chỉnh sửa nội dung, phương án/mức độ của câu hỏi.
(5) – Sao chép câu hỏi.
(6) – Xóa câu hỏi.
4. Upload file Word
Bước 1: Quý thầy/cô chọn lần lượt các mục “Danh mục” > “Kho đề thi” > “Danh sách
câu hỏi” như hình dưới đây:
Bước 2: Trong danh sách câu hỏi, chọn “Upload file Word” như hình dưới đây:
Bước 3: Sau khi hoàn thành bước 2, phần mềm hiển thị như sau, Q thầy/cơ chuột vào vị
trí (1) “Chọn tệp tin.docx" hoặc (2) “Chọn tệp tin”:
Bước 4: Khi hộp thoại Open mở ra, quý thầy/cô tìm đến thư mục chứa và chọn file Word
(file có đuôi “.docx” đã được soạn theo mẫu) và nhấn “Open”:
Sau đó, q thầy/cơ nhấn chọn “Tải lên” để xác nhận tải file lên như hình sau:
Bước 5: Q thầy/cơ kéo xuống cuối trang và nhấn “Lưu lại” để lưu các câu hỏi trong file
Word
vào
Danh
sách
câu
hỏi
trong
Kho
đề
thi.
5. Tạo bộ đề
Bước 1: Để mở không gian tạo bộ đề, quý thầy/cô chọn lần lượt các mục “Danh mục” >
“Kho đề thi” > “Danh sách bộ đề” như hình dưới đây:
Trong danh sách bộ đề, chọn “Tạo bộ đề mới”.
Bước 2: Sau khi hoàn thành bước 1, phần mềm sẽ chuyển sang bước 2 như hình sau đây:
Quý thầy/cô nhập tên bộ đề và nhấn “Tiếp theo” để chuyển sang bước Chọn câu hỏi.
Tại bước Chọn câu hỏi này, q thầy/cơ có thể chọn:
a) “Thêm mới” để nhập câu hỏi mới vào bộ đề. Cách nhập câu hỏi tương tự hướng dẫn
soạn câu hỏi ở trên.
b) “Chọn câu hỏi” để lấy các câu hỏi có sẵn từ Danh sách câu hỏi trong Kho đề thi.
Khi nhấn “Chọn câu hỏi”, màn hình hiển thị các câu hỏi trong kho đề thi như sau:
Tại đây, các thầy cơ có thể sử dụng các cơng cụ sau:
(1) – Lọc mức độ câu hỏi thuộc: Nhận biết/Thông hiểu/Vận dụng/Vận dụng cao.
(2) – Tìm kiếm câu hỏi: Nhập một số từ có trong câu hỏi để tìm
(3) – Lọc thể loại câu hỏi: Tự luận/Trắc nghiệm.
(4) – Lọc câu hỏi theo mơn/chương trình: Mơn/Lớp/Chương
(5) – Chọn câu hỏi vào bộ đề.
Để xem thêm các câu hỏi khác, quý thầy cô có thể kéo xuống cuối trang và chọn trang câu
hỏi khác. Khi đã chọn xong các câu hỏi vào bộ đề, nhấn chọn “Đóng lại” để ngừng chọn câu
hỏi.
Bước 3: Sau khi hồn thành bước 2, q thầy/cơ có thể xem lại danh sách các câu hỏi đã
chọn và tiến hành chỉnh sửa/xóa các câu hỏi trong bộ đề như sau:
Sau khi xem và điều chỉnh các câu hỏi đã chọn, q thầy/cơ kéo xuống cuối trang như hình
dưới đây:
Tại đây, q thầy/cơ có thể:
(1) – Quay lại bước 1: Sửa tên bộ đề
(2) – Bổ sung câu hỏi vào bộ đề bằng cách nhập câu hỏi mới
(3) – Bổ sung câu hỏi vào bộ đề bằng cách chọn các câu hỏi từ Danh sách câu hỏi
trong Kho đề thi
(4) – Kết thúc chọn câu hỏi và chuyển sang bước tiếp theo.
Bước 4: Sau khi chọn “Tiếp theo”, phần mềm chuyển đến bước Tạo bộ đề như sau:
Tại đây, q thầy/ cơ có thể:
-
Nhập thời gian làm bài
Tùy chỉnh trộn câu hỏi và phương án
Nhấn “Quay lại” để chỉnh sửa tên bộ đề và các câu hỏi.
Nhấn “Tạo bộ đề” để xác nhận hoàn thành bộ đề.
6. Trộn đề và in ấn
Bước 1: Để mở không gian tạo bộ đề, quý thầy/cô chọn lần lượt các mục “Danh mục” >
“Kho đề thi” > “Danh sách bộ đề” như hình dưới đây:
Bước 2: Phần mềm hiển thị danh sách các bộ đề như sau:
Trên thanh công cụ đối với mỗi bộ đề, q thầy/cơ có thể sử dụng các công cụ sau:
(1) – Sửa bộ đề
(4) – Đóng gói bộ đề
(2) – Xem thử bộ đề
(5) – Thống kê kết quả người học
(3) – Trộn đề
(6) – Xóa bộ đề.
Bước 3: Để xem thử bộ đề, quý thầy/cô nhấn chọn nút
, màn hình sẽ hiển thị như sau:
Q thầy/cơ nhập các thông tin cần thiết khác trên đề (Sở GD&ĐT…/ Trường…). Nhấn vào
từng câu hỏi để co phương án nếu cần thiết như sau:
Ví dụ: Cách co phương án và kết quả
Bước 4: Quý thầy/cô nhấn Trộn đề
để phần mềm tự động trộn rẫ 24 mã đề:
Bước 5: Phần mềm hiển thị các mã đề như sau:
Ở đây, q thầy/cơ có thể sử dụng những công cụ sau:
(1) – Xem mã đề
(2) – In mã đề
(3) – Xuất bộ đề dưới dạng file pdf
(4) – Tiến hành trộn lại (tạo 24 mã đề khác).
(5) – Xem và in phiếu trả lời trăc nghiệm
(6) – Xem và in đáp án của tất cả các mã đề.