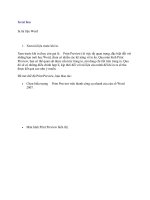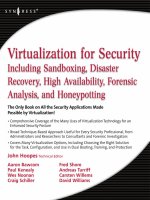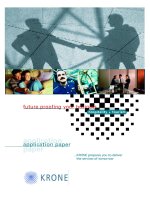Tài liệu Word 2010 Bible ppt
Bạn đang xem bản rút gọn của tài liệu. Xem và tải ngay bản đầy đủ của tài liệu tại đây (20.99 MB, 987 trang )
Tyson
No shortage of words here—it’s all
you need to know on Word!
Microsoft Word 2010 arrives with many changes and
improvements, and the 900+ pages in this in-depth
book covers them all. Microsoft MVP Herb Tyson
shows you what’s new and improved—such as the
customizable Ribbon, Super Tooltips, launchers, live
preview, SharePoint
®
Workspace, and more—while he
guides you through a wealth of Word basics, advanced
techniques, and productivity-boosting tools. Get the first
and last word on Word 2010 with this packed guide!
Herb Tyson
is a computer consultant and trainer
in the Washington, D.C. area. Widely
recognized for his expertise, Herb
has received the Microsoft MVP
(Most Valuable Professional) award
each year for over 14 years,
in recognition for helping thousands
of Microsoft Word users. His
clients have included IBM, Wang,
the Federal Government, and the
World Bank, as well as numerous
law firms and publishers. He is
the author of more than a dozen
computer books, including the
Microsoft Word 2007 Bible
.
Shelving Category:
COMPUTERS / Desktop Applications /
Word Processing
Reader Level:
Beginning to Advanced
$39.99 USA
$47.99 Canada
www.wiley.com/compbooks
Companion
Web Site
• Understand Word 2010’s “results-oriented” user interface
• Discover why using Styles can be smarter than using direct formatting
• Learn 10 Power User tips that will save you time
• See how to avoid or prevent Word’s most annoying habits
• Make best use of the Clipboard, Quick Parts, and Building Blocks
• Publish files as PDF, XPS, or HTML—and use Word to blog
• Explore Word 2010’s new Navigation panel and create professional
reports using SmartArt and Escher-based graphics
• Apply security, collaborate by co-authoring, and integrate with
other Office apps
Herb Tyson
Microsoft Word MVP
Become a wizard
at Word 2010
Give your documents
professional polish
Learn the ten top tips
for power users!
The book you need to succeed!
Word 2010
Microsoft
®
Word 2010
Microsoft
®
www.it-ebooks.info
www.it-ebooks.info
Microsoft
®
Word 2010
Bible
Herb Tyson
Wiley Publishing, Inc.
www.it-ebooks.info
Microsoft
®
Word 2010 Bible
Published by
Wiley Publishing, Inc.
10475 Crosspoint Boulevard
Indianapolis, IN 46256
www.wiley.com
Copyright © 2010 by Wiley Publishing, Inc., Indianapolis, Indiana
Published simultaneously in Canada
ISBN: 978-0-470-59184-0
Manufactured in the United States of America
10987654321
No part of this publication may be reproduced, stored in a retrieval system or transmitted in any form or by any
means, electronic, mechanical, photocopying, recording, scanning or otherwise, except as permitted under Sections
107 or 108 of the 1976 United States Copyright Act, without either the prior written permission of the Publisher,
or authorization through payment of the appropriate per-copy fee to the Copyright Clearance Center, 222 Rosewood
Drive, Danvers, MA 01923, (978) 750-8400, fax (978) 646-8600. Requests to the Publisher for permission should
be addressed to the Permissions Department, John Wiley & Sons, Inc., 111 River Street, Hoboken, NJ 07030, (201)
748-6011, fax (201) 748-6008, or online at />Limit of Liability/Disclaimer of Warranty: The publisher and the author make no representations or warranties
with respect to the accuracy or completeness of the contents of this work and specifically disclaim all warranties,
including without limitation warranties of fitness for a particular purpose. No warranty may be created or extended
by sales or promotional materials. The advice and strategies contained herein may not be suitable for every situation.
This work is sold with the understanding that the publisher is not engaged in rendering legal, accounting, or other
professional services. If professional assistance is required, the services of a competent professional person should be
sought. Neither the publisher nor the author shall be liable for damages arising herefrom. The fact that an organi-
zation or Web site is referred to in this work as a citation and/or a potential source of further information does not
mean that the author or the publisher endorses the information the organization or Web site may provide or rec-
ommendations it may make. Further, readers should be aware that Internet Web sites listed in this work may have
changed or disappeared between when this work was written and when it is read.
For general information on our other products and services please contact our Customer Care Department within the
United States at (877) 762-2974, outside the United States at (317) 572-3993 or fax (317) 572-4002.
Wiley also publishes its books in a variety of electronic formats. Some content that appears in print may not be
available in electronic books.
Library of Congress Control Number: 2010924558
Trademarks: Wiley and the Wiley logo are trademarks or registered trademarks of John Wiley & Sons, Inc. and/or
its affiliates, in the United States and other countries, and may not be used without written permission. All other
trademarks are the property of their respective owners. Wiley Publishing, Inc. is not associated with any product or
vendor mentioned in this book.
www.it-ebooks.info
This book is dedicated to my extraordinary daughter, Katie, who was killed in a car crash on
July 2, 2009. Katie was the most incredibly talented, intelligent, and loving human being I’ve
ever known, and Karen and I miss her each and every day. In her short 21 years, she touched
the lives of many hundreds of people who knew her and loved her, and relied on her for her
leadership and her deep compassion, empathy, and honesty. With wisdom beyond her time with
us, I believe that her timeless soul continues. The work she began is being continued by the
Katie Tyson Fund, which provides leadership training for youth and young adults.
www.it-ebooks.info
Credits
Executive Editor
Carol Long
Project Editor
Tom Dinse
Technical Editor
Dave Johnson
Production Editor
Kathleen Wisor
Copy Editors
Sadie Kleinman
Kim Cofer
Editorial Director
Robyn B. Siesky
Editorial Manager
Mary Beth Wakefield
Marketing Manager
Ashley Zurcher
Production Manager
Tim Tate
Vice President and Executive
Group Publisher
Richard Swadley
Vice President and Executive
Publisher
Barry Pruett
Associate Publisher
Jim Minatel
Project Coordinator, Cover
Lynsey Stanford
Proofreader
Nancy Carrasco
Indexer
Robert Swanson
Cover Image
Joyce Haughey
Cover Designer
Michael E. Trent
www.it-ebooks.info
About the Author
Herb Tyson is an economist and computer consultant and trainer in the Washington, D.C.,
area. He earned an interdisciplinary doctorate from Michigan State University in 1977, and an
undergraduate degree in Economics and Sociology from Georgetown University in 1973.
He is the author of many computer magazine and ezine articles, as well as over a dozen com-
puting books, including Teach Yourself Outlook 2000 in 24 Hours, Word for Windows Super Book,
Teach Yourself Web Publishing with Microsoft Word, XyWrite Revealed, Word for Windows Revealed,
Your OS/2 Consultant,andNavigating the Internet with OS/2 Warp. Herb is also joint author and
technical editor for many other books.
He has received the Microsoft MVP (Most Valuable Professional) award each year for more than
fifteen years, in recognition for helping thousands of Microsoft Word users. Widely recognized
for his expertise, Herb’s clients have included IBM, Wang, the federal government, and the
World Bank, as well as numerous law firms and publishers.
Herb is also a singer and songwriter, currently working on his second CD. He and his guitar
are no strangers to musical venues in the Washington, D.C., area. He has performed at the
Birchmere, the Kennedy Center, Jammin’ Java, and coffeehouses, and is a frequent performer at
the Mount Vernon Unitarian Church (where he serves as webmaster).
You can visit Herb’s website at
www.herbtyson.com. Questions about this book and Microsoft
Office can be pursued at Herb’s Word blog, at
word.herbtyson.com.
www.it-ebooks.info
I
would like to thank my family and friends for their love and support in helping us struggle
to remain afoot following the death of my daughter. Without their help, I might have
declined the opportunity to update the Word 2010 Bible. Many thanks also to Jim Minatel,
Associate Publisher at Wiley, who e-mailed me five years ago, asking if I’d be interested in
writing this book, and to Carol Long who asked if I’d like to do the update. Many thanks to
Tom Dinse and others at Wiley who have been struggling along with me as we attempted to
keep up with the changes in the pre-beta, beta, release candidate, and released-to-manufacturing
versions of Word 2010. It’s been like having to do three revisions, rather than just one. Thanks
also to Tom Oliver and others at Microsoft who were quick to answer my questions about
whether things I observed in the Beta version of Word 2010 were features or bugs.
Special thanks go to my technical editor, Dave Johnson, whose careful technical editing of the
Word 2010 Bible helped find successive version changes that otherwise might have fallen through
the cracks. Having been a technical editor for a number of books, I know from personal experi-
ence how hard it can be, especially when the underlying software is not yet in finished form.
vi
www.it-ebooks.info
Introduction xxxvii
PartI:MyWord,andWelcometoIt 1
Chapter 1: Brave New Word 3
Chapter 2: Quick Start 29
Chapter 3: Where in the Word Is . . .? 61
Chapter 4: Making Word Work for You 73
Chapter 5: The X Files: Understanding and Using Word’s New File Format 91
Chapter 6: Make It Stop! Cures and Treatments for Word’s Top Annoyances 101
PartII:WordontheStreet 115
Chapter 7: Formatting 101: Font/Character Formatting 117
Chapter 8: Paragraph Formatting 135
Chapter 9: In Style! 155
Chapter 10: The Clipboard 173
Chapter 11: Find, Replace, and Go To 185
Part III: Writing Tools 217
Chapter 12: Language Tools 219
Chapter 13: Building Blocks and Quick Parts 241
Chapter 14: AutoCorrect 255
Chapter 15: AutoFormat 265
Chapter 16: Action Options (What Happened to Smart Tags?) 279
PartIV:MorethanMereWords 283
Chapter 17: Tables 285
Chapter 18: Pictures and SmartArt 315
Chapter 19: Headers and Footers 339
Chapter 20: Symbols and Equations 351
Chapter 21: Field Guide 367
Chapter 22: WordArt 395
Chapter 23: Charts 409
Chapter 24: Inserting Objects and Files 425
PartV:DocumentDesign 437
Chapter 25: Page Setup and Sections 439
Chapter 26: Textboxes and Other Shapes 455
Chapter 27: Columns 467
vii
www.it-ebooks.info
Contents at a Glance
Chapter 28: On Background 477
Chapter 29: Publishing as PDF and XPS 489
Chapter 30: Blogging and Publishing as HTML 497
Chapter 31: Templates and Themes 509
PartVI:WithAllDueReference 533
Chapter 32: Bookmarks 535
Chapter 33: Tables of Contents 545
Chapter 34: Master Documents 559
Chapter 35: Footnotes and Endnotes 573
Chapter 36: Citations and Bibliography 581
Chapter 37: Captions and Tables of Captioned Items 595
Chapter 38: Indexing 603
Chapter 39: Tables of Authorities 613
Chapter 40: Hyperlinks and Cross-References 621
PartVII:GettingOuttheWord 637
Chapter 41: Data Sources 639
Chapter 42: Envelopes and Labels 649
Chapter 43: Data Documents and Mail Merge 661
Chapter 44: Forms 687
Part VIII: Power and Customization . 713
Chapter 45: Keyboard Customization 715
Chapter 46: The Quick Access Toolbar 727
Chapter 47: The Ribbon 737
Chapter 48: Options and Settings 749
Chapter 49: Macros: Recording, Editing, and Using 795
PartIX:Collaboration—GettingAlongwithOthers 817
Chapter 50: Security, Tracking, and Comments 819
Chapter 51: Comparing and Combining Collaborative Documents 845
Chapter 52: SharePoint and SkyDrive 853
Chapter 53: SharePoint Workspace 865
Chapter 54: Integration with Other Office Applications 881
Index 895
viii
www.it-ebooks.info
Introduction . . . . . . . . . . . . . . . . . . . . . . . . . . . . . . . . . . . . . . . . . . xxxvii
Part I: My Word, and Welcome to It 1
Chapter1:BraveNewWord 3
Discoverability 4
The ‘‘Results-Oriented’’ User Interface 6
Ribbons and Things 8
Title Bar 9
The Home Row 10
KeyTips 10
Ribbon 11
Groups, or Chunks 11
Contextual Tools 12
Quick Access Toolbar 12
Live Preview 13
Galleries 15
The MiniBar or Mini Toolbar 16
Context Menus 17
Super Tooltips 18
Dialog Boxes and Launchers 18
Task Panes 18
Status Bar 21
Go Backstage with File 23
Options 24
Truth in Advertising, or What’s in a Name? 25
Advanced versus Not Advanced? 26
Summary 28
Chapter2:QuickStart 29
Starting Word 29
Start Menu 29
Desktop 30
Creating a Full-Function Word Shortcut 30
ix
www.it-ebooks.info
Contents
Shortcut Key 31
Pinning to Taskbar 32
Windows Explorer 32
Browser 33
Windows Search Box 33
Safe Mode 34
Command-Line Switches 35
/a 35
/laddinname 36
/m 36
/mcommandname 36
/n 36
/pxslt 36
/q 36
/r 36
/safe 36
/ttemplatename 37
/u 37
/w 37
path\filename 37
File or Backstage View 37
Have You Been Pinned? 38
Navigation Tips and Tricks 39
Tricks with Clicks 40
Triple-Clicking 40
Ctrl+Clicking 40
Alt+Clicking 40
Alt+Dragging 41
Shift+Click 41
Multi-Selecting 41
Seldom Screen 42
Split Box 42
View Rulers 42
Select Browse Object 43
Keyboard 44
Other Built-In Keystrokes 45
Office 2003 Menu Keystrokes 45
Custom Keystrokes 46
Views 46
Draft View Is the New Normal View 47
Print Layout 49
Full Screen Reading 49
Web Layout 49
x
www.it-ebooks.info
Contents
Outline (Master Document Tools) 49
Saving 51
Convert 53
Save and Send (Formerly Publish) 54
Blogging 55
Just Dive In 55
Start Word 55
Creating a New Letter 55
Initial Setup 56
Write It and Format It 57
Save It and Print It 57
Print an Envelope 58
Summary 59
Chapter 3: Where in the Word Is ? 61
Using Help to Find Out Where It Went 61
Menu Commands 63
Toolbar Commands 63
RIP: Features Removed from Word 63
Routing Recipient 63
File Search 64
Normal View 65
Word 2003 Templates 65
Toolbars 67
Menu Customization 67
Charting Options/Features 67
Office Assistant 67
Send for Review 68
Eastern European Font Add-In 68
Animated Font Text Effects 68
Mail Barcodes 69
WordPerfect-Related Options 69
Web Components 71
Summary 71
Chapter 4: Making Word Work for You . . . . . . . . . . . . . . . . . . . . . . . . 73
The Style Advantage 73
Styles versus Direct Formatting 74
Types of Styles 75
Outlining 76
Using Outlining to Organize 77
Custom Levels for Non-Heading Styles 78
Outlining versus Using the Navigation Pane Headings Browser 78
Page Thumbnails, Too! 79
AutoCorrect 80
AutoCorrect Options 80
Removing Built-In AutoCorrect Entries 81
xi
www.it-ebooks.info
Contents
Rolling Your Own 82
Top 10 Power User Tips 83
RedefineStyle 83
GoBack 84
Paste Unformatted Keystroke 85
Wrap to Fit 86
Apply Styles (Ctrl+Shift+S) 86
Default File Location(s) 86
Play Favorites 87
AutoRecover and Backup Copies 87
Don’t Edit on Removable Media 88
Open and Repair 88
Last Ditch Salvage 89
Summary 89
Chapter 5: The X Files: Understanding and Using Word’s
NewFileFormat 91
Compatibility with Previous Versions of Word 92
To .doc or Not to .doc 93
Persistent Save As 94
Microsoft Office Compatibility Pack 94
.docx Versus .docm 95
Converting a .docx File into a .docm File 96
Understanding .docx 97
Summary 99
Chapter 6: Make It Stop! Cures and Treatments for Word’s Top
Annoyances 101
Drawing Canvas 102
Editing Annoyances 103
Insert/Overtype 103
Typing Replaces Selected Text 104
Formatting Control Covers Up Live Preview Area 105
Prompt to Update Style 105
Mouse Selection 108
Cut and Paste Sentence and Word Behavior 108
View Annoyances 109
Nonprinting Indicators/Formatting Marks 109
Missing Ribbon Tabs? 110
Windows in Taskbar 110
Online versus Local Help Content 111
Activation Blues 112
xii
www.it-ebooks.info
Contents
Automatic Annoyances 112
Bullets, Numbers, Boxes, and Borders 112
Capitalization 113
Summary 114
Part II: Word on the Street 115
Chapter 7: Formatting 101: Font/Character Formatting . . . . . . . . . . . . 117
The Big Picture 117
Styles and Character/Font Formatting 118
Style versus Direct 119
Character Formatting 120
Formatting Techniques 120
Repeat Formatting (F4) 121
Copy Formatting 121
Clear Formatting 123
The Ribbon Font Group 123
Typeface or Font 125
Font Size 125
Color 126
Change Case 129
Language 129
The Font Dialog Box 130
OpenType Features 132
The Mini Toolbar 132
Character-Formatting Shortcut Keys 132
Summary 134
Chapter8:ParagraphFormatting 135
Styles and Paragraph Formatting 135
When to Use Styles 136
What Exactly Is a Paragraph, Anyway? 136
Paragraph-Formatting Attributes 138
Paragraph-Formatting Techniques 141
Structural Formatting 141
Indentation 141
Mirror Indents 142
Alignment 144
Tabs 144
xiii
www.it-ebooks.info
Contents
Tabs versus Tables 146
Paragraph Decoration 147
Numbering/Bullets 147
Line Numbering 148
Additional Paragraph Controls 149
Shading 149
What’s That Dot? 150
Borders and Boxes 151
Random Bonus Tip #1 — Sort Paragraphs That Aren’t in a Table 152
Random Bonus Tip #2 — Move Paragraphs Easily 152
Summary 152
Chapter9:InStyle! 155
Styles Group 155
Using Styles 157
Apply Styles Task Pane 158
Creating and Modifying Styles 159
Style-by-Example 160
Quick Style Sets 162
Modifying and Creating Quick Style Sets 163
Changing Your Mind 164
Styles Task Pane 165
Manage Styles 167
Recommended Styles 167
Restricted Styles 169
Style Inspector 170
Summary 171
Chapter 10: The Clipboard . . . . . . . . . . . . . . . . . . . . . . . . . . . . . . . . . 173
Using the Clipboard 174
Paste Option Buttons 175
Set Default Paste 176
Paste Special 176
The Clipboard Task Pane 177
Pasting from the Clipboard Task Pane 179
Removing Items from the Clipboard 179
System Tray Icon and Notification 179
Tricks and Tips 180
Picture This 180
Copying and Moving Text without Using the Clipboard 181
It’s a Drag 181
The F2 Factor 181
The Spike 182
Word Options and the Clipboard 183
Summary 184
xiv
www.it-ebooks.info
Contents
Chapter11:Find,Replace,andGoTo 185
Whoa! What Happened to Find (Ctrl+F)? 185
Exploring the Navigation Pane’s Search 186
Navigation Pane Search Options 186
Basic Find 187
Find Again 188
Search for Selected Text 190
Basic Replace (Ctrl+H) 190
Search Codes 191
Find What and Replace with Codes (Use Wildcards On or Off) 191
Tab Character 191
ASCII Character 191
ANSI Character 191
Em Dash (—) 192
En Dash (–) 192
Caret Character 192
Manual Line Break 192
Column Break 192
Page or Section Break 192
Manual Page Break 193
Nonbreaking Space 193
Nonbreaking Hyphen 193
Optional Hyphen 193
Find What and Replace with (Use Wildcards Off) 193
Paragraph Mark 194
Find What: Field Only (Use Wildcards Off) 194
Picture or Other Graphic (Inline Only) 194
Footnote or Endnote 194
Footnote Mark 194
Endnote Mark 194
Any Character 194
Any Digit 195
Any Letter 195
Unicode Character 195
Field 195
Opening and Closing Field Braces (When Field Codes Are Visible) 195
Comment 195
Section or Page Break 195
White Space 196
Codes That Work Only in the ‘‘Replace with’’ Box (Use Wildcards On or Off) 196
Clipboard Contents 196
‘‘Find What’’ Matching Text 196
xv
www.it-ebooks.info
Contents
Options 196
Selected Text 197
More or Less 197
Reading Highlight 197
Find In 197
Search Direction 198
Match Case 198
Find Whole Words Only 199
Use Wildcards 199
Find What: Codes 199
‘‘Replace with’’ Codes 205
Sounds Like (English) 206
Find All Word Forms (English) 206
Match Prefix and Match Suffix 206
Ignore Punctuation Characters 207
Ignore White-Space Characters 207
Finding and Replacing Formatting 207
Go To (Ctrl+G) 210
Page 211
Section 211
Line 212
Bookmark 212
Comment 213
Footnotes and Endnote 213
Field 213
Table, Graphic, and Equation 214
Object 214
Heading 214
Summary 214
Part III: Writing Tools 217
Chapter12:LanguageTools 219
Spelling 219
Checking Spelling 220
Options 222
Correcting Spelling in Office Programs 223
Modes 226
Correcting Spelling in Word 226
Recheck Document 227
Exceptions for Current Document 228
Exception Lists (Exclude Dictionaries) 228
Grammar 229
Checking Grammar in Word 229
xvi
www.it-ebooks.info
Contents
Options 230
Grammar Settings 232
Thesaurus 233
Research 234
Using the Research Task Pane 234
Research Options 234
Parental Control 234
Translation 237
Translating 238
Mini Translator 238
Summary 239
Chapter 13: Building Blocks and Quick Parts . . . . . . . . . . . . . . . . . . . .241
Using Quick Parts and Building Blocks 241
Building Blocks versus Quick Parts 243
Building Blocks Organizer 244
Adding a New Building Block or Quick Part 245
Galleries 246
Categories 246
Description 247
Choosing a Storage Location for Building Blocks 247
Options (Insertion Behavior) 247
Whither AutoText and AutoComplete? 247
Formatting 248
Building Blocks: Need to Know 249
Backing Up 249
Sharing 250
Copying Building Blocks 251
Using Building Blocks with the AutoText Field 252
Summary 253
Chapter14:AutoCorrect 255
Built-in Corrections 255
Replace Text as You Type 257
AutoCorrect from Typos 258
Plain Text versus Formatted Text 258
AutoCorrect Limits 259
Backing Up AutoCorrect Entries 260
Sharing AutoCorrect Entries 260
AutoCorrect versus Building Blocks 260
Math AutoCorrect 261
Recognized Functions 262
Backing Up the Math AutoCorrect List 263
Summary 263
xvii
www.it-ebooks.info
Contents
Chapter15:AutoFormat 265
AutoFormat versus AutoFormat As You Type 265
The AutoFormat Command 266
Using AutoFormat 266
Running AutoFormat 268
A Practical Use for the AutoFormat Command 271
AutoFormat As You Type 272
Tips and Techniques 274
Tricks with Quotes 274
What About the Other Fractions? 275
Assigning Fractions Using Symbols and AutoCorrect 275
Assigning Fractions Using Equations and AutoCorrect 276
Summary 277
Chapter 16: Action Options (What Happened to Smart Tags?) . . . . . . . 279
Understanding Additional Actions 280
Action Settings 281
More Actions and Properties 281
Summary 282
Part IV: More than Mere Words 283
Chapter17:Tables 285
Quick Start 285
Table Basics 285
Inserting Tables from Scratch 287
AutoFit Behavior 289
Inserting Tables Based on Existing Data 290
Convert Text to Table 291
Converting Tables to Text 292
Handling Tables 292
Selecting Tables, Rows, and Columns 293
Copying Table Matter 294
Moving and Copying Columns 294
Moving and Copying Rows 295
Table Properties 295
Preferred Width 296
Alignment 296
Text Wrapping 297
Table Layout and Design 298
Modifying Table Layout 298
Deleting Tables and Table Parts 298
Deleting Tables 299
Deleting Rows, Columns, and Cells 299
xviii
www.it-ebooks.info
Contents
Inserting Rows, Columns, and Cells 299
Controlling How Tables Break 300
Merge 300
Splitting Cells, Row, and Columns 301
Cell Size 302
Alignment 303
Text Direction 303
Cell Margins and Cell Spacing 303
Tables That Span Multiple Pages 303
Sorting Tables 304
Table Math 305
Modifying Table Design 305
Table Styles 306
Shading 309
Borders and Table Drawing 309
The Table Eraser 312
Summary 312
Chapter18:PicturesandSmartArt 315
Inserting Pictures from Files 315
If Your Picture Format Isn’t Supported 317
Pictures from the Clipboard and Internet 319
Manipulation 101 320
Wrapping 320
Setting Wrapping and Wrapping Defaults 321
Dragging and Nudging 323
Resizing and Cropping 324
Resizing 324
Cropping 325
Picture Styles 327
Picture Effects 328
Adjust 328
Arranging Pictures on the Page 329
Inserting Clip Art 331
SmartArt 333
Inserting SmartArt 333
Changing Layout 336
SmartArt Styles 336
SmartArt Formatting 338
Summary 338
Chapter19:HeadersandFooters 339
The Header and Footer Layer 340
Document Sections 340
xix
www.it-ebooks.info
Contents
Header and Footer Navigation and Design 341
Editing the Header and Footer Areas 341
Header and Footer Styles 342
Section Surfing 342
Inserting and Deleting Section Breaks 342
Link to Previous 343
Different First Page 343
Different Odd & Even Pages 344
Show Document Text 344
Distance from Edge of Paper 344
Adding Header and Footer Material 345
Page Numbers 345
Insert Page Numbers 345
Where Do Page Margin Numbers Really Go? 347
Deleting Page Numbers 347
Formatting Page Numbers 347
Side Margin Material 349
Summary 349
Chapter 20: Symbols and Equations . . . . . . . . . . . . . . . . . . . . . . . . . . 351
Symbols 351
Symbols Dialog Box 352
Symbols Tab 352
Using the Symbol Dialog Box to Find a Character’s Code 354
Special Characters Tab 354
Equations 354
Inserting Equations from the Gallery 355
Creating an Equation from Scratch 356
Saving Equations to the Gallery 357
Working with Equations 358
Linear versus Professional 358
Math AutoCorrect 358
Inserting Text Before or After an Equation 360
Inserting Normal Text Inside an Equation Container 360
Working with Structures 361
Equation Options 362
Numbering Equations 363
A Semiautomatic Way to Number Equations 364
Legacy Equations 366
Summary 366
Chapter21:FieldGuide 367
And Field Codes Are ? 368
Basic Field Study 368
Updating Fields 369
xx
www.it-ebooks.info
Contents
Field Display Shading 370
Show Field Codes Instead of Their Values 372
Field Keyboard Shortcuts 373
Lockdown! 373
Contextual Field Tools 374
The Field Dialog Box 374
Caveat Mergeformat 376
Field Codes and Hide Codes 376
Field Syntax 377
Text Format Switches 378
Alphabetic 378
Arabic 378
Caps 379
Cardtext 379
Charformat and Mergeformat 379
Dollartext 379
Firstcap 380
Hex 380
Lower 380
Ordinal 380
Ordtext 380
Roman 380
Upper 380
Numeric Format Switches 381
# (Number Placeholder) 381
0 (Zero Placeholder) 381
X 381
. (Decimal Point) 382
, (Commas for Three-Digit Groups) 382
+ (Force the Plus Sign to Display) 382
; (Semicolon) 382
’ (Single Quote) 382
Date Format (Date-Time Picture Switches) 383
Date Format Elements 383
Switch Combinations 383
Categories 384
Date and Time 384
Document Automation 386
Document Information 386
Equations and Formulas 388
Index and Tables 388
Links and References 389
Mail Merge 390
xxi
www.it-ebooks.info
Contents
Numbering 391
User Information 393
Summary 393
Chapter22:WordArt 395
Creating WordArt 396
Creating Classic WordArt 396
Creating WordArt from Selected Text 397
Creating WordArt from Scratch 397
WordArt Styles 398
Formatting WordArt Text 399
Formatting WordArt Shapes 399
Using the Format Shape Dialog Box 399
Shape Styles 400
Rotation 400
Size 402
Arrange 404
Shaping and Transforming WordArt 405
Additional Tricks 406
Summary 407
Chapter23:Charts 409
Excel versus Microsoft Graph 409
What If I Prefer Microsoft Graph’s Simplicity? 410
Can I Convert from Microsoft Graph to Office 2010 Charts? 412
Chart Basics 413
Design Ribbon 413
Type 414
Data 414
Chart Layouts 417
Chart Styles 417
Layout Ribbon 418
Current Selection 418
Insert 419
Labels 420
Axes 420
Background 420
Analysis 420
Format Ribbon 422
Current Selection 422
Summary 424
Chapter 24: Inserting Objects and Files . . . . . . . . . . . . . . . . . . . . . . . . 425
Object Basics 425
Linking versus Embedding Objects in Word 426
xxii
www.it-ebooks.info
Contents
Icons versus Content 428
New versus from an Existing File 429
Inserting Text from Files 430
Formatting Issues 432
Pasting, Dragging, and Dropping 433
Dragging from the Filesystem 433
Dragging from Another Open Program 433
Dragging Text 433
Dragging Other Objects 434
The Paste Alternative 435
Summary 436
Part V: Document Design 437
Chapter25:PageSetupandSections 439
Page Setup Basics 440
Section Formatting 440
Them’s the Breaks (Section Breaks, That Is) 441
Inserting Section Breaks 441
Automatic Section Breaks 442
Styles, Section Formatting, and Paragraph Formatting 443
Saving Section Formatting for Reuse 443
Page Setup Dialog 444
Margins 445
Orientation 446
Size 449
Columns 449
Page Layout Settings 449
Fixing or Changing a Section Break 450
Vertical Page Alignment 452
Page Borders 452
Summary 454
Chapter26:TextboxesandOtherShapes 455
Why Use Textboxes? 456
Inserting Textboxes 456
Prefab Textboxes 458
Drawing Your Own 458
Formatting 459
Rotating Text 460
Chaining or Linking Textboxes 461
Shape Styles 461
Shape Fill and Shape Outline 462
Shape Effects 462
xxiii
www.it-ebooks.info