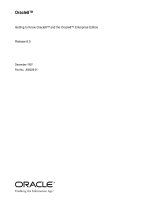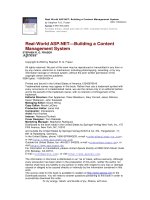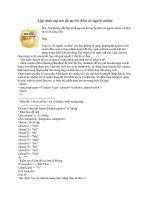Tài liệu Intro to ASP.net MVC 4 With Visual Studio doc
Bạn đang xem bản rút gọn của tài liệu. Xem và tải ngay bản đầy đủ của tài liệu tại đây (4.4 MB, 118 trang )
Int
r
Vis
u
Rick
A
Summa
applicat
version
o
Catego
r
Applies
Source:
E-book
115 pag
r
o t
o
u
al
S
A
nders
o
ry: This tut
o
ion using
M
o
f Microso
f
r
y: Step-By
to: ASP.N
E
ASP.NET s
i
publicati
o
es
o
AS
P
S
tudi
o
o
n and
S
o
rial will te
M
icrosoft V
i
f
t Visual St
u
-Step
E
T MVC 4 B
te (link to
s
o
n date: M
a
P
.NE
T
o
(B
e
S
cott H
a
ach you th
e
i
sual Studi
o
u
dio.
eta, Visual
s
ource con
t
a
y 2012
T
M
V
e
ta)
a
nselm
a
e
basics of
o
11 Expres
s
Studio 11
B
t
ent)
V
C 4
w
a
n
building a
n
s
Beta for
W
B
eta
w
ith
n
ASP.NET
M
W
eb, which
M
VC Web
is a free
Copyright © 2012 by Microsoft Corporation
All rights reserved. No part of the contents of this book may be reproduced or transmitted in any form or by any means
without the written permission of the publisher.
Microsoft and the trademarks listed at
are trademarks of the
Microsoft group of companies. All other marks are property of their respective owners.
The example companies, organizations, products, domain names, email addresses, logos, people, places, and events
depicted herein are fictitious. No association with any real company, organization, product, domain name, email address,
logo, person, place, or event is intended or should be inferred.
This book expresses the author’s views and opinions. The information contained in this book is provided without any
express, statutory, or implied warranties. Neither the authors, Microsoft Corporation, nor its resellers, or distributors will
be held liable for any damages caused or alleged to be caused either directly or indirectly by this book.
Contents
Getting Started 3
What You'll Build 3
Skills You'll Learn 5
Getting Started 6
Creating Your First Application 7
Adding a Controller 13
Adding a View 20
Changing Views and Layout Pages 25
Passing Data from the Controller to the View 31
Adding a Model 37
Adding Model Classes 37
Creating a Connection String and Working with SQL Server LocalDB 41
Accessing Your Model's Data from a Controller 43
Creating a Movie 46
Examining the Generated Code 48
Strongly Typed Models and the @model Keyword 49
Working with SQL Server LocalDB 53
Examining the Edit Methods and Edit View 58
Processing the POST Request 65
Adding a Search Method and Search View 67
Displaying the SearchIndex Form 67
Adding Search by Genre 77
Adding Markup to the SearchIndex View to Support Search by Genre 79
Adding a New Field to the Movie Model and Table 80
Adding a Rating Property to the Movie Model 80
Managing Model and Database Schema Differences 82
Automatically Re-Creating the Database on Model Changes 85
Adding Validation to the Model 95
Keeping Things DRY 95
Adding Validation Rules to the Movie Model 95
Validation Error UI in ASP.NET MVC 97
How Validation Occurs in the Create View and Create Action Method 100
Adding Formatting to the Movie Model 108
Examining the Details and Delete Methods 111
Examining the Details and Delete Methods 111
Wrapping Up 113
Getting Started
By Rick Anderson and Scott Hanselman
This tutorial will teach you the basics of building an ASP.NET MVC Web application using Microsoft Visual
Studio 11 Express Beta for Web, which is a free version of Microsoft Visual Studio. Before you start, make sure
you've installed the prerequisites listed below. You can install all of them by clicking the following link: Web
Platform Installer.
If you're using Visual Studio 11 Beta instead of Visual Studio 11 Express Beta for Web , install the prerequisites
by clicking the following link: Web Platform Installer
A Visual Web Developer project with C# source code is available to accompany this topic. Download the C#
version.
What You'll Build
You'll implement a simple movie-listing application that supports creating, editing, searching and listing movies
from a database. Below are two screenshots of the application you’ll build. It includes a page that displays a list
of movies from a database:
The application also lets you add, edit, and delete movies, as well as see details about individual ones. All data-
entry scenarios include validation to ensure that the data stored in the database is correct.
Skills You'll Learn
Here's what you'll learn:
•
How to create a new ASP.NET MVC project.
•
How to create ASP.NET MVC controllers and views.
•
How to create a new database using the Entity Framework Code First paradigm.
•
How to retrieve and display data.
•
How to edit data and enable data validation.
Getting Started
Start by running Visual Web Developer 11 Express Beta("Visual Web Developer" or VWD for short) and select
New Project from the Start page.
Visual Web Developer is an IDE, or integrated development environment. Just like you use Microsoft Word to
write documents, you'll use an IDE to create applications. In Visual Web Developer there's a toolbar along the
top showing various options available to you. There's also a menu that provides another way to perform tasks
in the IDE. (For example, instead of selecting New Project from the Start page, you can use the menu and
select File>New Project.)
Creating Your First Application
You can create applications using either Visual Basic or Visual C# as the programming language. Select Visual
C# on the left and then select ASP.NET MVC 4 Web Application. Name your project "MvcMovie" and then
click OK.
In the New ASP.NET MVC 4 Project dialog box, select Internet Application. LeaveRazor as the default view
engine.
Click OK. Visual Web Developer used a default template for the ASP.NET MVC project you just created, so you
have a working application right now without doing anything! This is a simple "Hello World!" project, and it's a
good place to start your application.
From the Debug menu, select Start Debugging.
Notice that the keyboard shortcut to start debugging is F5.
F5 causes Visual Web Developer to start IIS Express and run your web application. Visual Web Developer then
launches a browser and opens the application's home page. Notice that the address bar of the browser says
localhost
and not something like
example.com
. That's because
localhost
always points to your own local
computer, which in this case is running the application you just built. When Visual Web Developer runs a web
project, a random port is used for the web server. In the image below, the port number is 41788. When you run
the application, you'll probably see a different port number.
Right out of the box this default template gives you Home, Contact and About pages. It also provides support
to register and log in, and links to Facebook and Twitter. The next step is to change how this application works
and learn a little bit about ASP.NET MVC. Close your browser and let's change some code.
Adding a Controller
MVC stands formodel-view-controller. MVC is a pattern for developing applications that are well
architected, testable and easy to maintain. MVC-based applications contain:
• Models: Classes that represent the data of the application and that use validation logic to enforce
business rules for that data.
• Views: Template files that your application uses to dynamically generate HTML responses.
• Controllers: Classes that handle incoming browser requests, retrieve model data, and then specify
view templates that return a response to the browser.
We'll be covering all these concepts in this tutorial series and show you how to use them to build an
application.
Let's begin by creating a controller class. InSolution Explorer, right-click theControllersfolder and then
selectAdd Controller.
Name your new controller "HelloWorldController". Leave the default template asEmpty controllerand
clickAdd.
Notice inSolution Explorerthat a new file has been created namedHelloWorldController.cs. The file is
open in the IDE.
Replace the contents of the file with the following code.
usingSystem.Web;
usingSystem.Web.Mvc;
namespaceMvcMovie.Controllers
{
publicclassHelloWorldController:Controller
{
//
// GET: /HelloWorld/
publicstringIndex()
{
return"This is my <b>default</b> action ";
}
//
// GET: /HelloWorld/Welcome/
publicstringWelcome()
{
return"This is the Welcome action method ";
}
}
}
The controller methods will return a string of HTML as an example. The controller is
namedHelloWorldControllerand the first method above is namedIndex. Let’s invoke it from a browser.
Run the application (press F5 or Ctrl+F5). In the browser, append "HelloWorld" to the path in the address
bar. (For example, in the illustration below, it'shttp://localhost:1234/HelloWorld.) The page in the browser
will look like the following screenshot. In the method above, the code returned a string directly. You told
the system to just return some HTML, and it did!
ASP.NET MVC invokes different controller classes (and different action methods within them) depending
on the incoming URL. The default URL routing logic used by ASP.NET MVC uses a format like this to
determine what code to invoke:
/[Controller]/[ActionName]/[Parameters]
The first part of the URL determines the controller class to execute. So/HelloWorldmaps to the
HelloWorldControllerclass. The second part of the URL determines the action method on the class to
execute. So/HelloWorld/Indexwould cause theIndexmethod of theHelloWorldControllerclass to
execute. Notice that we only had to browse to/HelloWorldand theIndexmethod was used by default. This
is because a method named Indexis the default method that will be called on a controller if one is not
explicitly specified.
Browse tohttp://localhost:xxxx/HelloWorld/Welcome. TheWelcomemethod runs and returns the string "This
is the Welcome action method ". The default MVC mapping
is/[Controller]/[ActionName]/[Parameters]. For this URL, the controller
isHelloWorldandWelcomeis the action method. You haven't used the[Parameters]part of the URL yet.
Let's modify the example slightly so that you can pass some parameter information from the URL to the
controller (for example,/HelloWorld/Welcome?name=Scott&numtimes=4). Change yourWelcomemethod
to include two parameters as shown below. Note that the code uses the C# optional-parameter feature to
indicate that the numTimesparameter should default to 1 if no value is passed for that parameter.
publicstringWelcome(string name,int numTimes =1){
returnHttpUtility.HtmlEncode("Hello "+ name +", NumTimes is: "+ numTimes);
}
Run your application and browse to the example URL
(http://localhost:xxxx/HelloWorld/Welcome?name=Scott&numtimes=4). You can try different values
fornameandnumtimesin the URL. The ASP.NET MVC model binding system automatically maps the named
parameters from the query string in the address bar to parameters in your method.
In both these examples the controller has been doing the "VC" portion of MVC — that is, the view and
controller work. The controller is returning HTML directly. Ordinarily you don't want controllers returning
HTML directly, since that becomes very cumbersome to code. Instead we'll typically use a separate view
template file to help generate the HTML response. Let's look next at how we can do this.
Adding a View
In this section you're going to modify the
HelloWorldController
class to use view template files to cleanly
encapsulate the process of generating HTML responses to a client.
You'll create a view template file using theRazor view engine introduced with ASP.NET MVC 3. Razor-based
view templates have a .cshtml file extension, and provide an elegant way to create HTML output using C#. Razor
minimizes the number of characters and keystrokes required when writing a view template, and enables a fast,
fluid coding workflow.
Start by creating a view template with the
Index
method in the
HelloWorldController
class. Currently the
Index
method returns a string with a message that is hard-coded in the controller class. Change the
Index
method to return a
View
object, as shown in the following code:
publicActionResultIndex()
{
returnView();
}
The Index method above uses a view template to generate an HTML response to the browser. Controller
methods (also known asaction methods), such as the Index method above, generally return anActionResult (or a
class derrived fromActionResult), not primitive types like string.
In the project, add a view template that you can use with the
Index
method. To do this, right-click inside the
Index
method and clickAdd View.
The Add View dialog box appears. Leave the defaults the way they are and click the Add button:
The MvcMovie\Views\HelloWorld folder and the MvcMovie\Views\HelloWorld\Index.cshtml file are created. You
can see them in Solution Explorer:
The following shows the Index.cshtml file that was created: