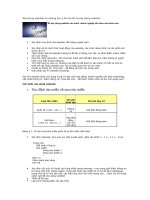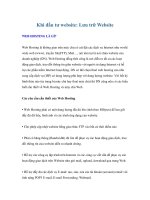Giáo trình Ứng dụng tiện ích trên website
Bạn đang xem bản rút gọn của tài liệu. Xem và tải ngay bản đầy đủ của tài liệu tại đây (2.72 MB, 61 trang )
Chương 1: Tạo tài khoản Google
1
MỤC LỤC
CHƯƠNG 1: TẠO TÀI KHOẢN GOOGLE .............................................................. 4
1.1. Giới thiệu về tài khoản Google: ......................................................................4
1.1.1.
Chọn một tài khản Google ....................................................................4
1.1.2.
Sử dụng một địa chỉ email hiện có ....................................................... 7
1.2. Bảo vệ tài khoản bằng thông tin khôi phục ...................................................7
1.2.1.
Tạo mật khẩu mạnh và tăng cường bảo mật cho tài khoản ..............8
1.2.2.
Cách khôi phục tài khoản Google hoặc Gmail....................................9
1.3. Cách tránh mất quyền truy cập vào tài khoản của bạn ............................. 10
1.3.1.
Tránh bị khóa Tài khoản Google ....................................................... 10
1.3.2.
Tại sao thơng tin khơi phục và dự phịng lại quan trọng .................10
1.4. Khắc phục các vấn đề về tài khoản Google .................................................13
1.4.1.
Kiểm tra xem bạn đã có tài khoản Google chưa? ............................. 13
1.4.2.
Kiểm tra địa chỉ Email mà thông báo được gửi đến: ....................... 13
1.4.3.
Nếu địa chỉ email này đã được sử dụng:............................................14
CHƯƠNG 2: HƯỚNG DẪN SỬ DỤNG GMAIL .................................................... 15
2.1. Đăng nhập vào Gmail .................................................................................... 15
2.1.1.
Đăng nhập trên máy tính: ...................................................................15
2.1.2.
Đăng nhập trên thiết bị Android:....................................................... 16
2.1.3.
Đăng nhập trên thiết bị iPhone và iPad: ...........................................16
2.2. Thay đổi hoặc đặt lại mật khẩu tài khoản Gmail của bạn: ....................... 16
2.2.1.
Thay đổi trên máy tính: ......................................................................16
2.2.2.
Thay đổi trên thiết bị Android: .......................................................... 17
2.2.3.
Thay đổi trên thiết bị iPhone và iPad: ...............................................17
2.2.4.
Điều gì sẽ xảy ra sau khi bạn thay đổi mật khẩu: ............................. 17
2.2.5.
Khắc phục sự cố với mật khẩu của bạn:............................................18
2.3. Thêm tài khoản email khác vào ứng dụng Gmail: .....................................18
2.3.1.
Thêm hoặc xóa tài khoản trên thiết bị Android: .............................. 18
2.3.2.
Thêm hoặc xóa tài khoản trên thiết bị iPhone và iPad: ................... 18
2.3.3.
Xử lý thông báo lỗi khi thêm tài khoản .............................................19
2.4. Chuyển hoặc xem tất cả thư từ các tài khoản trong ứng dụng Gmail ......20
2.4.1.
Chuyển đổi tài khoản: .........................................................................20
2
2.4.2.
Xem thư từ tất cả tài khoản cùng trên hộp thư đến: ........................ 20
2.5. Gửi Email ........................................................................................................20
2.5.1.
Gửi email với tài khoản cá nhân ........................................................ 20
2.5.2.
Gửi email với tài khoản email đại diện ..............................................21
2.5.3.
Lên lịch gửi Email ................................................................................23
2.5.4.
Các tùy chon thêm người nhận thư .................................................... 24
2.6. Hủy gửi Email.................................................................................................25
2.7. Chèn chữ ký vào Email.................................................................................. 25
2.8. Trả lời Email ..................................................................................................27
2.9. Định dạng phông và màu chữ cho Email ..................................................... 29
2.10.
Xem trước Email ........................................................................................ 29
2.11.
Đọc và sắp xếp Email.................................................................................. 30
2.11.1.
Đánh dấu thư là đã đọc hoặc chưa đọc ..............................................30
2.11.2.
Sắp xếp Email ....................................................................................... 31
2.12.
In Email .......................................................................................................35
2.13.
Xóa thư Gmail ............................................................................................. 35
2.14.
Khơi phục Email đã bị xóa ........................................................................37
CHƯƠNG 3: HƯỚNG DẪN SỬ DỤNG GOOGLE DRIVE ..................................38
3.1. Cách sử dụng Google Drive ..........................................................................38
3.1.1.
Làm quen với Google Drive ................................................................ 38
3.1.2.
Tải tệp và thư mục lên Google Drive .................................................39
3.1.3.
Tải tệp xuống ........................................................................................ 41
3.2. Tạo, di chuyển và sao chép tệp trong Google Drive ...................................42
3.3. Chia sẻ tệp trên Google Drive .......................................................................45
3
Chương 1: Tạo tài khoản Google
CHƯƠNG 1: TẠO TÀI KHOẢN GOOGLE
1.1.
Giới thiệu về tài khoản Google:
Tài khoản Google cung cấp cho bạn quyền truy cập vào nhiều sản phẩm của Google. Có
Tài khoản Google, bạn có thể thực hiện những việc như sau:
✓
✓
✓
1.1.1.
Gửi và nhận email bằng Gmail
Tìm video mới bạn yêu thích trên YouTube
Tải các ứng dụng xuống từ Google Play
Chọn một tài khản Google
Bạn có thể lựa chọn tài khoản theo hai hình thứ là tài khoản dành cho cá nhân và
Tài khoản để quản lý doanh nghiệp
Lưu ý quan trọng: Khi tạo Tài khoản Google cho doanh nghiệp của mình,
bạn có thể bật tính năng cá nhân hoá cho doanh nghiệp. Tài khoản doanh nghiệp
cũng giúp bạn dễ dàng thiết lập Trang doanh nghiệp trên Google để cải thiện mức
độ hiện diện và quản lý thông tin trực tuyến về doanh nghiệp của bạn.
Khi bạn tạo Tài khoản Google, Google1 sẽ yêu cầu bạn cung cấp một số thông tin
cá nhân. Bằng cách cung cấp thông tin chính xác, bạn có thể giúp bảo vệ tài khoản của
mình và làm cho các dịch vụ của Google hữu ích hơn.
➢ Bước 1: Truy cập trang Đăng nhập vào Tài khoản Google.
➢ Bước 2: Nhấp vào Tạo tài khoản.
Bạn khơng cần có tài khoản Gmail để tạo Tài khoản Google. Bạn có thể sử dụng địa chỉ email khơng phải
Gmail để tạo Tài khoản Google.
1
4
Chương 1: Tạo tài khoản Google
➢
➢
➢
➢
Bước 3: Nhập tên của bạn.
Bước 4: Trong trường "Tên người dùng", hãy nhập tên người dùng.
Bước 5: Nhập và xác nhận mật khẩu2 của bạn.
Bước 6: Nhấp vào Tiếp theo.
➢ Bước 7: Nếu muốn, bạn có thể thêm và xác minh một số điện thoại cho tài khoản
của bạn.
➢ Bước 8: Nhấp vào Tiếp theo.
➢ Bước 9: Nhập thông email dùng để khôi phục, ngày tháng năm sinh, giới tính…
➢ Bước 10: Nhấp vào Tiếp theo.
➢
2
Khi bạn nhập mật khẩu trên thiết bị di động, chữ cái đầu tiên không phân biệt chữ hoa chữ thường.
5
Chương 1: Tạo tài khoản Google
➢ Bước 11: Nếu bạn muốn nhận các thông tin về tài khoản thông qua số điện thoại
thì chọn Tơi đồng ý cịn khơng thì chọn Bỏ qua
6
Chương 1: Tạo tài khoản Google
➢ Bước 12: Xác nhận quyền riêng tư của Google → Chọn Tôi đồng ý để hồn tất
q trình đăng ký tài khoản Google
1.1.2.
➢
➢
➢
➢
➢
➢
➢
➢
1.2.
Sử dụng một địa chỉ email hiện có
Bước 1: Truy cập trang Đăng nhập vào Tài khoản Google.
Bước 2: Nhấp vào Tạo tài khoản.
Bước 3: Nhập tên của bạn.
Bước 4: Nhấp vào Thay vào đó, hãy sử dụng địa chỉ email hiện tại của tôi.
Bước 5: Nhập địa chỉ email hiện tại của bạn.
Bước 6: Nhấp vào Tiếp theo.
Bước 7: Xác minh địa chỉ email của bạn bằng mã bạn nhận được qua địa chỉ đó.
Bước 8: Nhấp vào Xác minh.
Bảo vệ tài khoản bằng thông tin khôi phục
Nếu bạn quên mật khẩu hoặc ai đó đang sử dụng tài khoản của bạn khi chưa được
phép, thì thơng tin khơi phục cập nhật sẽ giúp bạn lấy lại quyền truy cập vào tài khoản
dễ dàng hơn.
7
Chương 1: Tạo tài khoản Google
➢
➢
Thêm số điện thoại khôi phục
Thêm địa chỉ email khôi phục
1.2.1. Tạo mật khẩu mạnh và tăng cường bảo mật cho tài khoản
Thông tin khôi phục cập nhật và mật khẩu an toàn giúp bảo vệ Tài khoản Google
của bạn.
➢ BƯỚC 1: TẠO MẬT KHẨU MẠNH
Một mật khẩu mạnh giúp bạn:
▪ Bảo vệ thông tin cá nhân
▪ Bảo vệ email, tệp và các nội dung khác
▪ Ngăn người khác xâm nhập vào tài khoản
Đáp ứng các yêu cầu về mật khẩu
- Bạn có thể kết hợp chữ cái, số và ký hiệu bất kỳ (chỉ các ký tự theo tiêu chuẩn
ASCII) để tạo mật khẩu. Tuy nhiên, bạn không thể sử dụng các dấu trọng âm và ký tự
có dấu.
- Bạn cũng khơng được sử dụng:
▪ Mật khẩu quá yếu. Ví dụ: "matkhau123"
▪ Mật khẩu bạn đã sử dụng trước đó trên tài khoản của mình
▪ Mật khẩu bắt đầu hoặc kết thúc bằng một dấu cách
- Làm theo các mẹo để tạo mật khẩu mạnh:
Một mật khẩu mạnh là mật khẩu mà bạn có thể nhớ nhưng người khác gần như
khơng thể đốn được. Hãy tìm hiểu điều gì làm nên một mật khẩu mạnh rồi làm theo
các mẹo sau để tạo mật khẩu mạnh của riêng bạn.
▪ Tạo mật khẩu không trùng lặp
▪ Tạo mật khẩu dài và dễ nhớ
▪ Tránh sử dụng thông tin cá nhân và các từ thông dụng
Giữ an toàn cho mật khẩu
Sau khi bạn tạo một mật khẩu mạnh, hãy thực hiện các bước để giữ an toàn cho mật
khẩu đó.
▪ Cất giữ mật khẩu đã viết ra
▪ Quản lý mật khẩu bằng cơng cụ
➢ BƯỚC 2: CĨ BIỆN PHÁP DỰ PHỊNG TRONG TRƯỜNG HỢP AI ĐĨ
LẤY ĐƯỢC MẬT KHẨU CỦA BẠN
Google sử dụng thông tin khôi phục của bạn để trợ giúp bạn khi Google phát hiện
thấy hoạt động bất thường trong tài khoản của bạn.
Thêm địa chỉ email khôi phục
▪ Truy cập vào Tài khoản Google của bạn.
▪ Trong bảng điều hướng bên trái, hãy nhấp vào mục Thông tin cá nhân.
▪ Trong bảng Thông tin liên hệ, hãy nhấp vào Email.
▪ Nhấp vào Thêm email khôi phục.
8
Chương 1: Tạo tài khoản Google
Thêm số điện thoại khôi phục
▪ Truy cập vào Tài khoản Google của bạn.
▪ Trong bảng điều hướng bên trái, hãy nhấp vào mục Thông tin cá nhân.
▪ Trong bảng Thông tin liên hệ, hãy nhấp vào Điện thoại.
▪ Nhấp vào Thêm số điện thoại khơi phục.
Thơng tin khơi phục có thể dùng để giúp bạn:
▪ Tìm hiểu xem có ai đó đang sử dụng tài khoản của bạn hay không
▪ Lấy lại tài khoản nếu có ai đó biết mật khẩu của bạn
▪ Đăng nhập vào tài khoản nếu bạn quên mật khẩu hoặc khơng thể đăng nhập
vì lý do khác
1.2.2. Cách khơi phục tài khoản Google hoặc Gmail
Nếu bạn quên mật khẩu hay tên người dùng hoặc không thể lấy được mã xác minh,
hãy làm theo các bước sau để khôi phục Tài khoản Google của mình. Nhờ đó, bạn có
thể sử dụng các dịch vụ như Gmail, Photos và Google Play.
Mẹo: Nếu bạn sử dụng tài khoản qua cơ quan, trường học hoặc nhóm khác, thì các
bước này có thể khơng có hiệu quả. Hãy kiểm tra với quản trị viên của bạn để được trợ
giúp.
-
-
-
-
Bạn quên mật khẩu
Làm theo các bước để khôi phục Tài khoản Google hoặc Gmail của bạn.
▪ Bạn sẽ được hỏi một số câu hỏi để xác nhận quyền sở hữu tài khoản. Hãy trả
lời chính xác nhất có thể.
▪ Nếu bạn gặp sự cố, hãy thử các mẹo hồn thành các bước khơi phục tài khoản.
Đặt lại mật khẩu của bạn khi được nhắc. Chọn một mật khẩu mạnh mà bạn chưa
sử dụng với tài khoản này.
Bạn quên địa chỉ email bạn dùng để đăng nhập
Làm theo các bước để tìm tên người dùng3 của bạn. Bạn sẽ cần biết những thông
tin sau:
▪ Số điện thoại hoặc địa chỉ email khôi phục cho tài khoản
▪ Tên đầy đủ trên tài khoản của bạn
Làm theo hướng dẫn để xác nhận bạn là chủ sở hữu tài khoản.
Bạn sẽ thấy danh sách các tên người dùng khớp với tài khoản của bạn.
Một người nào đó đang sử dụng tài khoản của bạn
Nếu bạn cho rằng ai đó đang sử dụng Tài khoản Google của bạn khi chưa có sự cho
phép của bạn, hãy làm theo các bước để khôi phục một Tài khoản Google/Gmail bị tấn
công hoặc xâm nhập.
Bạn khơng thể đăng nhập vì một lý do khác
3
Tìm tên người dùng của bạn: />
9
Chương 1: Tạo tài khoản Google
Nếu bạn gặp sự cố khác, hãy yêu cầu trợ giúp về việc đăng nhập4.
Khôi phục Tài khoản Google đã xóa
Nếu gần đây, bạn đã xóa Tài khoản Google của mình, bạn có thể làm theo các bước
để khôi phục tài khoản.
Bạn vẫn không thể đăng nhập?
- Tạo tài khoản mới
▪ Nếu bạn không thể đăng nhập, hãy thử các mẹo này để khôi phục tài khoản.
▪ Nếu vẫn không thể khôi phục tài khoản của mình, bạn có thể tạo Tài khoản
Google mới.
- Tránh các dịch vụ khơi phục mật khẩu và tài khoản
Vì lý do bảo mật, bạn không thể gọi cho Google để yêu cầu trợ giúp về việc đăng
nhập vào tài khoản của mình. Google khơng làm việc với bất kỳ dịch vụ nào tuyên bố
rằng họ cung cấp dịch vụ hỗ trợ tài khoản hoặc mật khẩu. Đừng cung cấp mật khẩu
hoặc mã xác minh của bạn.
1.3. Cách tránh mất quyền truy cập vào tài khoản của bạn
1.3.1. Tránh bị khóa Tài khoản Google
Hãy làm theo các mẹo này để bạn vẫn có thể đăng nhập vào Tài khoản Google hoặc
dịch vụ Gmail nếu:
➢ Bạn quên mật khẩu.
➢ Điện thoại của bạn bị mất.
➢ Có hoạt động đáng ngờ trong tài khoản của bạn.
1.3.2. Tại sao thông tin khôi phục và dự phịng lại quan trọng
Tài khoản của bạn có nội dung quan trọng đối với bạn, như email, tài liệu, ảnh và
nội dung mua trên Play. Nếu khơng có thơng tin khơi phục và dự phịng cập nhật, bạn
có thể mất tất cả nội dung trong tài khoản. Để giữ lại nội dung của bạn, hãy thực hiện
theo các bước sau.
➢ BƯỚC 1: THÊM HOẶC CẬP NHẬT THÔNG TIN KHƠI PHỤC
- Thêm số điện thoại khơi phục.
- Thêm địa chỉ email khôi phục.
Thông tin khôi phục là một trong những cách hiệu quả nhất để đảm bảo bạn không
mất khả năng đăng nhập. Nếu bạn gặp vấn đề, Google sẽ sử dụng thông tin này
để giúp bạn lấy lại quyền truy cập. Google cũng sẽ sử dụng thông tin này để thông
báo về hoạt động đáng ngờ trên tài khoản của bạn.
4
Yêu cầu trợ giúp về việc đăng nhập: />
10
Chương 1: Tạo tài khoản Google
➢ BƯỚC 2: THIẾT LẬP CÁC CÁCH KHÁC ĐỂ ĐĂNG NHẬP
Bạn có thể thêm các cách khác để đăng nhập và chứng minh bạn sở hữu tài khoản
của mình.
Nếu bạn chỉ đăng nhập bằng mật khẩu:
Bạn cũng có thể đăng nhập bằng điện thoại5 thay vì mật khẩu. Việc thiết lập cách
khác để đăng nhập sẽ rất hữu ích nếu bạn quên mật khẩu.
Nếu bạn đăng nhập bằng mã hoặc lời nhắc (Xác minh 2 bước)
Lưu trữ mã dự phòng
Nếu điện thoại của bạn bị mất hoặc bị hỏng thì mã dự phịng6 có thể giúp bạn truy
cập vào tài khoản của mình. Bạn có thể tải mã dự phòng xuống thiết bị hoặc in và lưu
trữ mã ở nơi an toàn.
Nhận mã từ một ứng dụng
Bạn có thể nhận mã để đăng nhập ngay cả khi khơng nhận được tin nhắn văn bản.
Hãy tìm hiểu cách cài đặt ứng dụng Google Authenticator7 để nhận mã trên điện thoại
của bạn.
Nếu bạn thường xuyên di chuyển
Khi bạn đăng nhập từ địa điểm mới, Google có thể yêu cầu bạn thực hiện thêm một
bước để đảm bảo bạn chính là người đăng nhập. Hãy làm theo những mẹo này để chuẩn
bị tốt hơn khi bạn di chuyển.
a) Cập nhật thông tin khôi phục
Đảm bảo rằng bạn vẫn có thể sử dụng số điện thoại và địa chỉ email khơi phục8 của
mình. Bằng cách đó, Google có thể giúp bạn lấy lại quyền truy cập vào tài khoản nếu
bạn không thể đăng nhập.
b) Mang theo điện thoại khôi phục
Điện thoại khơi phục9 có thể giúp bạn chứng minh bạn sở hữu một tài khoản. Để sử
dụng điện thoại này, bạn sẽ cần dữ liệu di động hoặc Wi-Fi.
Trước khi bạn bắt đầu di chuyển, hãy đăng nhập vào tài khoản của mình trên điện
thoại khơi phục. Mang theo điện thoại này khi di chuyển.
c) Thêm các cách khác để đăng nhập
Đăng nhập bằng điện thoại:https:/support.google.com/accounts/answer/6361026
Mã dự phòng: />7
Cài đặt Google Authenticator: />8
Số điện thoại và địa chỉ email khôi phục: />9
Điện thoại khôi phục: />5
6
11
Chương 1: Tạo tài khoản Google
Nếu đã bật Xác minh 2 bước10, bạn có thể thêm các cách khác để đăng nhập11.
➢ BƯỚC 3: TĂNG CƯỜNG BẢO MẬT CHO TÀI KHOẢN
Hãy sử dụng các mẹo dưới đây để giúp đảm bảo chỉ có bạn mới có thể truy cập
vào tài khoản của mình.
Kiểm tra cài đặt bảo mật của tài khoản
Hãy thực hiện quy trình Kiểm tra bảo mật12 để xem lại cài đặt bảo mật và hoạt
động của bạn.
a) Tránh các email, tin nhắn và cuộc gọi đáng ngờ
Các tội phạm có thể sử dụng email, tin nhắn và cuộc gọi điện thoại để giả mạo các
tổ chức, thành viên gia đình hoặc đồng nghiệp.
Khơng trả lời các u cầu đáng ngờ
▪
▪
▪
Đừng bao giờ cung cấp mật khẩu của bạn. Google sẽ không bao giờ yêu cầu
bạn cung cấp mật khẩu qua email, tin nhắn hay cuộc gọi điện thoại.
Không trả lời những email, tin nhắn văn bản, tin nhắn tức thì, trang web hay
cuộc điện thoại đáng ngờ yêu cầu bạn cung cấp thông tin cá nhân hoặc
thông tin tài chính.
Khơng nhấp vào liên kết trong email, tin nhắn, trang web hoặc cửa sổ bật
lên từ những trang web hoặc người gửi không đáng tin cậy.
Mẹo: Trong Gmail, bạn có thể trỏ chuột vào liên kết để xem địa chỉ và đảm
bảo rằng đó đúng là địa chỉ bạn mong đợi.
Xác định các email và cài đặt đáng ngờ
▪
▪
▪
Kiểm tra xem có phải thư Gmail là giả mạo13 hay không.
Kiểm tra xem địa chỉ email và tên người gửi14 có khớp nhau hay khơng.
Kiểm tra cài đặt Gmail15 để đảm bảo khơng ai khác nhìn thấy email của
bạn.
▪ Nếu bạn nhận được một email đáng ngờ trong Gmail, hãy báo cáo email16
đó để giúp Google chặn các email tương tự trong tương lai.
b) Tăng cường bảo mật cho kết nối
Xác minh 2 bước: />Thêm cách đăng nhập: />12
Kiểm tra bảo mật: />13
Gmail giả mạo: />14
Kiểm tra địa chỉ email và tên người dùng: />15
Kiểm tra cài đặt Gmail: />16
Báo cáo email: />10
11
12
Chương 1: Tạo tài khoản Google
Các tội phạm sử dụng trang web giả mạo và Wi-Fi công cộng để ăn cắp thông tin cá
nhân.
-
Kiểm tra địa chỉ trang web
Các tội phạm có thể tạo trang web giả mạo giống như các trang web thực. Hãy cẩn
thận nếu bạn theo liên kết từ một tin nhắn, email hoặc trang web mà bạn không tin tưởng.
Trước khi bạn nhập thông tin cá nhân vào một trang web, đảm bảo rằng:
▪
▪
-
Địa chỉ trong thanh địa chỉ là chính xác.
Địa chỉ bắt đầu bằng "https" chứ khơng phải "http". Chữ "s" có nghĩa là
trang web được bảo vệ tốt hơn trước hành vi xâm nhập. Tuy vậy trang web
vẫn có thể khơng an tồn.
Khơng nhập thông tin cá nhân trên Wi-Fi công cộng
Các tội phạm có thể nhìn thấy thơng tin bạn gửi đi khi bạn sử dụng Wi-Fi công cộng.
Nếu bạn sử dụng Wi-Fi công cộng, không nhập thông tin nhạy cảm như:
-
▪ Mật khẩu
▪ Số tài khoản ngân hàng
▪ Số bảo mật
Chọn mật khẩu mạnh cho mạng Wi-Fi gia đình
Một số thiết bị có thể có mật khẩu để thiết lập dễ dàng và tội phạm có thể biết được
mật khẩu này.
Nếu bạn thiết lập mạng Wi-Fi ở nhà, hãy làm theo hướng dẫn từ nhà cung cấp dịch
vụ internet hoặc nhà sản xuất thiết bị định tuyến để đặt mật khẩu của riêng bạn.
c) Tăng cường bảo mật cho tài khoản và thiết bị
Nếu bạn không thể đăng nhập vào tài khoản của mình: Làm theo các bước để khơi
phục tài khoản17 của bạn.
1.4. Khắc phục các vấn đề về tài khoản Google
1.4.1. Kiểm tra xem bạn đã có tài khoản Google chưa?
- Nếu trước đó, bạn từng đăng nhập vào một sản phẩm của Google (như Gmail,
Maps hoặc YouTube) thì bạn đã có Tài khoản Google. Bạn có thể sử dụng tên
người dùng và mật khẩu mà bạn đã tạo để đăng nhập vào bất kỳ sản phẩm nào
khác của Google.
- Nếu bạn không nhớ đã từng đăng nhập và muốn kiểm tra xem bạn có tài khoản
hay khơng, hãy nhập địa chỉ email của bạn. Bạn sẽ thấy thông báo nếu khơng
có Tài khoản Google nào được liên kết với địa chỉ email của bạn.
- Bạn có thể đăng nhập vào một Tài khoản Google hiện có.
1.4.2. Kiểm tra địa chỉ Email mà thông báo được gửi đến:
17
Khôi phục tài khoản: />
13
Chương 1: Tạo tài khoản Google
-
-
Theo mặc định, hệ thống gửi các thông báo liên quan đến tài khoản tới địa chỉ
Gmail mới của bạn hoặc địa chỉ email không phải của Google nếu bạn đã đăng
ký bằng địa chỉ đó.
Để thay đổi địa chỉ bạn nhận thơng báo, hãy chỉnh sửa email liên hệ18 của bạn.
Mẹo: Bạn cũng có thể tạo Tài khoản Google bằng một địa chỉ email không phải
của Google mà bạn sở hữu từ trước.
1.4.3. Nếu địa chỉ email này đã được sử dụng:
Bạn không thể chọn địa chỉ email này cho một tài khoản mới. Nếu địa chỉ email này
là của bạn, thì nguyên nhân có thể là:
▪ Bạn đã đăng ký Tài khoản Google từ trước. Tìm hiểu cách khơi phục19 Tài
khoản Google.
▪ Bạn đã cộng tác với một người dùng G Suite trong một phiên khách được
liên kết với địa chỉ email này. Tìm hiểu cách xóa phiên khách20 của bạn.
18
Chỉnh sửa email liên hệ: />Khơi phục tài khoản Google: />20
Xóa phiên khách: />19
14
Chương 2: Hướng dẫn sử dụng Gmail
CHƯƠNG 2: HƯỚNG DẪN SỬ DỤNG GMAIL
2.1.
Đăng nhập vào Gmail
Để mở Gmail, bạn có thể đăng nhập từ máy tính hoặc thêm tài khoản của bạn vào
ứng dụng Gmail trên điện thoại hoặc máy tính bảng. Sau khi bạn đăng nhập, hãy mở
hộp thư đến để kiểm tra thư.
2.1.1. Đăng nhập trên máy tính:
➢ Bước 1: Trên máy tính, hãy truy cập vào Gmail21.
/>➢ Bước 2: Nhập email hoặc số điện thoại dùng cho Tài khoản Google của bạn
và mật khẩu.
▪ Nếu thông tin đã được điền và bạn phải đăng nhập vào một tài khoản khác,
hãy nhấp vào Sử dụng một tài khoản khác.
▪ Nếu bạn thấy một trang mô tả Gmail thay vì trang đăng nhập, thì ở trên cùng
bên phải của trang đó, hãy nhấp vào Đăng nhập.
Mẹo: Nếu bạn đăng nhập vào một máy tính cơng cộng, hãy nhớ đăng xuất
trước khi rời khỏi máy tính. Hãy tìm hiểu cách đăng nhập trên thiết bị không
phải của bạn.
21
Đăng nhập vào Gmail: />
15
Chương 2: Hướng dẫn sử dụng Gmail
2.1.2. Đăng nhập trên thiết bị Android:
Trên điện thoại hoặc máy tính bảng Android, bạn có thể thêm cả tài khoản Gmail
và tài khoản không phải Gmail vào ứng dụng Gmail.
▪
▪
▪
▪
▪
2.1.3.
Trên điện thoại hoặc máy tính bảng Android, hãy mở ứng dụng Gmail
Ở trên cùng bên phải, hãy nhấn vào ảnh hồ sơ của bạn.
Nhấn vào Thêm tài khoản khác.
Chọn loại tài khoản bạn muốn thêm.
Để thêm tài khoản, hãy làm theo các bước trên màn hình.
Đăng nhập trên thiết bị iPhone và iPad:
.
Trên iPhone hoặc iPad, bạn có thể thêm cả tài khoản Gmail và tài khoản không
phải Gmail vào ứng dụng Gmail.
▪
▪
▪
▪
Trên iPhone hoặc iPad, hãy mở ứng dụng Gmail
.
Ở trên cùng bên phải, hãy nhấn vào ảnh hồ sơ của bạn.
Nhấn vào Thêm tài khoản khác.
Chọn loại tài khoản bạn muốn thêm:
✓ Nếu sử dụng tài khoản iCloud, @me.com hoặc @mac.com, thì bạn có
thể phải nhập các chế độ cài đặt cụ thể hoặc mật khẩu ứng dụng.
✓ Nếu bạn kiểm tra email cơ quan hay trường học qua Outlook cho
Windows, hãy chọn Outlook, Hotmail và Live.
✓ Nếu bạn khơng tìm thấy dịch vụ email của mình, hãy chọn Khác.
▪ Để thêm tài khoản, hãy làm theo các bước trên màn hình.
▪ Khơng bắt buộc: Nhấn vào Thử Gmailify để nhận các tính năng của Gmail
cho các tài khoản email khác của bạn.
2.2. Thay đổi hoặc đặt lại mật khẩu tài khoản Gmail của bạn:
2.2.1. Thay đổi trên máy tính:
Thay đổi mật khẩu của bạn
▪ Mở Tài khoản Google của bạn. Bạn có thể phải đăng nhập.
▪ Trong phần "Bảo mật", hãy chọn Đăng nhập vào Google.
▪ Chọn Mật khẩu. Bạn có thể cần đăng nhập lại.
▪ Nhập mật khẩu mới, sau đó chọn Thay đổi mật khẩu.
Đặt lại mật khẩu của bạn
- Làm theo các bước để khôi phục tài khoản. Bạn sẽ được hỏi một số câu hỏi
để xác nhận đó là tài khoản của bạn và bạn sẽ nhận được một email. Nếu
bạn không nhận được email:
▪ Hãy kiểm tra thư mục Thư rác hoặc Thư hàng loạt
▪ Thêm vào sổ địa chỉ của bạn.
▪ Để yêu cầu một email khác, hãy làm theo các bước để khôi phục tài khoản
của bạn .
16
Chương 2: Hướng dẫn sử dụng Gmail
▪ Kiểm tra tất cả địa chỉ email bạn có thể đã sử dụng để đăng ký hoặc đăng
nhập vào tài khoản của mình.
- Chọn một mật khẩu bạn chưa sử dụng với tài khoản này. Tìm hiểu cách tạo
mật khẩu mạnh.
2.2.2. Thay đổi trên thiết bị Android:
Thay đổi mật khẩu của bạn
▪ Trên điện thoại hoặc máy tính bảng Android, hãy mở ứng dụng Cài đặt sau
đó Google sau đó Quản lý Tài khoản Google.
▪ Ở trên cùng, hãy nhấn vào Bảo mật.
▪ Trong mục "Đăng nhập vào Google", nhấn vào Mật khẩu. Bạn có thể phải
đăng nhập.
▪ Nhập mật khẩu mới rồi nhấn vào Thay đổi mật khẩu.
Mẹo: Khi bạn nhập mật khẩu trên thiết bị di động, chữ cái đầu tiên không phân
biệt chữ hoa chữ thường.
Đặt lại mật khẩu của bạn
(thực hiện tương tự như phần đặt lại mật khẩu trên máy tính)
2.2.3. Thay đổi trên thiết bị iPhone và iPad:
Thay đổi mật khẩu của bạn
▪ Trên iPhone hoặc iPad, hãy mở ứng dụng Gmail
.
▪ Ở trên cùng bên phải, hãy nhấn vào ảnh hồ sơ hoặc tên viết tắt của bạn sau
đó Tài khoản Google. Nếu bạn khơng sử dụng Gmail, hãy truy cập trang
myaccount.google.com.
▪ Ở trên cùng, hãy nhấn vào Thông tin cá nhân.
▪ Trong phần "Thông tin cơ bản", hãy nhấn vào Mật khẩu.
▪ Nhập mật khẩu mới, sau đó chọn Thay đổi mật khẩu.
Mẹo: Khi bạn nhập mật khẩu trên thiết bị di động, chữ cái đầu tiên không phân
biệt chữ hoa chữ thường.
Đặt lại mật khẩu của bạn
(thực hiện tương tự như phần đặt lại mật khẩu trên máy tính)
2.2.4. Điều gì sẽ xảy ra sau khi bạn thay đổi mật khẩu:
Nếu thay đổi hoặc đặt lại mật khẩu, bạn sẽ bị đăng xuất ở mọi nơi ngoại trừ:
▪ Thiết bị bạn dùng để xác minh danh tính khi đăng nhập.
17
Chương 2: Hướng dẫn sử dụng Gmail
▪ Một số thiết bị có các ứng dụng bên thứ ba mà bạn đã cấp quyền truy cập vào
tài khoản.
▪ Các thiết bị hữu ích trong nhà mà bạn đã cấp quyền truy cập vào tài khoản.
2.2.5. Khắc phục sự cố với mật khẩu của bạn:
Nếu bạn gặp sự cố khi đặt lại mật khẩu hoặc không thể đăng nhập vào tài khoản của
bạn, hãy yêu cầu trợ giúp22 thêm.
2.3.
Thêm tài khoản email khác vào ứng dụng Gmail:
Đọc và gửi thư từ Yahoo, Hotmail và các địa chỉ email khác bằng ứng dụng Gmail
thay vì chuyển tiếp thư.
Khi dùng địa chỉ khơng phải của Google, bạn vẫn có thể sử dụng nhiều tính năng
của Gmail giống như khi dùng Tài khoản Google:
▪
▪
▪
2.3.1.
Tìm kiếm email theo tên người gửi, tiêu đề hoặc tiêu chí khác.
Di chuyển email vào một thư mục.
Thay đổi cách Gmail hiển thị email trả lời.
Thêm hoặc xóa tài khoản trên thiết bị Android:
Bạn có thể thêm cả tài khoản Gmail và tài khoản không phải Gmail vào ứng dụng
Gmail dành cho Android.
Thêm tài khoản
Trên điện thoại hoặc máy tính bảng Android, hãy mở ứng dụng Gmail
.
Ở trên cùng bên phải, hãy nhấn vào ảnh hồ sơ.
Nhấn vào Thêm tài khoản khác.
Chọn loại tài khoản bạn muốn thêm.
▪ Nếu bạn kiểm tra email công việc hay trường học qua Outlook cho Windows,
hãy chọn Outlook, Hotmail và Live.
▪ Nếu bạn không thấy dịch vụ email của mình, hãy chọn Khác.
5. Làm theo các bước trên màn hình để thêm tài khoản.
Xóa tài khoản
1.
2.
3.
4.
1.
2.
3.
4.
5.
2.3.2.
Trên điện thoại hoặc máy tính bảng Android, hãy mở ứng dụng Gmail
Ở trên cùng bên phải, hãy nhấn vào ảnh hồ sơ.
Nhấn vào Quản lý các tài khoản trên thiết bị này.
Nhấn vào tài khoản email bạn muốn xóa.
Nhấn vào Xóa tài khoản.
Thêm hoặc xóa tài khoản trên thiết bị iPhone và iPad:
.
Bạn có thể thêm cả tài khoản Gmail và tài khoản không phải Gmail vào ứng dụng
Gmail trên iPhone hoặc iPad.
22
Yêu cầu trợ giúp: />
18
Chương 2: Hướng dẫn sử dụng Gmail
Thêm tài khoản
(thực hiện như phần thêm tài khoản trên thiết bị Android)
Mẹo:
- Nếu có sẵn, hãy nhấn vào Thử Gmailify như chống thư rác và danh mục
email.
- Bạn có thể đọc và gửi thư từ hầu hết các địa chỉ email, bao gồm cả Yahoo và
Hotmail, bằng cách sử dụng ứng dụng Gmail trên iPhone hoặc iPad. Thay vì
chuyển tiếp thư, bạn có thể thêm tài khoản đó vào ứng dụng Gmail.
Xóa tài khoản
(thực hiện như phần xóa tài khoản trên thiết bị Android)
2.3.3. Xử lý thông báo lỗi khi thêm tài khoản
Tên người dùng và mật khẩu không được chấp nhận:
Liên hệ với dịch vụ email khác của bạn để biết những thông tin sau:
▪ Máy chủ, cổng và các chế độ cài đặt bảo mật chính xác
▪ Bạn có cần mật khẩu dành riêng cho ứng dụng để đăng nhập hay không
Lưu ý: Nếu bạn muốn thêm tài khoản iCloud vào Gmail, hãy tìm hiểu cách nhập các
chế độ cài đặt của iCloud.
Mức độ bảo mật của email không được đảm bảo:
Nếu dịch vụ email khác của bạn không hỗ trợ mức bảo mật cao nhất cho thư, thì
bạn sẽ thấy cảnh báo này.
Nếu sự cố không nghiêm trọng, bạn sẽ có tùy chọn để thêm tài khoản của mình
bằng cách sử dụng kết nối khơng an tồn:
1. Trong mục "Loại bảo mật", hãy nhấn vào biểu tượng Mũi tên xuống Mũi
tên xuống.
2. Chọn Không.
Lưu ý: Nếu chọn tùy chọn này, thì đường kết nối của bạn đến dịch vụ email sẽ
khơng được mã hóa. Nói cách khác, người khác sẽ có thể thấy tên người dùng, mật
khẩu hoặc thơng tin thư của tài khoản bạn đã thêm.
Lỗi chứng chỉ:
Nếu bạn thấy bất kỳ thông báo lỗi nào dưới đây thì dịch vụ email khác của bạn có
thể khơng hỗ trợ kết nối an tồn.
▪ Chứng chỉ khơng đáng tin cậy
▪ Chứng chỉ đã hết hạn hoặc không hợp lệ
19
Chương 2: Hướng dẫn sử dụng Gmail
▪ Chứng chỉ đã được thay đổi
▪ Tiêu đề của chứng chỉ và tên máy chủ khơng khớp
▪ Khơng tìm thấy chứng chỉ
Để giúp sửa lỗi, bạn có thể báo cáo lỗi cho dịch vụ email kia của mình:
▪ Trên thơng báo lỗi, hãy nhấn vào Thông tin khác.
▪ Ở trên cùng bên phải, nhấn vào biểu tượng Thêm
Chia sẻ.
“Đã xảy ra lỗi” hoặc “Không thể mở đường kết nối tới máy chủ”:
Bạn không thể thêm các tài khoản không hỗ trợ IMAP, như Exchange và POP, vào
ứng dụng Gmail. Nếu bạn thêm một loại tài khoản khác, hãy liên hệ với nhà cung cấp
dịch vụ email để đảm bảo rằng IMAP đã được bật.
2.4. Chuyển hoặc xem tất cả thư từ các tài khoản trong ứng dụng Gmail
2.4.1. Chuyển đổi tài khoản:
Thư trên ứng dụng Gmail sẽ tách riêng cho từng tài khoản.
▪ Trên Andoird, iPhone hoặc iPad, hãy mở ứng dụng Gmail
▪ Ở trên cùng bên phải, hãy nhấn vào ảnh hồ sơ.
▪ Nhấn vào tài khoản bạn muốn sử dụng.
.
Mẹo: Bạn có thể đọc và gửi thư từ hầu hết các địa chỉ email, bao gồm cả Yahoo
và Hotmail, bằng cách sử dụng ứng dụng Gmail trên iPhone hoặc iPad. Thay vì
chuyển tiếp thư, bạn có thể thêm tài khoản đó vào ứng dụng Gmail.
2.4.2. Xem thư từ tất cả tài khoản cùng trên hộp thư đến:
▪
▪
▪
2.5.
2.5.1.
➢
Trên Android, iPhone hoặc iPad, hãy mở ứng dụng Gmail
.
Ở trên cùng bên trái, nhấn vào biểu tượng Trình đơn
.
Nhấn vào Tất cả hộp thư đến.
Gửi Email
Gửi email với tài khoản cá nhân
Bước 1: Trên máy tính, hãy mở Gmail và đăng nhập vào tài khoản Email của bạn
/>➢ Bước 2: Ở góc phải bạn hãy chọn Soạn thư
20
Chương 2: Hướng dẫn sử dụng Gmail
➢ Bước 3: Bạn soạn nội dung bạn cần gửi Email
Nhập dịa chỉ email “Người nhận”
Nhập tiêu đề email
Nhập nội dung email
Chèn thêm các file nếu cần
➢ Bước 4: Nhấp vào Gửi
Mẹo:
-
Bạn có thể gửi email cho danh sách Người nhận tối đa là 100 người một lần.
Bạn có thể gửi file đính kèm bao gồm tệp tin, hình ảnh, video,…
2.5.2. Gửi email với tài khoản email đại diện
Nếu sở hữu địa chỉ email khác, thì bạn có thể gửi thư bằng địa chỉ đó. Ví dụ:
▪ Yahoo, Outlook hoặc địa chỉ khơng phải Gmail khác
▪ Miền hoặc bí danh cơ quan, trường học hoặc doanh nghiệp của bạn, như là
@truongcuaban.edu hoặc
▪ Địa chỉ Gmail khác
Mẹo: Bạn có thể gửi email từ tối đa 100 địa chỉ email khác nhau.
➢ Bước 1: Thêm địa chỉ bạn sở hữu
▪ Trên máy tính, hãy mở Gmail23.
23
Gmail: />
21
Chương 2: Hướng dẫn sử dụng Gmail
▪
▪
▪
▪
Ở trên cùng bên phải, hãy nhấp vào biểu tượng Cài đặt
Xem tất cả tùy
chọn cài đặt.
Nhấp vào thẻ Tài khoản và nhập hoặc Tài khoản.
Trong mục "Gửi thư bằng địa chỉ", hãy nhấp vào mục Thêm địa chỉ email
khác.
Nhập tên của bạn và địa chỉ mà bạn muốn dùng để gửi.
▪
▪
Nhấp vào Bước tiếp theo
Gửi xác minh.
Đối với tài khoản trường học hoặc cơ quan, hãy nhập máy chủ SMTP (ví dụ:
smtp.gmail.com hoặc smtp.yourschool.edu) và tên người dùng cũng như mật
khẩu cho tài khoản đó.
▪ Nhấp vào Thêm tài khoản
➢ Bước 2: Xác nhận địa chỉ
▪ Đăng nhập vào tài khoản bạn đã thêm.
▪ Mở thư xác nhận bạn đã nhận từ Gmail.
▪ Nhấp vào đường liên kết.
➢ Bước 3: Thay đổi địa chỉ “Người gửi”
▪ Trong thư, hãy nhấp vào dòng "Từ".
(Nếu bạn khơng thấy dịng này, hãy nhấp vào khoảng trống bên cạnh email của
người nhận.)
▪ Chọn địa chỉ dùng để gửi.
Một số lỗi khi gửi Email
Tơi khơng thể tìm thấy email xác nhận của mình
- Hãy kiểm tra thư mục Thư rác hoặc Thư hàng loạt để tìm thư từ
- Nếu bạn đang cố thêm tài khoản cơ quan hoặc trường học, hãy yêu cầu quản trị
viên của bạn định cấu hình miền đại diện và email đại diện cho bạn.
Người nhận thấy địa chỉ Gmail của tôi
- Nếu người nhận sử dụng Outlook hoặc dịch vụ mail khác, thì họ có thể thấy thơng
tin
giống
như
"Từ
thay
mặt
cho
".
- Người nhận cũng có thể thấy địa chỉ gốc @gmail.com của bạn nếu bạn:
▪ Thiết lập thư trả lời vắng mặt
▪ Tạo bộ lọc với thư trả lời tự động
▪ Có hộp thư đến đầy và người nhận được thơng báo
Xóa địa chỉ email hoặc email đại diện
22
Chương 2: Hướng dẫn sử dụng Gmail
Nếu không muốn gửi email từ một email đại diện hoặc nếu email đại diện khơng
hợp lệ, bạn có thể xóa email hoặc email đại diện đó. Nếu gửi email từ một email đại
diện khơng hợp lệ thì email đó sẽ bị gửi trả lại.
▪ Trên máy tính, hãy mở Gmail.
▪ Ở trên cùng bên phải, hãy nhấp vào biểu tượng Cài đặt
Xem tất cả chế độ
cài đặt.
▪ Nhấp vào thẻ Tài khoản và nhập hoặc thẻ Tài khoản.
▪ Trong mục "Gửi thư bằng địa chỉ", bên cạnh địa chỉ email bạn muốn xóa, hãy
nhấp vào Xóa.
Mẹo: Nếu email bạn gửi từ một địa chỉ email hợp lệ bị gửi trả lại và bạn cần xác
minh lại địa chỉ này thì bạn phải xóa địa chỉ email ở mục "Gửi thư bằng địa chỉ" rồi
thêm lại địa chỉ email đó.
2.5.3. Lên lịch gửi Email
Bạn có thể lên lịch gửi email vào một thời điểm trong tương lai. Email đã lên lịch
có thể gửi vài phút sau thời gian đã lên lịch.
Lưu ý quan trọng: Email sẽ được gửi theo múi giờ bạn lên lịch.
Đặt lịch gửi Email trên máy tính
▪ Trên máy tính, hãy truy cập
vào Gmail .
▪ Ở trên cùng bên trái, hãy nhấp vào
biểu tượng
Soạn thư.
▪ Tạo email.
▪ Ở dưới cùng bên trái, bên cạnh
"Gửi", hãy nhấp vào biểu tượng Mũi
tên xuống .
▪ Nhấp vào Gửi theo lịch biểu.
Đặt lịch gửi Email trên thiết di động
▪ Trên thiết bị di động hãy mở ứng
dụng Gmail .
▪ Ở dưới cùng bên phải, hãy nhấn vào
biểu tượng
Soạn thư.
▪ Tạo email.
▪ Ở trên cùng bên phải, hãy nhấn vào
biểu tượng Thêm .
▪ Nhấn
vào Gửi
theo
biểu
lịch
chọn một lựa chọn.
Lưu ý: Bạn có thể lên lịch tối đa 100 email.
Xem lại hoặc thay đổi email đã lên
Xem lại hoặc thay đổi email đã lên
lịch trên máy tính
lịch trên thiết bị di động
▪ Trên máy tính, hãy truy cập
▪ Trên thiết bị di động hãy mở ứng
vào Gmail .
dụng Gmail .
▪ Ở bảng điều khiển bên trái, hãy
▪ Nhấn vào biểu tượng Trình đơn .
nhấp vào biểu tượng Đã lên lịch
▪ Nhấn vào Đã lên lịch.
.
▪ Chọn email bạn muốn thay
▪ Chọn email bạn muốn báo cáo.
đổi
Hủy gửi.
▪ Ở trên cùng bên phải của email, hãy
▪ Nhấn vào email một lần nữa.
nhấp vào Hủy gửi.
▪ Tạo thay đổi.
▪ Tạo thay đổi.
▪ Ở trên cùng bên phải, hãy nhấn vào
biểu tượng Thêm .
23
Chương 2: Hướng dẫn sử dụng Gmail
▪ Ở dưới cùng bên trái, bên
▪ Nhấn
vào Gửi
theo
lịch
cạnh "Gửi," hãy nhấp vào biểu
biểu
chọn một lựa chọn.
tượng Mũi tên xuống .
▪ Nhấp vào Gửi theo lịch biểu rồi
chọn ngày và giờ mới.
Hủy Email đã lên lịch trên máy tính
Hủy Email đã lên lịch trên thiết bị di
▪ Trên máy tính, hãy truy cập
động
▪ Trên điện thoại hoặc máy tính bảng
vào Gmail .
Android, hãy mở ứng dụng
▪ Ở bảng điều khiển bên trái, hãy
Gmail .
nhấp vào biểu tượng Đã lên lịch
▪ Nhấn vào biểu tượng Trình
.
▪ Chọn email bạn muốn hủy.
đơn
Đã lên lịch.
▪ Ở trên cùng bên phải của email, hãy
▪ Mở email bạn muốn hủy.
nhấp vào Hủy gửi.
▪ Nhấn vào Hủy gửi
Lưu ý: Khi bạn hủy một email đã lên lịch, email sẽ trở thành thư nháp.
2.5.4. Các tùy chon thêm người nhận thư
Thêm người nhận (Cc)
▪ Khi thêm người nhận vào thư, bạn có tùy chọn để thêm một trường "Cc". Bất kỳ
ai trong trường này sẽ thấy những người nhận khác của thư.
▪ "Cc" thường dùng để thêm người nhận vào một email mà người này không cần
phải thực hiện bất kỳ hành động nào.
Ẩn người nhận (Bcc)
▪ Nếu đang gửi thư và muốn ẩn địa chỉ email của một người nhận, thì bạn có thể
thêm họ trong trường "Bcc".
▪ Cách "Bcc" hoạt động:
- Những người nhận sẽ không biết bạn đã thêm ai vào trường "Bcc".
- Bất cứ ai bạn thêm vào trường "Bcc" đều sẽ biết là họ đã được thêm thông qua
trường này. Họ cũng sẽ thấy những người nhận thư trong các trường "Tới" và
"Cc".
Lưu ý: Nếu không sử dụng Gmail, họ có thể khơng thấy thơng tin này.
▪ Những người mà bạn thêm trong trường "Bcc" không thể thấy tên hoặc địa chỉ
email của bất kỳ ai khác bạn thêm trong trường "Bcc".
▪ Nếu mọi người sử dụng tùy chọn Trả lời tất cả để trả lời thư, thì những người
trong trường "Bcc" sẽ khơng thấy thư trả lời.
Gửi email tới nhiều người nhận
▪ Khi viết thư, bạn sẽ thêm người nhận trong các trường "Tới", "Cc" hoặc "Bcc".
▪ Để thêm nhiều hơn một người nhận, hãy dùng dấu phẩy để phân tách nhiều tên
hoặc địa chỉ email. Bạn cũng có thể nhấp vào các trường “Tới”, “Cc” hoặc “Bcc”
để thêm người nhận hoặc quản lý nhãn liên hệ.
▪ Nếu cần gửi email đến nhiều người, bạn cũng có thể tạo một nhóm.
Lưu ý: Bạn có thể thêm địa chỉ email nhóm vào các trường "Tới", “Cc” hoặc “Bcc”.
24
Chương 2: Hướng dẫn sử dụng Gmail
2.6.
Hủy gửi Email
Bạn có một thời gian ngắn sau khi gửi để hủy gửi email nếu bạn quyết định khơng
muốn gửi email đó nữa. Bạn có thể hủy khơng gửi thư nữa ngay sau khi nhấn nút gửi
bằng cách làm như sau:
▪ Ở dưới cùng bên trái, bạn sẽ thấy thông báo "Đã gửi thư" và tùy chọn "Hoàn
tác" hoặc "Xem thư".
▪ Nhấp vào Hoàn tác.
Chọn khoảng thời gian để lấy lại thư
▪ Trên máy tính, hãy truy cập vào Gmail.
▪ Ở trên cùng bên phải, hãy nhấp vào biểu tượng Cài đặt
Xem tất cả tùy
chọn cài đặt.
▪ Bên cạnh mục "Hoàn tác gửi", hãy chọn Khoảng thời gian hủy là 5, 10, 20
hay 30 giây.
Chèn chữ ký vào Email
2.7.
Chữ ký trong email là văn bản, chẳng hạn như thông tin liên hệ hoặc câu châm ngơn
bạn thích, và được tự động thêm làm phần chân trang ở cuối thư trong Gmail.
Quan trọng: Để tìm hiểu cách tạo lại chữ ký Outlook trong Gmail, hãy truy cập
vào mục 2.524 của Trung tâm kiến thức.
Trên thiết bị di động
Trên máy tính
Thiết lập chữ ký chỉ hiển thị cho các email Chữ ký có thể có tối đa 10.000 ký tự.
bạn gửi từ ứng dụng Gmail.
1. Mở Gmail.
1. Mở ứng dụng Gmail .
2. Ở trên cùng bên phải, hãy nhấp vào
2. Ở trên cùng bên trái, nhấn vào biểu
tượng Trình đơn .
3. Cuộn xuống phía dưới, sau đó
nhấn vào Cài đặt.
4. Chọn Tài khoản Google bạn muốn
thêm chữ ký.
5. Nhấn vào Chữ ký trên thiết bị di
động.
6. Nhập văn bản cho chữ ký của bạn.
7.
biểu tượng Cài đặt
cả chế độ cài đặt.
Xem tất
3. Trong phần "Chữ ký", hãy nhập
nội dung chữ ký vào hộp. Nếu
muốn, bạn có thể định dạng nội
dung chữ ký bằng cách thêm hình
ảnh hoặc thay đổi kiểu văn bản.
4.
Ở cuối trang, hãy nhấp vào Lưu
thay đổi.
Nhấn vào OK.
Quản lý nhiều chữ ký
Bạn có thể sử dụng chữ ký khác nhau cho email của mình. Ví dụ: bạn có thể dùng
chữ ký mặc định cho các email mới hoặc email mà bạn trả lời. Hoặc, bạn có thể chọn
trong số nhiều chữ ký khi soạn email.
24
Mục 2.5 của Trung tâm kiến thức: />
25