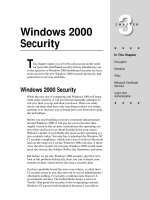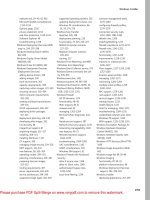Tài liệu Windows 7 Annoyances docx
Bạn đang xem bản rút gọn của tài liệu. Xem và tải ngay bản đầy đủ của tài liệu tại đây (12.44 MB, 721 trang )
www.it-ebooks.info
www.it-ebooks.info
Windows 7 Annoyances
www.it-ebooks.info
Download from Wow! eBook
www.it-ebooks.info
Windows 7 Annoyances
David A. Karp
Beijing
•
Cambridge
•
Farnham
•
Köln
•
Sebastopol
•
Taipei
•
Tokyo
www.it-ebooks.info
Windows 7 Annoyances
by David A. Karp
Copyright © 2010 David A. Karp. All rights reserved.
Printed in the United States of America.
Published by O’Reilly Media, Inc., 1005 Gravenstein Highway North, Sebastopol,
CA 95472.
O’Reilly
books may be purchased for educational, business, or sales promotional
use. Online editions are also available for most titles (aribookson
line.com). For more information, contact our corporate/institutional sales depart-
ment: 800-998-9938 or
Editors: Laurel Ruma and Julie Steele
Production Editor: Kristen Borg
Proofreader: Kristen Borg
Indexer: Lucie Haskins
Cover Designer: Karen Montgomery
Interior Designer: David Futato
Illustrator: Robert Romano
Printing History:
May 2010:
First Edition.
Nutshell Handbook, the Nutshell Handbook logo, and the O’Reilly logo are regis-
tered
trademarks of O’Reilly Media, Inc. Windows 7 Annoyances, the image of a
Central American turkey, and related trade dress are trademarks of O’Reilly Media,
Inc.
Many of the designations used by manufacturers and sellers to distinguish their
products are claimed as trademarks. Where those designations appear in this book,
and O’Reilly Media, Inc., was aware of a trademark claim, the designations have
been printed in caps or initial caps.
While every precaution has been taken in the preparation of this book, the publisher
and author assume no responsibility for errors or omissions, or for damages result-
ing from the use of the information contained herein.
TM
This book uses RepKover™, a durable and flexible lay-flat binding.
ISBN: 978-0-596-15762-3
[M]
1272286876
www.it-ebooks.info
Table of Contents
Preface .
. . . . . . . . . . . . . . . . . . . . . . . . . . . . . . . . . . . . . . . . . . . . . . . . . . . . . . . . . . . . xi
1. Get Started with Windows 7 . . . . . . . . . . . . . . . . . . . . . . . . . . . . . . . . . . . . . . 1
Editions of Windows 7 2
Got Ultimate Edition Envy? 4
64-Bit Windows 6
Install Windows 7 8
Install Windows on an Empty Hard Disk 10
Boot Without a Boot Disc 15
Upgrade from a Previous Version of Windows 18
Fix Problems with Windows Setup 25
Set Up a Dual-Boot System 26
Virtualize Whirled Peas 30
Migration to Windows 7 38
Coming from Windows XP? 39
Coming from Windows Vista? 40
2. Shell Tweaks . . . . . . . . . . . . . . . . . . . . . . . . . . . . . . . . . . . . . . . . . . . . . . . . . . 43
Customize Windows Explorer 45
Clean Up the Navigation Pane 53
Choose Folder View Defaults 56
Start Explorer with Any Folder 60
Get to the Desktop 63
Quick Access to Control Panel 64
Prune the Start Menu 68
Secrets of Window Management 75
Tweak the Taskbar 75
Keyboard Is My Friend 76
Clean Up the Tray 83
Stretch Out on Multiple Monitors 85
Working with Files and Folders 90
v
www.it-ebooks.info
Why It Takes So Long to Copy Files 91
Slicker Ways to Select Files 93
Take Charge of Drag-Drop 96
Copy or Move to a Specified Path 99
More Ways to Rename Files 100
Delete In-Use Files 104
Zip It Up 107
Customize Drive and Folder Icons 109
Fix Windows Search 111
3. The Registry . . . . . . . . . . . . . . . . . . . . . . . . . . . . . . . . . . . . . . . . . . . . . . . . . . 119
The Registry Editor 120
The Structure of the Registry 123
The Meat of the Registry: Values 125
The Registry on 64-bit Windows 130
Registry Tasks and Tools 132
Search the Registry 132
Search and Replace Registry Data 136
Locate the Registry Key For a Setting 137
Create an Interface for a Registry Setting 143
Export and Import Data with Registry Patches 149
Prevent Changes to a Registry Key 154
Back Up the Registry 157
Edit Another PC’s Registry Remotely 164
File Type Associations 166
Anatomy of a File Type 169
Change the Icon for All Files of a Type 172
Customize Context Menus for Files 175
Lock Your File Types 184
Expand the Scope of Your File Types 186
Customize Windows Explorer’s New Menu 187
Fix Internet Shortcuts 191
4. Video, Audio, and Media .
. . . . . . . . . . . . . . . . . . . . . . . . . . . . . . . . . . . . . . 195
Get Videos to Play 195
Install the FLV Flash Video Codec 199
Repair Broken and Incomplete Videos 201
Fix Other Playback Problems 202
Simplify Your Media Players 206
Rewind or Fast-Forward Stubborn Video 208
Control Video Buffering 208
Download Online Video Clips 209
The Trouble with Webcams 216
vi | Table of Contents
www.it-ebooks.info
Turn a USB Webcam into an IP Webcam 218
Use an IP Webcam for Videoconferencing 218
Sound and Music 219
Get Sound Where There Is None 219
Get Windows to Listen 222
Fix Garbled Music 224
Crossfade Your Music 225
Extract Sound from Video 226
Convert Audio Files 227
Fix Music Tags 229
Photos, Pictures, and Images 231
Quickly Sort Photos 232
Choose Where to Store Your Pictures 233
Generate Thumbnails for RAW Photos 234
Tweak the Thumbcache 235
Get Rid of the Windows Photo Gallery 239
Get More Accurate Color 241
Sort Photos Chronologically 245
Media Center Hacks 249
Watch TV on Your TV 249
Watch Hulu in Media Center 252
Add DVDs to Your Movie Library 253
Optical Storage Annoyances 255
Burning Discs 255
Stop Windows 7 from Burning Discs 258
5. Performance . . . . . . . . . . . . . . . . . . . . . . . . . . . . . . . . . . . . . . . . . . . . . . . . . 261
Trim the Fat 262
Tame Mindless Animation and Display Effects 262
Make Menus More Mindful 269
Start Windows in Less Time 270
Start Windows Instantly (Almost) 274
Shut Down Windows Quickly 282
Start Applications Faster 283
Make Your Hardware Perform 286
Get Glass 286
Maximize the Windows Performance Rating 292
Improve Battery Life 296
Manage IRQ Priority 300
Overclock Your Processor 300
Hard Disk 303
A Quick Performance Hack 303
A Defragmentation Crash Course 304
Table of Contents | vii
www.it-ebooks.info
If in Doubt, Throw It Out 309
Optimize Virtual Memory and Cache Settings 312
Choose the Right Filesystem 317
Advanced NTFS Settings 320
Transfer Windows to Another Hard Disk 321
Work with Partitions 328
6. Troubleshooting . . . . . . . . . . . . . . . . . . . . . . . . . . . . . . . . . . . . . . . . . . . . . . 341
Crashes and Error Messages 344
Viruses, Malware, and Spyware 344
What to Do When Windows Won’t Start 355
Manage Startup Programs 362
Check Your Drive for Errors 366
What to Do When a Program Crashes 371
What to Do When a Program Won’t Start 376
What to Do When an Application Won’t Uninstall 378
Green Ribbon of Death 380
Blue Screen of Death 382
Dealing with Drivers and Other Tales of Hardware
Troubleshooting 387
How to Add Hardware 388
Interpret Device Manager Errors 394
Test for Bad Memory (RAM) 398
Don’t Overlook the Power Supply 401
Fix USB Power Management Issues 402
Fix Printer Problems 403
Preventative Maintenance and Data Recovery 404
Manage Windows Updates 404
Go Back in Time with Restore Points and Shadow Copies 408
Back Up Your Entire System 415
Protect Your Data with RAID 420
Recover Your System After a Crash 423
7. Networking and Internet .
. . . . . . . . . . . . . . . . . . . . . . . . . . . . . . . . . . . . . . 427
Build Your Network 427
Terminology Primer 428
To Wire or Not to Wire 432
Set Up a Wireless Router 436
Upgrade Your Router 443
Sniff Out WiFi Hotspots 446
Troubleshoot Wireless Networks 451
Lock Out Unauthorized PCs 457
Connect to a Public Wireless Network 462
viii | Table of Contents
www.it-ebooks.info
Get Bluetooth to Work 465
Troubleshoot Network Connections 469
Test an IP Address 475
Internet Me 476
Share an Internet Connection 478
Test Your Throughput 482
Set Up Virtual Private Networking 485
Control a PC Remotely 488
Manage the Name Server (DNS) Cache 496
Secure Your Networked PC 498
Put Up a Firewall 502
Scan Your System for Open Ports 509
Web and Email 514
Lock Down Internet Explorer 514
Change Internet Shortcut Icons 519
Live with Firefox in an IE World 521
Opt Out of Tabbed Browsing 523
Fix Symbols in Web Pages 524
Fix Broken Pictures in Web Pages 525
Improve Any Website 526
Put an End to Pop Ups 527
Solve the Blank Form Mystery 529
Stop Annoying Animations 529
Surf Anonymously 531
Change the Default Email Program 534
Stop Spam 537
Send Large Files 540
Email Long URLs 541
8. Users and Security . . . . . . . . . . . . . . . . . . . . . . . . . . . . . . . . . . . . . . . . . . . . . 543
Manage User Accounts 544
Permissions and Security 549
Set Permissions for a File or Folder 550
Protect Your Files with Encryption 558
Control User Account Control 569
Logon and Profile Options 578
Hide the List of User Accounts 578
Log In Automatically 580
Reset a Forgotten Administrator Password 582
Prevent Users from Shutting Down 583
Log In As the Administrator 584
Customize the Welcome Screen Background 586
Set the Mood with a Custom Startup Sound 588
Table of Contents | ix
www.it-ebooks.info
Customize the Default Profile for New Users 590
Rename Your Profile Folder 590
Share Files and Printers 592
Share a Folder 593
Access a Shared Folder Remotely 597
Force a Login Box for a Remote Folder 602
Turn Off Administrative Shares 605
Hide Your PC from the Network Folder 608
Going Homegroups 609
Share a Printer 617
Connect to a Networked Printer or Print Server 619
9. Command Prompt and Automation . . . . . . . . . . . . . . . . . . . . . . . . . . . . . . 623
Command Prompt 624
DOS Commands 624
Batch Files 628
Quickly Build a Single-Use Batch File 629
Variables and the Environment 630
Flow Control 632
Command-Line Parameters 632
Conditional Statements 634
Loops 635
Simulating Subroutines 635
Get to the Command Prompt Quickly 636
Windows PowerShell 637
CmdLets and Aliases 638
Pipelines 640
PowerShell Variables 641
PowerShell Scripts 642
Run Scripts Automatically 643
Automate Scripts with the Task Scheduler 644
Make a Startup Script 648
A. BIOS Settings .
. . . . . . . . . . . . . . . . . . . . . . . . . . . . . . . . . . . . . . . . . . . . . . . . 651
B. TCP/IP Ports .
. . . . . . . . . . . . . . . . . . . . . . . . . . . . . . . . . . . . . . . . . . . . . . . . . 663
Index . . . . . . . . . . . . . . . . . . . . . . . . . . . . . . . . . . . . . . . . . . . . . . . . . . . . . . . . . . . . . 667
x | Table of Contents
www.it-ebooks.info
Preface
Why Am I Annoyed?
They say no one should see how sausage or laws get made, and I feel the same
is true for software.
Imagine a windowless room in a nondescript office building. Inoffensive tan
carpet lines the floors, fluorescent lights hum softly overhead, and 20 seated
Microsoft employees flank a rectangular folding table in the center of the room.
On the table rests a Windows PC, and at its helm, a slack-jawed cipher punches
blindly at the controls in a vain attempt to carry out a task requested by the
team leader.
“OK, here’s the next exercise: transfer a photo from this digital camera to the
PC and then upload it to the Internet,” says the leader.
The observers—members of Microsoft’s User Research Group—diligently
note each click, key press, and hesitation, hoping they’ll learn the answer to
the industry’s big secret: why do so many people find computers difficult to
use?
With this system, Microsoft has uncovered many startling facts about PC users
over the years, and the software you use has been changed accordingly. For
instance, people new to computers apparently have a hard time with the con-
cept of overlapping windows. (Did I say “startling?” I meant “idiotic.”) So now
we have the Glass interface with translucent borders that sort of show stuff
underneath, AeroSnap, which pulls windows to the edges of your screen as
you drag them around, and a new Alt-Tab window which makes all your win-
dows vanish if you hesitate too long. Of course, most people new to PCs figure
out the concept of stacking windows after about 10 minutes of fiddling, so are
these gizmos effective solutions to a genuine usability problem, or just glitzy
affectations included to give those still using XP a compelling reason to
upgrade?
xi
www.it-ebooks.info
Another common problem is that people have a hard time finding their stuff,
which is why every Windows Explorer window has a search box in the upper-
right. But the search tool in Windows 7 doesn’t work particularly well—it’s
slow, the search results are often incomplete, and the interface is clumsy—so
what exactly have we gained here?
Here’s another one: lots of people seem to get lost searching through long
menus for the tools they need, so once again, Microsoft snapped into action.
The team’s first attempt was “personalized menus”—a user-interface disaster
included in earlier versions of Windows (including XP) and Microsoft Office—
which caused about half the items in a menu to vanish so nobody could find
them. Subsequently, Microsoft took a different tack and removed the menus
altogether. At least you’ll no longer get lost in menus; of course, you won’t be
able to find anything, either.
Hundreds of design decisions are made this way, and if that’s all we had to
worry about, Windows would be annoying enough. Now consider the “Strat-
egy Tax,” the concept that a company like Microsoft has so many strategies
to juggle that its products suffer as a result. For instance, the Strategy Tax is
why Windows still doesn’t include an antivirus program, why Internet Ex-
plorer is still unsafe at any speed, and why there are six different editions of
Windows 7.
Take content protection, Windows 7’s copy-protection initiative for so-called
premium content like high-definition movies from Blu-Ray and HD DVD
discs. According to Microsoft’s standards, software and hardware manufac-
turers are supposed to disable “premium content” across all interfaces that
don’t provide copy protection. One such interface is the S/PDIF digital audio
port—usually in the form of a TOSlink optical plug—that comes on most high-
end audio cards. Since S/PDIF doesn’t support copy protection—meaning that
you could theoretically plug it into another PC and rip the soundtrack off an
HD movie—Windows 7 requires that your TOSlink plug be disabled when-
ever you play back that HD movie on your PC. As a result, you’ll only be able
to use your analog audio outputs when watching HD content, and that ex-
pensive sound card you just bought is now trash. Why would Microsoft hobble
an important feature? For you, the consumer? Of course not. Windows 7’s
content-protection feature is intended to appease piracy-wary movie studios,
so Microsoft won’t be left behind as the home theater industry finds new ways
to rake in cash. And ironically, Microsoft boasts content protection as a feature
of Windows 7.
Would Microsoft be making decisions like these if it weren’t so beholden to
its corporate strategy? After Europe’s second-highest court upheld a ruling that
Microsoft had abused its market power and stifled innovation, Neelie Kroes,
the European Union competition commissioner, stated that “the court has
xii | Preface
www.it-ebooks.info
confirmed the commission’s view that consumers are suffering at the hands of
Microsoft.”
So that leaves us lowly Windows 7 users with a choice: do we continue to suffer
with the shortcomings of Windows, or take matters into our own hands?
Of Bugs and Features
The point of this book is to help you solve problems. Sometimes those prob-
lems are the result of bad design, such as the aforementioned shortcomings of
Windows 7’s search tool, and sometimes the problems are caused by bugs.
Take the Blue Screen of Death, a Windows mainstay for more than a decade.
Yes, it’s still alive and well in Windows 7, but now it has a cousin: the Green
Ribbon of Death. As explained in Chapter 2, the Green Ribbon of Death—
capable of bringing Windows Explorer to its knees—comes from a combina-
tion of poor design and bugs in its code. And thus the reason for distinguishing
where an annoyance becomes clear: you need to know what you’re dealing
with in order to fix it.
The User Account Control (UAC) feature in Windows 7 is a perfect example
of a feature gone awry. Most of the time, UAC does precisely what it was
designed to do—prevent programs from doing harm to your PC, occasionally
asking your permission when it deems it appropriate to do so—but the result
is a system that frequently bothers you with UAC prompts (although merci-
fully less than Vista) while intermittently breaking older applications without
telling you why. Because this behavior isn’t caused by a bug per se, fixing the
problem is instead just a matter of tweaking a few features to better suit your
needs.
This inevitably leads to an important conclusion: one person’s annoyance is
another’s feature. Although Microsoft may be motivated more by profit than
excellence, often leading to products designed for the lowest common de-
nominator, you’re not bound to that fate. In other words, you should not be
required to adjust the way you think in order to complete a task on your com-
puter; rather, you should learn how to adjust the computer to work in a way
that makes sense to you.
But I prattle on. Feel free to dive into any part of the book and start eliminating
annoyances.
Preface | xiii
www.it-ebooks.info
How To Use This Book
Windows 7 Annoyances is not documentation; you can get that anywhere.
Rather, it’s a unique and thorough collection of solutions, hacks, and time-
saving tips to help you get the most from your PC.
Although you certainly don’t need to read the chapters in order, the solutions
and chapters are arranged so that you can progress easily from one topic to the
next, expanding your knowledge and experience as you go. You should be able
to jump to any topic as you need it, but if you find that you don’t have the
proficiency required by a particular solution, such as familiarity with the Reg-
istry, you can always jump to the appropriate section (Chapter 3, in the case
of the Registry).
There are nine chapters and two appendixes, as follows:
Chapter 1, Get Started with Windows 7
Get the low-down on what’s special about Windows 7 and what’s an-
noying. Learn how to install (or reinstall) the operating system in a variety
of scenarios, how to set up a virtual machine, and how to get the Ultimate
edition goodies if you’re stuck with a lesser version.
Chapter 2, Shell Tweaks
Customize Windows Explorer, the desktop, the Start menu, and the
Search tool to be less annoying and more useful. Then, uncover a host of
window management tricks and shortcuts, improve the Search tool, im-
prove your experience with multiple monitors, and put the kibosh on the
green ribbon of death.
Chapter 3, The Registry
Dive inside Windows’ giant database of settings and system configuration
data, and learn about the various tools you can use to explore, hack, and
manage this valuable resource. Protect your file types, export settings to
other PCs, and back up your registry.
Chapter 4, Video, Audio, and Media
Make Windows better at playing videos, displaying color, recording TV,
organizing photos, and burning CDs and DVDs.
Chapter 5, Performance
Speed up your PC and get it to work better. Get Glass on older PCs, start
your computer in less time, make your laptop battery last longer, and
manage your hard disk space.
Chapter 6, Troubleshooting
Learn what to do when Windows won’t start, when applications crash,
and when Windows can’t set up your new hardware. Deal with the Blue
xiv | Preface
www.it-ebooks.info
Screen of Death, get shadow copies to work, and finally fix that nagging
printer problem.
Chapter 7, Networking and Internet
Get your local network up and running, get your wireless working (safely),
and connect to the Internet. Once you’ve connected, close all of
Windows 7’s backdoors, and then improve your experience with the Web
and email.
Chapter 8, Users and Security
Protect your privacy and your data with permissions, encryptions, and
user account management. Tame the User Account Control (UAC)
prompt, customize your login, share your files and printers with others on
your network, and find out why easier is not always better with
Homegroups.
Chapter 9, Command Prompt and Automation
Automate Windows, Command Prompt Batch files, Task Scheduler, and
the Windows PowerShell. Explore the good ol’ DOS commands still used
in the Command Prompt, not to mention the times when Windows won’t
start.
Appendix A, BIOS Settings
This is a brief glossary of the often-neglected motherboard settings that
can significantly affect the stability and performance of your PC.
Appendix B, TCP/IP Ports
Look up common network port numbers, used to identify data traveling
on a network (or over the Internet), and essential for configuring and se-
curing your network.
Conventions Used in This Book
The following typographical conventions are used in this book:
Constant width
Indicates text you’re supposed to type, output from a command-line pro-
gram, code examples, Registry keys, and paths to Registry keys.
Constant width italic
Indicates user-defined elements within constant-width text (such as file-
names or command-line parameters). For example, Chapter 8 discusses a
file encryption utility, cipher.exe, which has a variety of command-line
options. A particular solution might instruct you to type:
cipher /r:filename
Preface | xv
www.it-ebooks.info
The italicized portion of this code, filename, signifies the element you’ll
need to replace with whatever is applicable to your system or needs. The
rest—the non-italicized portion—should be typed exactly as shown.
Bold
Identifies captions, menus, buttons, checkboxes, tabs, clickable links,
keyboard keys, drop-down lists and list options, and other interface ele-
ments. Bolding interface elements makes it easy to distinguish them from
the rest of the text. For example, you may wish to turn off the Force
Windows to crash option. Window/dialog titles are typically not bolded,
nor are OK buttons or error messages.
Italic
Introduces new terms, indicates website URLs, and sets apart file and
folder names.
Italic is also used to highlight Chapter titles and, in some instances, to
visually separate the topic of a list entry.
{Curly braces}
Denote user-defined elements in paths or filenames, e.g., C:\Users\{user-
name}\AppData\Roaming\Microsoft\Windows\Start Menu.
“Quotation marks”
Are used sparingly in this book, and are typically used to set apart topic
headings and emphasize new concepts. Note that if you see quotation
marks around something you’re supposed to type, you should type the
quotation marks as well (unless otherwise specified).
Path Notation
The following shorthand path notation is used sparingly to show you how
to reach a given user-interface element or option. The path notation is
always presented relative to a well-known location. For example, the fol-
lowing path:
Control Panel→Date and Time→ Internet Time tab
means “Open Control Panel, then open Date and Time, and then choose
the Internet Time tab.”
Keyboard shortcuts
When keyboard shortcuts are shown, a hyphen (such as Ctrl-Alt-Del) or
a plus sign (Winkey+R) means that you should press the keys
simultaneously.
This is an example of a tip, often used to highlight a particu-
larly
useful hint or time-saving shortcut. Tips often point to
related information elsewhere in the book.
xvi | Preface
www.it-ebooks.info
This is an example of a warning, which alerts you to a potential
pitfall of the solution or application being discussed. Warn-
ings can also refer to a procedure that might be dangerous if
not carried out in a specific way (or if not carried out at all).
Using Code Examples
This book is here to help you get your job done. In general, you may use the
code in this book in your programs and documentation. You do not need to
contact us for permission unless you’re reproducing a significant portion of
the code. For example, writing a program that uses several chunks of code
from this book does not require permission. Selling or distributing a CD-ROM
of examples from O’Reilly books does require permission. Answering a ques-
tion by citing this book and quoting example code does not require permission.
Incorporating a significant amount of example code from this book into your
product’s documentation does require permission.
We appreciate, but do not require, attribution. An attribution usually includes
the title, author, publisher, and ISBN. For example: “Windows 7 Annoyan-
ces, by David A. Karp. Copyright 2010 David A. Karp, 978-0-596-15762-3.”
If you feel your use of code examples falls outside fair use or the permission
given here, feel free to contact us at
Request for Comments
Please address comments and questions concerning this book to the publisher:
O’Reilly Media, Inc.
1005 Gravenstein Highway North
Sebastopol, CA 95472
800-998-9938 (in the United States or Canada)
707-829-0515 (international/local)
707-829-0104 (fax)
You can also send messages electronically. To comment or ask technical ques-
tions about this book, send email to:
The O’Reilly website has a section devoted especially to this book, on which
can be found errata, sample chapters, reader reviews, and related information:
/>For extra tips, additional software, and user-to-user discussion forums, visit:
Preface | xvii
www.it-ebooks.info
/>For more information about books, conferences, software, Resource Centers,
and the O’Reilly Network, see the O’Reilly website at:
/>Safari® Books Online
Safari Books Online is an on-demand digital library that lets you
easily search over 7,500 technology and creative reference books
and videos to find the answers you need quickly.
With a subscription, you can read any page and watch any video from our
library online. Read books on your cell phone and mobile devices. Access new
titles before they are available for print, and get exclusive access to manuscripts
in development and post feedback for the authors. Copy and paste code sam-
ples, organize your favorites, download chapters, bookmark key sections, cre-
ate notes, print out pages, and benefit from tons of other time-saving features.
O’Reilly Media has uploaded this book to the Safari Books Online service. To
have full digital access to this book and others on similar topics from O’Reilly
and other publishers, sign up for free at .
Acknowledgments
I’d like to start by thanking the folks at O’Reilly Media, Inc. It’s a supreme
pleasure to work with people who are dedicated to quality and are passionate
about their work. Special thanks to Tim O’Reilly for his enthusiasm, support,
and commitment to quality. Thanks to Julie Steele, Laurel Ruma, and Kristen
Borg for helping me get this edition together.
Thanks also to Aaron Junod, Tony Northrup, and Chris Williams for their
comments, and thanks to everyone on the team who worked on this book.
I’d like to thank my family, friends, and well-wishers—in that they didn’t wish
me any specific harm—all of whom put up with my deadlines and late-night
writing binges.
Finally, all my love to Torey and our beautiful son, Asher.
xviii | Preface
www.it-ebooks.info
CHAPTER 1
Get Started with Windows 7
Windows 7 is like a pumpkin: handsome and plump on the outside, but a big
mess on the inside. So get out your knife and start carving.
Now, there was a lot in 7’s predecessor, Windows Vista, that Microsoft got
right, or almost right. But face it: Windows 7 exists because of everything that
was wrong with Vista.
First and foremost, Windows 7 is faster than Vista, and by some accounts,
faster than XP on the same hardware. The staggeringly annoying User Account
Control (UAC) system is still around, but is slightly smarter, in that it doesn’t
interrupt you quite as often, and more customizable than when it debuted in
Vista. And beginner-level networking is theoretically easier with Homegroups,
provided everyone in your house, condo, office, commune, or wikiup drinks
the Kool-Aid and upgrades to Windows 7 (and doesn’t care much about se-
curity).
The new taskbar holds icons for open applications and those not yet running
side by side, much like the dock in Mac OS X (which is itself an adaptation of
the NeXTstep dock from the 1980s). Better yet are the “jump lists,” handy
shortcut menus that appear when you right-click taskbar icons, replacing the
useless 25-year-old system menus found in every preceding version. Windows
7 also throws in a bunch of crowd-pleasing window management shortcuts,
like Aero Peek, Aero Snap, and Aero Shake, as well as some nifty features for
those using multiple displays.
But it’s not all lollipops and rainbows. For starters, upgrading from XP or an
earlier version of Windows can be a chore if you don’t know a few tricks.
Microsoft made some stupid decisions when it came to security which you’ll
need to rectify to keep your data safe and your OS malware-free. Windows
Explorer needs tweaking before it’ll work reliably, and the Search feature is
too slow and its results incomplete.
1
www.it-ebooks.info
Windows 7 doesn’t provide any convenient tools to associate more than one
application with a file type or even customize file icons. The backup tool
doesn’t let you restore individual files from a complete PC backup, meaning
that you have to back up your data twice in order to get complete protection.
Sharing files with older PCs, non-Windows machines, and in some cases, even
Windows 7 PCs can be needlessly frustrating. And the list goes on and on.
Fortunately, Windows 7 is pliable. UAC can be tamed. The Green Ribbon of
Death found in Windows Explorer can be dealt with. The Backup and Search
tools can be reconfigured to be more useful. You can hack up the Registry to
protect Windows from itself and customize the interface in ways Microsoft
never intended. And Windows 7’s networking can do everything you need if
you know where to look.
Think of it like carving a jack-o’-lantern: a little planning, hacking, and clean-
ing, and your face will light up!
Editions of Windows 7
Ironically, the internal version number of Windows 7 is version 6.1,
*
which
implies that Microsoft considers its newest operating system to be a (relatively)
minor revision of Windows Vista (version 6.0). This relationship is more or
less accurate as it turns out, and is akin to that between Windows XP (inter-
nally, Windows 5.1) and its predecessor, Windows 2000 (Windows 5.0).
Windows 7 is available in six different editions, all targeted for different mar-
kets and carefully designed to give customers the illusion of choice. They’re
all the same version of Windows—effectively, the same software—differing
only in some of the toys included in the box. Only three editions, Ultimate,
Professional, and Home Premium, are available to the general public.
Home Premium lacks some of the data security, management, and networking
features found in the Professional and Ultimate editions, but comes with the
“premium” games (Chess Titans, Mahjong Titans, Purble Place) missing in
Professional. Of course, Ultimate has it all; the only thing you lose with Ulti-
mate is a little hard disk space (not to mention a large sum of cash).
On the fringe, you’ll find the Starter and Home Basic editions, intended for so-
called emerging markets, and the Enterprise edition, which has more or less
the same feature set as Ultimate (minus the games and Media Player) but with
volume-licensing for large corporations.
* Open a Command Prompt window (cmd.exe) and type ver at the prompt to see Windows’ internal
version number.
2 | Chapter 1: Get Started with Windows 7
www.it-ebooks.info
The specific differences between the three primary editions are outlined in
Table 1-1. See the next section for ways you can make up the difference if
you’re not lucky enough to have the Ultimate edition.
Table 1-1. What you get (and what you don’t) with the primary editions of Windows 7
Home Premium Professional Ultimate
Aero Glass interface ✓ ✓ ✓
Backup and Restore ✓ ✓ ✓
Backup and Restore – Create a system image ✓ ✓ ✓
Backup and Restore – Network storage support ✓ ✓
Create a Home Group ✓ ✓ ✓
Corporate tools (AppLocker, BranchCache, DirectAccess) ✓
Encryption – BitLocker drive encryption ✓
Encryption – file and folder encryption (EFS) ✓ ✓
Fax and Scan ✓ ✓ ✓
Group Policy Editor (gpedit.msc) ✓ ✓
Join a corporate network domain ✓ ✓
Local Security Policy Editor (secpol.msc) ✓ ✓
Local Users and Groups Manager (lusrmgr.msc) ✓ ✓ ✓
Location Aware Printing ✓ ✓
Maximum physical memory (64-bit edition) 16 GB 192 GB 192 GB
Multilingual User Interface Pack ✓
Offline files and folders (sync with network folders) ✓ ✓
Pen and Touch (Multi-Touch) ✓ ✓ ✓
Premium Games ✓ ✓
Presentation Mode (Winkey + X) ✓ ✓
Previous Versions (Shadow Copies) ✓ ✓ ✓
Remote Desktop Client ✓ ✓ ✓
Remote Desktop Host ✓ ✓
Subsystem for Unix-based Applications ✓
Virtual Hard Disk Booting ✓
Windows Media Center ✓ ✓ ✓
Windows Media Player Remote Media Experience ✓ ✓ ✓
Windows XP Mode for Windows Virtual PC
✓ ✓
Editions of Windows 7 | 3
Get Started with
Windows 7
www.it-ebooks.info
Got Ultimate Edition Envy?
Got the Home Premium or Professional editions of Windows 7, and are con-
sidering forking over more cash to Microsoft for a “better” version? Not so
fast! Here are most of the goodies included with Ultimate but missing in lesser
editions, and how you can get them for free:
Back up to a network location
See “Preventative Maintenance and Data Recovery” on page 404 for in-
formation on using network storage with Windows Backup on the Home
Premium edition.
BitLocker Drive Encryption, and the Encrypting File System (EFS)
The NTFS file system used by all editions of Windows 7 supports com-
pression and encryption for individual files and folders, but the encryption
feature is made unavailable in the Home Premium edition. If you want to
encrypt files in Home Premium, try SafeHouse Explorer Encryption or
Cryptainer LE, both free.
BitLocker, included only with the Ultimate and Enterprise editions, is a
method by which you can encrypt an entire drive (as opposed to the
aforementioned folder and file-level encryption). Freeware alternatives for
Professional and Home Premium include FreeOTFE and TrueCrypt.
See Chapter 8 for the skinny on encryption.
Corporate tools
These tools are only available on the Ultimate and Enterprise editions of
Windows 7, and are mostly of use to PCs in a corporate environment that
uses Windows Server 2008 R2. Anyone who doesn’t need to be constantly
connected to a central server at a large company to do his or her work will
likely be bored to tears by these tools.
AppLocker allows you to control which users can run certain applications;
for instance, you can restrict a group of less-privileged users to only run-
ning apps by certain publishers (like Microsoft). You can download
AppLocker for free from You can also accom-
plish this in a much more limited fashion with file permissions, discussed
in Chapter 8.
BranchCache caches files and web content from central servers to improve
performance when working on large-scale team projects on low-
bandwidth connections. (There’s no direct replacement at the time of this
writing, aside from upgrading your Internet connection.)
DirectAccess allows you to connect a Windows 7 PC to a corporate net-
work running a DirectAccess server. If you have a lesser edition of Win-
4 | Chapter 1: Get Started with Windows 7
www.it-ebooks.info
dows, you can still set up a Virtual Private Network (VPN) connection, as
explained in Chapter 7, to do something similar, albeit with more fuss.
Group Policy Object Editor
Several solutions in this book use the Group Policy Object Editor
(gpedit.msc) to change a few esoteric settings, but this tool isn’t included
in the Home Premium edition. If the gpedit.msc file isn’t on your system,
you can access most of these settings with the net command-line tool
(provided you open the Command Prompt in administrator mode), as
explained in Chapter 8.
Local Security Policy Editor
The Local Security Policy tool (secpol.msc) provides access to advanced
settings, the useful ones relating mostly to UAC; see “Control User Ac-
count Control” on page 569 for details and alternatives.
Offline files and folders
Offline Files is a caching feature, allowing you to work with files stored
on remote network drives even when you’re not connected. When you’re
reconnected, the files are synchronized invisibly. A free alternative for
those using Home Premium is Microsoft’s own Windows Live Sync,
formerly FolderShare. There’s also Microsoft SyncToy and SyncBack Free
ware.
Presentation Mode
In the Professional and Ultimate editions, you can press the Windows
Logo key (Winkey) and X to quickly disable the screensaver, set the vol-
ume level, and change your desktop wallpaper, all to make your PC more
suitable for hooking up to a projector and giving a PowerPoint-ish pre-
sentation. (It’s worth noting that this feature is only available on laptops
through the Windows Mobility Center page in Control Panel, and it’s
disabled by default.) In other words, Presentation Mode is nothing more
than a shortcut, and one that may indeed duplicate similar features in
presentation software you’re already using. Users of Home Premium can
easily accomplish the same thing through more traditional means (e.g.,
Control Panel). See Chapter 2 for more nifty Winkey shortcuts that work
for everyone.
Remote Desktop
All editions of Windows 7 can control another PC remotely with Remote
Desktop, but you’ll need the Professional edition or better if you want
your PC to be controlled remotely (act as the host) with Remote Desktop.
UltraVNC is a free remote control package that works with any version/
edition of Windows, or for that matter, Mac OS X, Linux, and even Ap-
Editions of Windows 7 | 5
Get Started with
Windows 7
www.it-ebooks.info