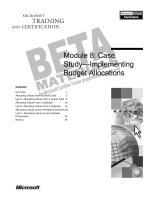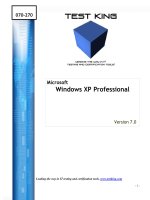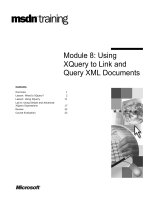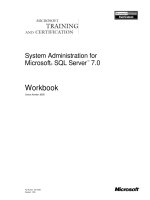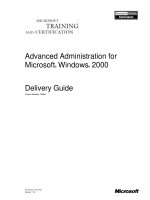Tài liệu Windows 8 for Tablets Plain & Simple pot
Bạn đang xem bản rút gọn của tài liệu. Xem và tải ngay bản đầy đủ của tài liệu tại đây (29.52 MB, 466 trang )
www.it-ebooks.info
www.it-ebooks.info
Windows 8 for Tablets
Plain & Simple
Simon May
www.it-ebooks.info
Published with the authorization of Microsoft Corporation by:
O’Reilly Media, Inc.
1005 Gravenstein Highway North
Sebastopol, California 95472
Copyright © 2012 Fakeurl Ltd.
All rights reserved. No part of the contents of this book may be reproduced or transmitted in any form or by any means without
the written permission of the publisher.
ISBN: 978-0-7356-7083-9
1 2 3 4 5 6 7 8 9 TI 7 6 5 4 3 2
Printed and bound in Canada.
Microsoft Press books are available through booksellers and distributors worldwide. If you need support related to this book,
email Microsoft Press Book Support at Please tell us what you think of this book at http://www.
microsoft.com/learning/booksurvey.
Microsoft and the trademarks listed at
are trademarks of the Microsoft group of companies. All other marks are property of their respective owners.
The example companies, organizations, products, domain names, email addresses, logos, people, places, and events depicted
herein are ctitious. No association with any real company, organization, product, domain name, email address, logo, person,
place, or event is intended or should be inferred.
This book expresses the author’s views and opinions. The information contained in this book is provided without any express,
statutory, or implied warranties. Neither the authors, O’Reilly Media, Inc., Microsoft Corporation, nor its resellers, or distributors
will be held liable for any damages caused or alleged to be caused either directly or indirectly by this book.
Acquisitions and Developmental Editor: Kenyon Brown
Production Editor: Kristen Borg
Editorial Production: Octal Publishing, Inc.
Interior Composition: Lisa Greeneld
Technical Reviewer: Katherine Murray
Indexer: Ron Strauss
Cover Design: Twist Creative • Seattle
Cover Composition: Zyg Group
Illustrator: Rebecca Demarest
www.it-ebooks.info
iii
Contents
Acknowledgments . . . . . . . . . . . . . . . . . . . . . . . . . . . . . . . . . . . . . . . . . . . . . . . . . . . . . . . . xi
About This Book 1
A Quick Overview 2
What’s New in Windows 8 4
A Few Assumptions 6
A Final Word 7
Exploring Your New Tablet 9
Using the Start Screen 10
Viewing More Apps 12
Understanding and Using Tiles 14
More Tile Options 16
Arranging Programs 18
Discovering Charms 21
Exploring Settings 24
Searching Your Device 26
Navigating PC Settings 28
Understanding Types of Setting Controls 31
1
2
www.it-ebooks.info
iv Contents
Viewing More Settings in Control Panel 32
Exploring the Desktop 33
Switching Between Apps 36
Setting Passwords, PINs, and Picture Passwords 38
Sleeping, Restarting, and Shutting Down Your Tablet 45
Interacting with Windows 8 47
Using Touch 48
Using Touch on the Desktop 52
Using On-Screen Keyboards 53
Connecting a Keyboard and Mouse 56
Changing Keyboard Settings 60
Changing Mouse Properties 62
Using Handwriting Recognition 66
Navigating with Keyboard and Mouse 67
Using Keyboard Shortcuts for Everyday Tasks 68
Changing Pen and Touch Settings 72
Working with Sensors 76
Customizing Windows 8 79
Personalizing Windows 80
Personalizing the Desktop 84
Syncing Settings Across Multiple Devices 92
Changing Language and Regional Settings 96
Working with Notications 103
Improving Ease of Access 106
Setting Default Programs 111
Changing Power Consumption 115
3
4
www.it-ebooks.info
Contents v
Connecting to Wi-Fi, the Internet, and Bluetooth 121
Connecting to Wi-Fi 122
Connecting Your Tablet to Mobile Broadband 127
Connecting to Bluetooth Devices 132
Using Advanced Network Settings 134
Sharing Files and Media with HomeGroup 138
Syncing Your Tablet and Other Computers 144
Taking Your Tablet on a Plane 147
Staying Safe 149
Using Windows Defender 150
Updating Malware Denitions 154
Conguring Windows Defender 157
What to Do If Windows Defender Finds Malware 161
Understanding Windows Firewall . . . . . . . . . . . . . . . . . . . . . . . . . . . . . . . . . . . . . . . . . . 164
Keeping Windows Updated with Windows Update 169
Knowing When Updates Are Available 170
Changing Windows Update Settings 171
Filtering Dangerous Downloads by using SmartScreen 172
Securing Data with BitLocker Drive Encryption 174
Enabling Family Safety to Keep Kids Safe 176
Monitoring What Your Children Do on Your Tablet 178
Browsing the Internet 185
Getting to Know Internet Explorer 10 186
Opening Webpages with Internet Explorer 10 187
Zooming In and Out 190
Downloading Files and Programs 191
5
6
7
www.it-ebooks.info
vi Contents
Pinning Webpages for Later 192
Browsing with Tabs 196
Finding Related Apps 199
Viewing Webpages on the Desktop 200
Getting to Know Internet Explorer 10 on the Desktop 202
Using Favorites and History 204
Managing Downloads 207
Setting Common Internet Options 210
Staying Safe Online with Internet Explorer 214
Using Do Not Track 216
Keeping Your Tracks Private 217
Managing Add-Ons 219
Using Apps 221
What’s What in an App? 222
Using the Store to Get Apps 223
Paying for Apps 224
Installing Your First App 226
Searching the Store 229
Managing App Licenses 230
Changing Settings in Apps 231
Removing Apps 233
Rating and Reviewing Apps 234
Having Two Apps On-Screen Simultaneously 236
Installing Desktop Apps 238
Uninstalling Desktop Apps 239
8
www.it-ebooks.info
Contents vii
Connecting Email 241
Identifying the Mail and Calendar Apps 242
Setting Up Email 243
Reading Email 246
Making Accounts and Folders Accessible from the Start Screen 247
Writing Email 248
Organizing Email 250
Showing Email Notications 252
Changing Mail Settings 254
Printing Emails 256
Using Calendar to View Your Schedule 258
Connecting to Social Networks 261
Introducing People 262
Linking Social Networks 264
Linking Email Accounts 266
Removing Account Links 267
Changing Social Network Permissions 268
Finding People 270
Viewing Friends’ Updates 272
Enjoying Videos and Music 275
Setting Up Music and Video Accounts 276
Introducing Music with Xbox Music 277
Getting New Music 278
Introducing Video with Xbox Video . . . . . . . . . . . . . . . . . . . . . . . . . . . . . . . . . . . . . . . . 279
Buying or Renting Videos 280
9
10
11
www.it-ebooks.info
viii Contents
Playing Music or Videos 282
Controlling Music and Video Playback 286
Managing Account Settings 287
Getting an Xbox Music Pass, Xbox LIVE Membership, or Microsoft Points 288
Connecting Cloud Storage with SkyDrive 291
Connecting to the Cloud with a Microsoft Account 292
Connecting SkyDrive to a Microsoft Account Without Switching . . . . . . . . . . . . . . . 293
Introducing SkyDrive 294
Adding Files to SkyDrive 295
Viewing SkyDrive Files 298
Opening SkyDrive Files in Other Apps 300
Using SkyDrive on the Web 302
Using Microsoft Ofce Web Apps to View and Edit Documents 303
Using Microsoft Ofce with SkyDrive 305
Installing the Desktop SkyDrive App 307
Using SkyDrive in File Explorer 310
Working with Photos 313
Introducing the Photos App 314
Viewing Pictures 315
Connecting Photo Sharing Accounts 317
Importing Photos from Cameras and Memory Cards 322
Sharing Photos 324
Managing Photos in File Explorer 325
Using Windows Photo Viewer 329
Changing the Photos App Settings 331
12
13
www.it-ebooks.info
Contents ix
Keeping Files Organized 333
Understanding Files 334
Understanding Folders 335
Understanding Libraries 336
Using File Explorer 337
Managing Libraries 342
Viewing Shared Files via HomeGroup 348
Sharing Files or Folders via HomeGroup 350
Changing How File Explorer Views Files 352
Connecting Your Tablet to TV and Display Devices 355
Using PlayTo Devices 356
Using PlayTo with Apps 357
Connecting Displays 359
Connecting Printers and Devices 365
Viewing Devices 366
Adding Printers 368
Printing from an App 374
Managing Printers 376
Adding a Webcam 379
Connecting to Bluetooth Devices 380
Adding a Scanner 382
Adding Hard Disks and USB Flash Drives 384
Removing Devices 386
Renaming Devices 387
14
15
16
www.it-ebooks.info
x Contents
Fixing Common Problems 389
Knowing When Something Is Wrong 390
Understanding Action Center 392
Changing Action Center Settings 393
Understanding User Account Control 394
Adjusting User Account Control Settings 395
Assessing How Well Your Tablet Can Perform 396
Viewing Real-Time Performance 398
Troubleshooting Problems Automatically 400
Using Automatic Troubleshooters 404
Refreshing Your Tablet 406
Resetting Your Tablet 408
Creating a Recovery Drive 410
Backing Up and Restoring Specic Files on Your Tablet 412
Creating a System Image 416
Restoring Files from a Windows 7 Backup 418
Restoring a System Image 421
Completing System Image Recovery 422
Touch Gestures Reference 432
Glossary 425
Index 435
17
www.it-ebooks.info
xi
Acknowledgments
To Donna: Thank you for your support, I couldn’t have done this again without you.
To baby May: Welcome.
I’d like to thank Helen Codling for the many introductions and support; Kenyon Brown for seeing
potential and making this book happen; Katherine Murray for her expert technical review; Kristen
Borg and the team who masterfully took the book through production; and nally thanks to
Matt, Dan, Andrew, and Alex.
www.it-ebooks.info
www.it-ebooks.info
1
In this section:
About This Book
T
his book is for people who have a Windows 8–based tablet
and aren’t quite sure how to do everything with it. Win-
dows 8 makes your tablet very intuitive and very easy to use with
touch, but you’ll want a guide to help you get the most from it;
that’s why you have this book in your hand. Sure, you’ll want to
spend time with your tablet, getting used it and learning what it
can do, but this book will help you cut down that time by show-
ing you the quickest, easiest, and most memorable ways to com-
plete a task.
Windows 8–based tablets aren’t just about getting a job
done. (Sure, they’re brilliant at that!) They’re also about having
fun, checking your emails, catching up with friends, surng the
web. This book assumes that you’ll be using touch to navigate
Windows 8; however, where it makes sense, we expand on that
so that you can also use a keyboard and mouse, which is still
great for programs like Microsoft Excel.
1
A Quick Overview
What’s New in Windows 8
A Few Assumptions
The Big Non-Assumption
A Final Word
www.it-ebooks.info
A Quick Overview
Do you have the time to decode a book about your tablet?
No, I thought not. When you want to do something on your
tablet that you’re not familiar with, you want learn how to do
it quickly and easily. That’s why we’ve built this book to be at-
a-glance, quick to understand, with absolutely no knowledge
of binary and hexadecimal math required! We get right to the
point; every task is laid out in a simple-to-follow, step-based
approach, showing you where to tap on the screen to make
something happen.
I’ve written this book in plain English, with plenty of tips
and cross references to other parts of the book so that you can
easily work out what you’re doing. You’ll nd that many things
work in many places in Windows 8—for example, gestures
like pinch to zoom work in many places throughout your Win-
dows 8–based tablet. I’ve tried to highlight those so that you
can get used to using touch. Occasionally, you’ll spot a caution
box; they are there to prompt you to think twice before doing
something that, potentially, you cannot undo.
In Section 2, you’ll learn how to get up and running with
your tablet and learn how to nd the Start screen at any time,
how to open the desktop and desktop apps, lock and unlock
your tablet, and where to nd basic settings.
In Section 3, you’ll learn how to use touch and touch ges-
tures to navigate your tablet. We’ll also take a look at how to
use the on-screen keyboard and how you can connect a tradi-
tional keyboard and mouse to your tablet. Windows 8 can rec-
ognize your handwriting, too, so we’ll look at how you switch
from using a keyboard to writing by hand. We’ll also explore
some of the sensors that help Windows adapt to current situa-
tions, such as ensuring that the screen is oriented the right way.
In Section 4, you’ll learn to customize Windows 8 to your
needs, from the basics such as changing colors and back-
grounds, to working with notications and syncing your set-
tings across computers.
In Section 5, you’ll learn to connect your tablet to net-
works and to the Internet by using Wi-Fi or mobile broadband.
When connected, you’ll learn to share les and media by using
HomeGroup, and you’ll also learn how to get disconnected
with Airplane mode.
In Section 6, you’ll learn how to keep yourself and other
users of your tablet, such as your kids, safe with the built-in
anti-malware features of your Windows 8–based tablet. This
section also teaches you about keeping your tablet up to date
with updates from Microsoft, and if you have kids, you’ll want
to learn about the simple yet advanced features in Family
Safety.
In Section 7, you’ll learn how to browse the Internet with
the built-in Internet Explorer web browser, using touch and
on the desktop. You will gain an understanding of managing
downloads and how to keep yourself safe online with Internet
Explorer’s built-in privacy features, such as InPrivate browsing
and Tracking Protection.
In Section 8, you’ll be introduced to apps in Windows 8
and learn how to download apps from the Windows Store and
how to install desktop apps. You’ll also learn how to have two
apps running on screen at the same time and how to change
settings within apps.
In Section 9, you’ll learn to connect your Windows 8–
based tablet to your email and how to do some basic tasks
such as reading, writing, and organizing your emails. We’ll also
look at how to do some basic calendaring by using the Calen-
dar app.
In Section 10, we will connect your social network
accounts to your Microsoft Account and you’ll learn how to
nd people, post status messages, and “like” your friends’ social
media updates.
2
www.it-ebooks.info
In Section 11, you’ll learn how to watch videos and listen
to music on your Windows 8–based tablet by using the Music
and Video apps. These apps are also connected to music and
video stores, and you’ll learn how to rent and buy new music
and videos—and you can bring your existing collection along,
as well.
In Section 12, you’ll learn how to connect your tablet to
the cloud and how to use cloud storage, in the form of your
free SkyDrive account, to store your les. Storing les in the
cloud means that you can securely access them anywhere, even
without your tablet, which means that you don’t ll up your
tablet too quickly. We’ll also look at using your SkyDrive with
Microsoft Ofce to create and share documents with friends
and coworkers.
In Section 13, you’ll learn about using the Photos app on
your tablet to view and share photos that are stored on your
device, in the cloud, or on another cloud-connected computer.
You’ll also learn how to manage photos from the desktop.
In Section 14, you’ll learn how to organize content such
as videos, documents, and music on your tablet and how you
can share those les with other home computers by using the
Windows 8 HomeGroup feature.
In Section 15, you’ll learn to show your videos, music, and
photos on a big screen, by using technology such as PlayTo,
with which you can send your media over your home network.
You’ll also learn how to connect to TVs and monitors by using
cables or by using wireless display technology from Intel.
In Section 16, you’ll learn how to connect devices that
extend the functionality of your tablet, such as USB printers,
and you’ll learn how to use printers to print from any app that
supports printing.
In Section 17, you’ll learn how to use troubleshooters that
are built into your Windows 8–based tablet to resolve common
problems. Action Center is the place to understand the health
of your tablet, and you’ll learn to interpret what it’s saying and
take steps to resolve any potential problems Windows encoun-
ters. Backup, Recovery, Resetting, and Refreshing your tablet
are also covered, and you’ll learn the right time to use each
option.
There’s no need to read this book in order; simply jump to the
appropriate section when you nd yourself wanting some help.
Tip
About This Book
3
www.it-ebooks.info
What’s New in Windows 8
A better title for this section might be “what isn’t new in Windows
8”! Much has changed in Windows with this release from
Microsoft; we have a new “style” of apps that consume the
whole screen and don’t distract you with notications that pop
up here, there and everywhere. This new style of immersive
app lets you focus on what you’re doing and maximizes all the
space on screen for doing just that. The controls for using your
tablet are almost always invisible and activated with a subtle
but natural swipe this way or that—it can take a few minutes to
get used to, but it will feel natural in no time.
It’s not just the look of apps that has changed; along
with this simplication comes an easier approach to obtaining
new applications. Previous versions of Windows required you
to get hold of the installation media for a program on either
some physical media such as a CD or DVD, or to download it
from a random web page. Windows 8 introduces the Windows
Store which you can use in addition to these other installation
methods, which makes it far easier to acquire any app you can
dream of. The Windows Store is where any developer can place
an app that they have built (after Microsoft have vetted that
the app works and matches security requirements). This means
that not only is there a single place to go to get the latest apps
but that you can trust that the apps that are there won’t go
stealing your data or crashing your tablet.
Your Windows 8 tablet also takes a simplied approach
to doing some everyday tasks such as connecting to networks.
In previous versions if you wanted to use wireless broadband
(3G/4G or LTE, for example) you had to install some software
to make it all work. Now, that’s changed and connecting to this
type of network is almost identical to connecting to your home
Wi-Fi.
4 What’s New in Windows 8
www.it-ebooks.info
Your tablet runs on batteries, and
Windows 8 makes that much more ef-
cient, too. Apps will shut themselves down
when they aren’t being used and will be
very judicious about using the hardware in
your tablet to also save battery life. Tablets
are of course far more casual devices than
desktop or laptop computers; you will likely
want to pick it up for 5 minutes, check your
mail, and put it down again. Microsoft rec-
ognizes this and has made simple things
such as startup times much, much, much
faster—typically taking less than 7 seconds
from when you press power button to start
up on many tablets.
The clever use of “wake up” on your
tablet is also a huge improvement in Win-
dows 8. Every hour or so your tablet will
silently wake momentarily and update
selected apps such as Mail. When you next
return to your tablet your email will magi-
cally be updated with the latest messages
you’ve received. One huge advantage your
Windows 8 tablet has over other tablets is
that it has a desktop that is built for really
productive apps such as Microsoft Ofce.
In fact, your tablet might well come with
Microsoft Ofce preinstalled, and you’ll
nd that it still runs on the desktop—which
massively reduces your learning curve.
What’s New in Windows 8 5
About This Book
www.it-ebooks.info
A Few Assumptions
This book is based on what I think you need to know about
Windows 8 on a tablet, which means that everything is
explained with touch in mind. If you’re trying to use this book
with a Windows 8 computer with a mouse and keyboard,
you’ll probably do just ne; just read tap as click and tap and
hold as right-click. This book also assumes that you’ve used a
computer before because so many people have at one time or
other; however, it doesn’t assume that you’re an expert.
One major assumption in this book is that you have a
Windows 8 tablet in front of you while you’re reading this, and
by that I mean that your tablet has Windows 8 installed. This
book doesn’t tell you how to do that. I also don’t walk through
the initial setup of a Windows 8 tablet, because Microsoft
has created a very simple, self-explanatory wizard that does
that for you when you turn it on for the rst time. The book
assumes that you’ve run through this process and to some
extent expects that you’ve set up a Microsoft Account in the
process. There are ways to use your tablet without a Microsoft
Account, and I point some out, but I recommend that you
embrace the account as you embrace your tablet—the experi-
ence is far better that way.
This book is also not aiming to make you a procient
Windows 8 business user; primarily, it’s aimed at your per-
sonal use of Windows 8 tablets. As a result, we don’t explain
how to join a business network (domain) and how to link your
Microsoft Account to your domain account. However, much of
what is in this book is relevant in this situation because people
are now commonly taking their own devices into the ofce to
maintain their productivity. What you can and can’t do in such
circumstances is at the control and behest of your employer;
my advice is to follow their counsel and ask your IT depart-
ment or specialist before you do anything!
Access to the Internet is also assumed. The tablet is
designed to be connected to the Internet as often as possible,
if not continuously. If you are using your tablet in a completely
disconnected way, parts of this book will not be for you, but
some of it still will be useful. Internet access speed is largely
irrelevant, too, but your tablet is highly unlikely to have come
with a modem, so this book assumes that your Internet access
is snappy.
The Big Non-Assumption
This book does not assume that you have a specic tablet
other than that it runs Windows 8; this book doesn’t care who
the manufacturer is or whose logo is on the device. As a result,
there are times when I will say “consult the manual,” often
because the exact location of your USB ports or what your
tablet is capable of are beyond the scope of this book.
6 A Few Assumptions
www.it-ebooks.info
A Final Word
This book addresses the following basic goals:
• Get you started with Windows 8 A book that went
into detail about every single detail of Windows 8,
doing every single possible task would be very long,
very heavy, and ultimately very advanced. This book
aims to get you doing most things quickly.
• Help you learn to learn Apps make the features
and functionality of Windows 8 on your tablet in-
nitely extendable. As you read, try to keep an eye on
what you’re doing generally, not just on getting the
task done; you’ll nd that things translate throughout
Windows 8 very easily. For example, when you zoom
in on a picture, you do that to see more detail, and
when you zoom into a list of people in the People app,
you also do that to see more detail. This gesture is
repeated throughout Windows 8 and Windows 8 apps.
• Have fun You didn’t buy your tablet to be bored, did
you? I’m sure you didn’t. You’ll nd that the techniques
in this book will get you moving quickly and that they
lead you to exploring more; please do.
• Stay safe There are online threats for both adults
and kids, and it’s the intention of this book that you
can circumvent these threats. Watch out for cautions,
read the safety sections, and always make a backup.
A Final Word 7
About This Book
www.it-ebooks.info
www.it-ebooks.info
In this section:
9
In this section:
Exploring Your
New Tablet
I
n this section of the book, we will come to grips with the shiny
new Windows 8–based tablet device you have in your hands.
The all-new, beautiful, fast and uid look of Windows 8 is stun-
ning, but you might need some help nding your way at the
start. We will be exploring how you interact with Windows 8 to
nd information at a glance and to locate apps that focus on
things you want to do. There are common ways to do things
such as accessing the Start screen and changing settings, search-
ing, shaping apps, and connecting devices by using Windows 8
charms. This chapter will show you how to perform these tasks.
Discovering apps in Windows 8 can be far more than just
touching a tile on the desktop; you will also learn how to search
for apps in this section so that you can discover some of the
hidden gems available on your tablet. We will also take a look
at the desktop, the space reserved for traditional applications,
which helps deliver the no-compromise promise of your Win-
dows 8–based tablet. You’ll also nd out how to customize the
Start screen and how to switch between running apps and the
desktop on your device. Of course, there will be times when you
want to put your device down for a while, so we will be taking
a tour of how you can sleep, restart, hibernate, and shut down
your device.
2
Using the Start Screen
Viewing More Apps
Understanding and Using Tiles
Arranging Programs
Discovering Charms
Exploring Settings
Searching Your Device
Exploring The Desktop
Switching Between Apps
Setting Passwords, Pins, and Picture
Passwords
Locking and Unlocking Your Device
Sleeping, Restarting, and Shutting
Down Your Tablet
www.it-ebooks.info
Using the Start Screen
After unlocking your device, the rst screen you see in Win-
dows 8 is the Start screen. From here you can launch any app
that you have installed on your device, access the desktop,
access settings, and connect to other devices. The Start screen
is made up of a number of tiles, which you use to launch apps
as well as display information pertaining to those applications.
Navigation of the screen is done just like everything else on
your device—by using your ngers. And many more apps are
available to you, in addition to what you see on the initial page
of your Start screen.
55
10 Using the Start Screen
www.it-ebooks.info
Explore the Start Screen
1
Tap to open an app. This “live” tile
represents information from an appli-
cation (Weather, in this case).
2
Tap to reveal options to change the
account picture of the current user or
to sign out of or lock the device.
3
Tap the Desktop tile to display the
desktop. This tile always shows a
thumbnail of the desktop wallpaper.
4
To open the Maps app, tap its small
app tile.
Pan the Start Screen
5
Touch and slide your nger left or
right to navigate the Start screen. The
Start screen sticks to your nger, but
you can “ick” left or right to move
rapidly.
Not all tiles are “live”; some tiles, especially small tiles,
are static and don’t update with new information or pic-
tures. These tiles display an icon. Similarly, tiles can be
large or small, but only large tiles can be live.
Tip
2
3
55
Tiles can
be large or
small
1
4
Using the Start Screen 11
Exploring Your New Tablet
www.it-ebooks.info